Apple Watch users can’t directly access Gmail through a dedicated app, but Gmail notifications can appear on the Apple Watch when configured correctly. This allows users to stay informed about new emails without needing to check their phones constantly.
Setting up Gmail notifications on the Apple Watch is straightforward. Users need to ensure the Gmail app is installed on their iPhone and notifications are enabled. Once set up, email alerts will show up on the watch face just like other notifications.
While full Gmail access isn’t available, the notification feature provides a convenient way to stay on top of important messages. Users can quickly glance at their wrist to see new email subjects and senders without pulling out their phone.
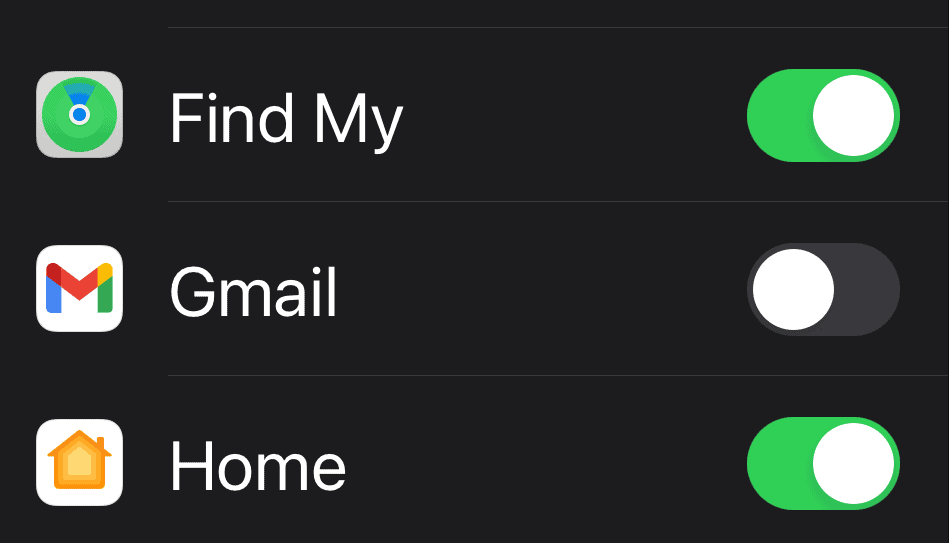
Staying Connected: How to Access Gmail on Your Apple Watch
Want to check your Gmail on the go without pulling out your iPhone? While Apple Watch doesn’t have a full-fledged Gmail app, you can still stay connected to your inbox with notifications and third-party apps. Let’s explore your options.
Gmail Notifications on Your Wrist
Your Apple Watch can mirror the notifications you receive on your iPhone. This includes new email alerts from Gmail. When a new message arrives, you’ll see a notification on your watch with the sender, subject, and a preview of the email.
From the notification, you can:
- Read a snippet of the email: Get a quick overview of the message without opening it.
- Mark as read: Clear the notification and mark the email as read in your Gmail inbox.
- Delete: Quickly remove unwanted emails from your inbox.
- Reply with quick responses: Use pre-set replies or dictate a short response using your voice.
Third-Party Apps for Enhanced Access
For a more complete Gmail experience on your Apple Watch, consider using a third-party app. These apps provide more features than basic notifications.
Popular options include:
- Mail.app for Gmail: This app integrates your Gmail account with the Apple Watch’s built-in Mail app, allowing you to browse your inbox and compose new emails.
- Watch Gmail: This app focuses on providing a streamlined Gmail experience on your watch, with features like reading full emails and managing labels.
- Nano for Gmail: This app offers a minimalist interface for quickly checking and responding to emails on your Apple Watch.
These apps typically require you to grant them access to your Gmail account. They then sync with your inbox, allowing you to view emails, compose messages, and manage labels right from your wrist.
Tips for an Efficient Gmail Experience
- Customize notifications: To avoid notification overload, choose which Gmail labels or senders trigger alerts on your watch.
- Set up quick responses: Save time by creating pre-written replies for common responses.
- Use voice dictation: Compose emails hands-free with voice dictation.
- Choose the right app: Select a third-party app that best suits your needs and preferences.
Accessing Gmail on Apple Watch: A Summary
| Method | Description | Features |
|---|---|---|
| Notifications | Receive and manage Gmail notifications on your watch. | Preview emails, mark as read, delete, reply with quick responses. |
| Third-Party Apps | Use dedicated Gmail apps for a more complete experience. | Browse inbox, read full emails, compose new emails, manage labels. |
Key Takeaways
- Apple Watch can display Gmail notifications but lacks a dedicated app
- Setting up Gmail alerts requires configuring the iPhone Gmail app
- Users can view new email details on their watch face for quick updates
Setting Up Notifications for Gmail on Apple Watch
Gmail notifications can be set up on your Apple Watch to stay connected with important emails. This process involves configuring settings on both your iPhone and Apple Watch.
Understanding Apple Watch Notifications
The Apple Watch mirrors notifications from your iPhone. This means any alerts you get on your phone can show up on your watch. When an email comes in, your watch will vibrate or make a sound. You can quickly glance at the message preview without taking out your phone.
Haptic alerts let you feel notifications on your wrist. These gentle taps are useful in quiet settings. The Digital Crown helps you scroll through longer messages. You can set up Do Not Disturb to pause notifications when needed.
Configuring iPhone Settings for Gmail Alerts
Start by setting up Gmail on your iPhone. Open the Settings app and tap Notifications. Find Gmail in the list and turn on Allow Notifications. You can customize alert sounds and badges here too.
Next, open the Watch app on your iPhone. Go to My Watch > Notifications. Scroll down to find Gmail and make sure it’s turned on. This lets your watch mirror Gmail alerts from your phone.
For the best experience, install the official Gmail app on your iPhone. Set it up with your account details. Then follow the steps above to enable notifications.
Exploring Third-Party Email Apps
Some third-party email apps offer more features for Apple Watch users. Spark and Canary Mail are popular choices available on the App Store. These apps may let you read full emails or even reply directly from your watch.
To use a third-party app:
- Download it from the App Store
- Set up your Gmail account in the app
- Enable notifications in iPhone settings
- Turn on mirroring in the Watch app
Remember, third-party apps might handle your data differently than official ones. Check their privacy policies before use.
Frequently Asked Questions
Gmail notifications on Apple Watch can be set up and managed through the iPhone. Users can control which emails appear on their watch and adjust notification settings to suit their preferences.
How can you receive Gmail notifications on an Apple Watch?
To get Gmail notifications on your Apple Watch:
- Open the Settings app on your iPhone
- Tap Notifications then Gmail
- Turn on Allow Notifications
- Open the Watch app on your iPhone
- Tap Notifications
- Find Gmail and turn on the toggle switch
This mirrors Gmail alerts from your iPhone to your Apple Watch.
What are the steps to stop Gmail notifications on an Apple Watch?
To stop Gmail notifications:
- Open the Watch app on your iPhone
- Tap Notifications
- Scroll to find Gmail
- Turn off the toggle switch
You can also adjust notification settings in the iPhone’s Settings app under Notifications > Gmail.
Why is there no dedicated Gmail app available for the Apple Watch?
Google has not created a Gmail app for Apple Watch. The watch’s small screen makes reading full emails difficult. Apple and Google focus on providing basic email functions through notifications instead.
Are there alternative ways to access Gmail on an Apple Watch?
While there’s no official Gmail app you can:
- Use the native Mail app on Apple Watch
- Try third-party email apps with watch support
- Use Siri to read recent emails aloud
These options provide limited Gmail access on your watch.
Can you manage email visibility for Gmail in the native Mail app on Apple Watch?
Yes you can control which Gmail messages appear in the Mail app:
- Open the Mail app on your iPhone
- Tap your Gmail account
- Choose which mailboxes to sync
- Adjust notification settings for each mailbox
This filters which emails show up on your Apple Watch.
What third-party apps are recommended for viewing Gmail messages on an Apple Watch?
Some apps that work well with Gmail on Apple Watch include:
- Spark
- Outlook
- Edison Mail
These apps offer more features for managing Gmail on your watch than the built-in Mail app.







