Understanding the icons and symbols on your Apple Watch can make it easier to use. The Walkie-Talkie icon shows that the app is active and you’re ready to receive messages. Simple icons like the charging symbol, a green lightning bolt, let you know when your Apple Watch is being charged, and the red lightning bolt means the battery is low. The icons at the top of the screen provide information about your Apple Watch’s status and settings. This guide explains what these icons mean, helping you understand your Apple Watch’s connection, battery, Do Not Disturb mode, and other important details quickly.
Other icons are also important. For example, airplane mode is shown by an airplane icon, which means all wireless features are off. If you see a yellow circle, your watch is in Low Power Mode. These symbols help you manage and optimize your watch’s features easily. There are more symbols that indicate other statuses and functions on your watch. For example, there are icons for notifications, app statuses, and connectivity. Knowing what these icons mean gives you greater control and a better understanding of your device.
Status Icons
Source https://support.apple.com/en-us/108038
Green Lightning Bolt

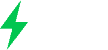
Your Apple Watch is charging. If you remove it from the charger this will go away.
Red Lightning Bolt

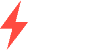
Your battery is low. Charge your Apple watch to avoid losing access.
Orange Airplane

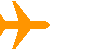
Airplane Mode is on for your Apple Watch. By default, this turns off Wi-Fi and cellular (on Apple Watch models with cellular) and keeps Bluetooth turned on.
Blue or Purple Crescent Moon

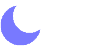
Do Not Disturb is on. Do Not Disturb means calls, notifications, and normal haptics alerts won’t happen or light up your screen. Alarms and heart rate alerts will still happen. If the iPhone you’re connected to has Focus mode enabled that Focus icon will appear on your watch.
Orange Two Faces / Masks

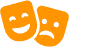
Theater Mode is on (this puts your watch in Silent Mode also). Your screen will not automatically light up (even if Always On is enabled) when you raise your wrist. To turn on the screen tap it, press a button, or turn the digital crown. Theater mode is a common source of confusion for people as it can accidentally be triggered because it’s in the main control center options. To turn it off just go into your control center (Press the side button once) and tap the two faces / masks to unselect it.
Blue WiFi Symbol
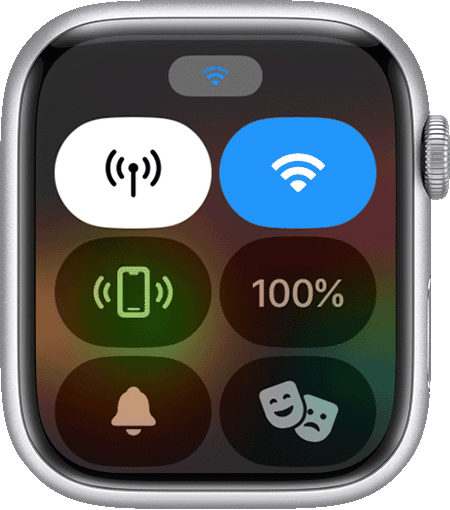
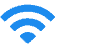
Your Apple Watch is connected directly to Wi-Fi instead of your iPhone.
Green Bars Carrier / Network Icon
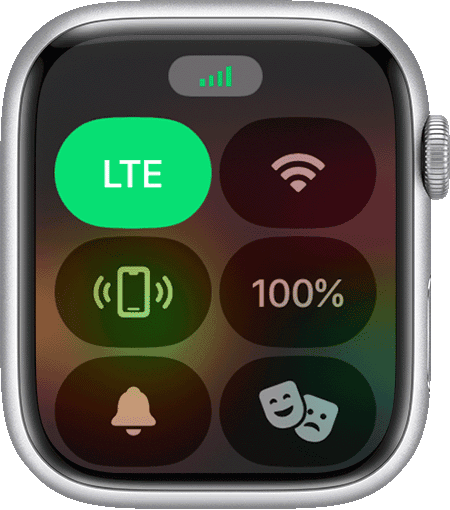
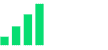
Your Apple Watch with GPS + Cellular is connected to a cellular network. The number of bars show how strong the signal strength is.
Red iPhone Crossed Out
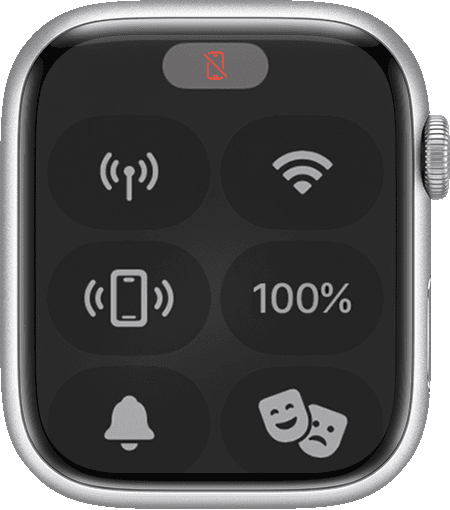
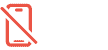
Your Apple Watch isn’t connected to your iPhone. Move your devices closer together or turn off Airplane Mode. This usually happens when you walk away from / leave your iPhone somewhere.
Orange or Red X

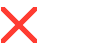
Your Apple Watch with GPS + Cellular has lost connection to the cellular network.
Blue/Aqua Water Drop
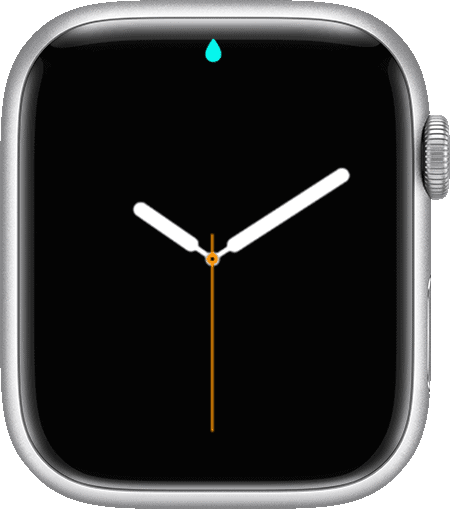
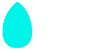
Water Lock is on, and the screen won’t respond to taps. This prevents accidental input while you’re in water. When you turn off Water Lock, your watch ejects any water that remains in its speaker. Press and hold the Digital Crown to turn off Water Lock.
Red / Orange Circle or Dot

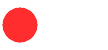
You’ve received a notification. You can read notifications by swiping down starting at the top of the watch face.
Blue Arrow
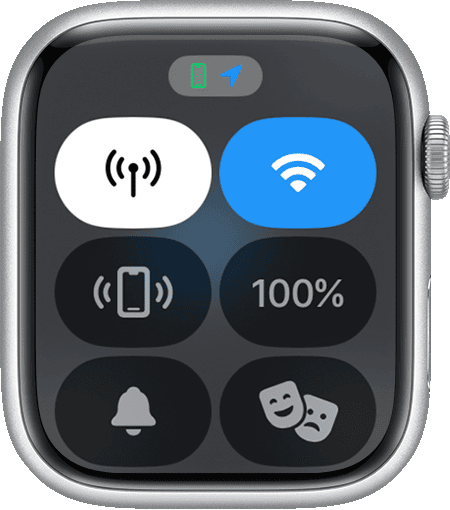
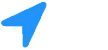
An app on your Apple Watch has used Location Services recently. Tap the blue arrow to see which app requested your location.
Blue Lock

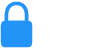
Your Apple Watch is locked. Tap to enter your passcode to unlock.
Blue/Aqua Bed

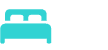
When your Apple Watch is in Sleep mode, the display is turned off and the watch is locked to avoid waking you up. To enable or disable Sleep Mode, swipe up from the Clock screen, then scroll to and select the Do Not Disturb icon, and select Sleep. To exit Sleep mode, press and hold the Digital Crown. If you have set up another Focus on your iPhone, such as one for when you’re working, that icon will appear here when the Focus is active.
Orange Microphone

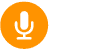
Your Apple Watch microphone is active when the microphone icon is visible. The icon is displayed when you’re using Siri, recording a voice memo, or using an app that requires the microphone.
Yellow Walkie Talkie

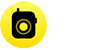
When the Walkie-Talkie app is turned on, its icon appears on the watch face, indicating that you are available to receive messages. This icon remains visible at the top of the Control Center as long as the Walkie-Talkie feature is turned on.
Yellow Circle

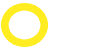
Your Apple Watch is in Low Power Mode. Low Power Mode reduces the amount of power that your Apple Watch uses so that you can save battery life. Low Power Mode turns off Always On display, Double tap gesture, Time in Daylight, Heart rate notifications for irregular rhythm, high heart rate, and low heart rate, Background heart rate measurements, Background blood oxygen measurements, and start workout reminder.
Green Running Person
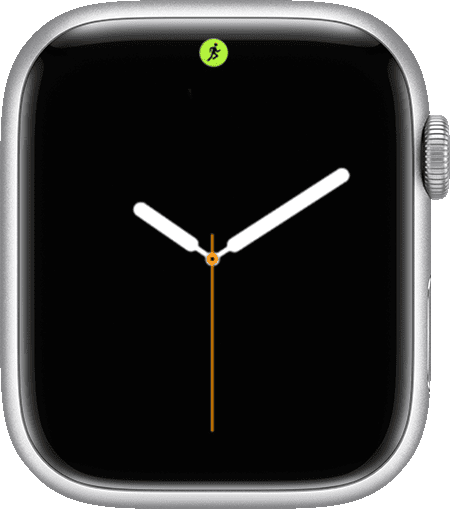
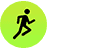
The Workout app is currently active. If the icon still appears after you finish your workout, please restart your watch.
Red Music Note
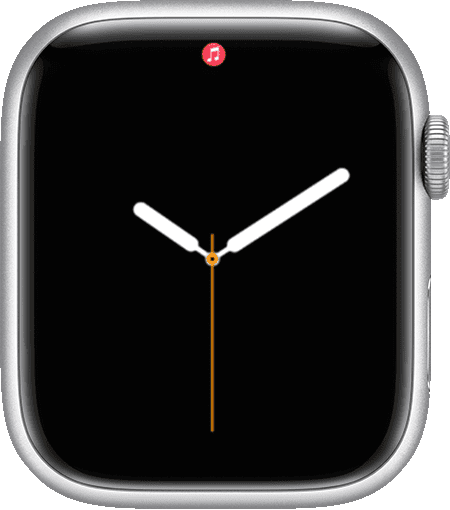
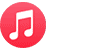
You’re listening to music/audio on your Apple Watch. Tap the icon to open the audio app.
White Turn Arrow Pointing To Right

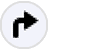
You’re using a third-party app for navigation. On watchOS 10, the app’s icon will appear. If the icon persists after ending navigation, restart your watch.
Red Compass / White Circle

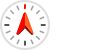
Backtrack is currently active. The Compass app icon will be visible when Backtrack is in use.
Understanding Your Apple Watch: A Guide to Status Icons
Connection Status Icons
| Icon | Meaning |
|---|---|
| Green Phone | Apple Watch connected to iPhone. |
| Red iPhone with X | Apple Watch not connected to iPhone. |
| Red X | No cellular service. |
| Green Bars | Cellular signal strength (more bars = stronger signal). |
| Wi-Fi Symbol | Connected to a Wi-Fi network. |
| Airplane Mode | All wireless connections disabled. |
Other Status Icons
| Icon | Meaning |
|---|---|
| Red Dot | Unread notification. |
| Green Lightning Bolt | Apple Watch is charging. |
| Red Lightning Bolt | Apple Watch battery is low. |
| Water Drop | Water Lock is on (prevents accidental taps). |
| Crescent Moon | Do Not Disturb is on (silences calls and notifications). |
| Theater Masks | Theater Mode is on (keeps screen dark and silent during movies). |
| Bed Icon | Sleep Focus is on. |
| Purple Person Icon (or Purple Hourglass on older watches) | Personal Focus is on. |
| Purple Briefcase Icon (or Purple Double People on older watches) | Work Focus is on. |
| Workout Icon | Workout app is active. |
| Walkie-Talkie Icon | Walkie-Talkie app is available. |
| Headphones Icon | Audio is playing on Apple Watch. |
| Blue Arrow | An app used Location Services recently. |
| Four Dots | Wireless activity or a process is happening. |
| Microphone Icon | Microphone is on. |
Key Takeaways
- Key icons like Walkie-Talkie and charging symbols are easy to understand.
- Additional icons like airplane mode and Low Power Mode help manage functions.
- Recognize and interpret various symbols for better device control.
Understanding Apple Watch Status Icons
Apple Watch status icons appear at the top of the screen to provide quick information.
Common Status Icons
- Red Dot: You have unread notifications. Swipe down to read them.
- Charging: The green lightning bolt shows the watch is charging.
- Low Battery: A red lightning bolt means the battery is low.
- Airplane Mode: The airplane icon means airplane mode is on.
Additional Symbols
- Walkie-Talkie: This icon shows the app is on and you can receive messages.
- Low Power Mode: A yellow circle icon means this mode is active.
- Water Lock: A water droplet icon means Water Lock is on, and the screen doesn’t respond to touches.
- Locked: A padlock icon indicates the watch is locked. Tap to enter the passcode.
Control Center Icons
Some icons appear in the Control Center, which you access by swiping up on the watch face. These can include:
- Silent Mode: A bell with a line through it means the watch is in silent mode.
- Do Not Disturb: A crescent moon icon shows Do Not Disturb is on.
These icons are essential for understanding the watch’s status at a glance. Knowing these help you use your Apple Watch efficiently.
Basic Icons and Their Meanings
Apple Watch uses various icons to show its status and functions. Understanding these icons helps users navigate and make use of their watch more effectively.
Lock, Unlock, and Security
The lock icon appears when the Apple Watch is locked. This usually happens when it’s removed from the wrist or if the wrist detection feature is off. Users need to enter a passcode to unlock the watch. The lock icon changes to an unlock symbol when a correct passcode is entered.
Water Lock is another feature that displays a water droplet icon. This mode disables the touch screen to avoid accidental taps when underwater. To turn it off, users need to rotate the Digital Crown. It helps protect the Apple Watch while swimming or showering.
Battery and Charging Symbols
The battery icon provides information about the battery status. When the battery is low, a red lightning bolt appears. This means it needs charging soon. The charging icon appears as a green lightning bolt when connected to a charger. This indicates the watch is currently charging.
A yellow circle icon is shown when the watch is in Low Power Mode. Low Power Mode helps extend battery life by limiting some features. Users can enable or disable this mode through the settings.
Ringing and Silent Modes
The bell icon shows the status of the watch’s sound modes. When the bell icon appears without a slash, the watch is in ringing mode. This means users will receive sound alerts for notifications and calls.
If there is a slash through the bell icon, the watch is in silent mode. In silent mode, notifications are still received but without sound. The moon icon indicates Do Not Disturb mode is on. In this mode, calls and alerts won’t disturb the user except for alarms.
These icons and symbols help users interact efficiently with their Apple Watch, enhancing their experience and understanding of the device’s status.
Connectivity and Airplane Mode
Understanding the connectivity options and how Airplane Mode works on your Apple Watch is essential. Each icon provides quick information about the watch’s network and connection status.
Cellular Network Information
When using an Apple Watch with cellular capabilities, a series of icons will show its status. A green cellular icon means the watch is connected to the cellular network. If the icon is white, the watch is connected but not in active use. When the icon is absent, cellular is not available.
In areas with weak signals, an exclamation mark icon may appear to indicate a connection issue. It’s important to check the network strength to ensure calls and data are not interrupted.
Wi-Fi and Wireless Status
The Wi-Fi icon on your Apple Watch indicates whether it is connected to a Wi-Fi network. A solid Wi-Fi icon suggests a strong connection which can be used for data transfer without an iPhone nearby. If the Wi-Fi icon is greyed out, it means the connection is either weak or inactive.
Each active app accessing Wi-Fi will also have its icon. You might see icons for Bluetooth or other connected devices, which show that the watch is communicating properly.
Airplane Mode Activation
The airplane icon signifies that Airplane Mode is enabled. When activated, it disables all wireless functions like cellular, Wi-Fi, and Bluetooth on your Apple Watch. This mode is useful when flying or in areas where wireless signals need to be turned off.
To activate Airplane Mode, swipe up on the watch face to open Control Center, then tap on the airplane icon. The icon turns orange when active, indicating that all wireless communication is off. It’s easy to switch back by tapping the icon again.
Notifications and Focus
Apple Watch offers various tools to manage notifications and focus settings, ensuring users stay organized and undistracted. Below are the important icons and modes related to these features.
Notification Indicators
When a notification arrives, a red dot icon appears at the top of the watch face. This quick indicator signifies that there is an unread notification. Users can swipe down to view the details.
For those with multiple apps, active notifications can be accessed directly from their respective icons on the screen. Tapping these icons opens the related app, making it easy to manage alerts without reaching for the phone. Proper management of notifications helps users stay updated without being overwhelmed.
Do Not Disturb and Focus Modes
Apple Watch features Do Not Disturb and Focus modes, each represented by a moon icon. When enabled, these modes silence incoming alerts and notifications. The screen will not light up, and vibrations are turned off. This is useful during meetings or personal time.
The distinct personal focus and work focus modes allow users to customize settings based on their activities. For instance, work focus might block social media notifications, while personal focus keeps work emails at bay. This flexibility ensures users remain concentrated on current tasks without unnecessary interruptions.
Activity and Workout Tracking
Apple Watch helps you track your exercise and monitor your progress. You can also enable water lock during swimming to protect your watch.
Workout Progress and Modes
The Workout app on Apple Watch displays various icons indicating different workout modes. You can start a run, walk, swim, or another activity by selecting the appropriate icon. The watch tracks your exercise using metrics like heart rate, calories burned, and distance covered.
You can view your progress during your workout on the watch face. Key data like elapsed time and heart rate appear on the screen. When you finish, the watch provides a summary of your performance, including achievements and goals met.
For quick access, Apple Watch shows active app icons at the top of the watch face. If you see a small runner icon, it means a workout is in progress. Users can tap the icon to return to the app and check stats in real-time.
Water Lock and Swimming Sessions
Apple Watch is designed for swimming with the Water Lock feature. Activate it by selecting the water drop icon before you start a swim. This prevents water from triggering the touch screen.
During swimming sessions, the watch tracks your performance, including laps, distance, and strokes. The workout app toggles specific swim metrics to ensure accuracy. After your swim, turn off Water Lock by rotating the Digital Crown. This action expels water from the speaker using sound vibrations.
Water Lock also protects the watch in other wet environments, such as showers or surfing. Make sure to enable it anytime you expect contact with water to avoid accidental taps. The feature helps keep your watch functioning smoothly while you stay active.
Sound and Voice Features
Apple Watch offers various sound and voice features that enhance its usability. These features include microphone functionality for audio recording and the unique Walkie-Talkie app for real-time communication.
Microphone and Audio Recording
The Apple Watch includes a built-in microphone, allowing users to record high-quality audio. The microphone icon appears when using features like Voice Memos. To start recording, open the Voice Memos app and tap the red button.
Voice Memos sync across all Apple devices, ensuring easy access. Users can pause and playback recordings directly on the watch. Apple Watch’s microphone also helps with Siri commands and answering calls, making it versatile for everyday use.
Walkie-Talkie Function
The Walkie-Talkie feature turns the Apple Watch into a two-way communicator. Activate the app by tapping the yellow Walkie-Talkie icon. Users can then quickly send and receive voice messages.
This feature is ideal for quick interactions without making a full phone call. Both parties need an Apple Watch and FaceTime set up. The app also shows availability, making it clear who can communicate instantly.
Special Modes and Controls
Apple Watch offers several special modes and controls that enhance everyday usability. These modes and controls provide quick access to various features and settings, making the Apple Watch more adaptable and user-friendly for different situations.
Theater and Sleep Modes
Theater Mode and Sleep Mode help manage disruptions and optimize your experience in different settings. Theater Mode turns off the raise-to-wake feature and mutes notifications, so the screen does not light up in dark places like movie theaters. This mode can be enabled from the Control Center by tapping the theater mask icon.
Sleep Mode helps track and manage your sleep patterns. When activated, it dims the screen and silences notifications, except for alarms. It also tracks your bedtime routine, showing a bed icon on the watch face when active. You can activate it manually from the Control Center or set it to turn on automatically based on your sleep schedule.
Control Center and System Icons
The Control Center on Apple Watch provides access to essential system controls and shortcuts. By swiping up from the bottom of the screen, users can access various icons, including the flashlight, blue arrow for location services, airplane mode, and more.
- Flashlight: This icon activates the screen’s flashlight feature.
- Location Services: Represented by a blue arrow, this icon shows when apps are using your location.
- Airplane Mode: Shown as an airplane icon, it disables wireless features for safety in flights.
- Lock Icon: Tapping the lock icon locks the watch, requiring a passcode to unlock.
- Ear Icon: The ear icon adjusts sound settings and accessibility features.
These icons ensure quick controls and status checks, making the Apple Watch more efficient for everyday use.
Additional Features and Indicators
The Apple Watch is packed with features and indicators that help you keep track of various statuses and functionality. These include water resistance alerts, environmental detection, and location-based services.
Water Resistance and Environmental Detection
The Apple Watch is designed to be water-resistant. Water Lock is an important feature that activates when you start a swim workout or manually turn it on. This locks the screen to prevent accidental touches. To exit Water Lock, turn the Digital Crown, and you’ll hear a series of sounds that help expel water from the speaker.
The yellow circle icon indicates Low Power Mode. This helps save battery by limiting certain features. If you see a red lightning bolt, your watch battery is very low. A green lightning bolt means it’s charging. Environmental detection includes alerts for high noise levels in your surroundings, helping you protect your hearing.
Backtrack and Location-Aware Applications
The Backtrack feature on the Apple Watch is vital for those who enjoy outdoor activities. It helps you retrace your steps if you get lost. This feature is useful in large parks, hiking trails, or unfamiliar urban areas. To activate it, open the Compass app and select Backtrack.
Location-aware apps are designed to use your watch’s GPS. Maps on your Apple Watch can give you turn-by-turn directions directly on your wrist. This helps when walking or driving, freeing you from constantly checking your phone. These features enhance your ability to navigate your environment effortlessly, making the Apple Watch a versatile companion for daily use.
Digital Crown and Side Button Indicators
The Digital Crown on the Apple Watch serves multiple functions. Pressing it brings up the watch face or Home screen. Pressing and holding the Digital Crown activates Siri. Turning the Digital Crown allows you to zoom, scroll, or adjust what’s on the screen.
The Side Button has its own set of uses. Pressing it shows or hides the Dock. Holding this button initiates Emergency SOS, which can be crucial in emergencies. This button can also be used to turn off the Apple Watch by pressing and holding it until sliders appear on screen.
When the Digital Crown is pressed and held after a water workout, it helps unlock the screen. Water Lock is a feature that prevents accidental taps during activities involving water. The screen will not respond until it is unlocked.
Together, the Digital Crown and Side Button provide essential functionality for navigating the Apple Watch and accessing its features quickly.
Apple Watch Software and Compatibility
Apple Watches run on watchOS, which is Apple’s operating system for smartwatches. The latest version, watchOS 10, offers more features and improvements.
To use these features, the Apple Watch must be connected to an iPhone. Not all iPhones are compatible, though. Generally, an iPhone running the latest iOS is needed.
Compatibility List
- watchOS 10: Requires iPhone running iOS 16 or later.
- Older watchOS versions: May need older iPhone models and iOS versions.
Key Features
- Notifications: Alerts on your wrist.
- Health Tracking: Monitors heart rate, steps, and more.
- Apps: Access to various applications directly on the watch.
Pairing
To set up an Apple Watch, it must be paired with a compatible iPhone. This process involves scanning a code on the watch using the iPhone camera.
- Turn on Apple Watch.
- Hold it near the iPhone.
- Follow on-screen instructions.
Updates
Automatic updates keep your Apple Watch running smoothly. When a new watchOS version is available, users will get a notification.
How to Update:
- Open the Apple Watch app on iPhone.
- Go to General > Software Update.
- Follow the instructions to download and install.
Compatibility and software features ensure your Apple Watch works seamlessly with your iPhone.
Managing Apps and Notifications
Managing apps and notifications on the Apple Watch helps users stay organized and avoid missing important alerts. This guide covers active apps, dock usage, third-party app notifications, and how to handle unread notifications.
Active Apps and Dock
Active apps on the Apple Watch are shown at the top of the watch face. Users can tap these icons to return to the app quickly. The Dock, accessed by pressing the side button, lets users switch between recently used apps. To customize the Dock, open the Watch app on the iPhone, select “Dock,” and choose either “Favorites” or “Recents.” Favorites mode lets users pick key apps they want quick access to, while Recents mode shows the last-used apps. Organizing apps this way makes multitasking easier and keeps important tools within reach.
Third-Party Apps and Notifications
Third-party app notifications can be managed through the Apple Watch app on the iPhone. Users can control which apps can send alerts by going to the “Notifications” section in the Watch app. Here, toggling notifications on or off for each app is possible. Certain third-party apps may have specific settings for how alerts are presented on the watch, such as vibration feedback or sound. Keeping a balance between essential notifications and less important ones helps users avoid notification fatigue. Ensuring critical alerts come through, while limiting distractions from non-essential apps, creates a more productive and less intrusive smartwatch experience.
Understanding Apple Watch Taptic Feedback
The Apple Watch uses Taptic Feedback to alert users in a subtle way. This feature helps make notifications feel more personal. Instead of loud sounds, the watch taps your wrist.
Taptic Engine: Apple Watch has a small motor. This motor creates taps. It’s inside the watch and makes small vibrations.
Types of Taps:
- Regular Notifications: Short, quick taps.
- Turn-by-Turn Directions: Different taps for left and right turns.
- Messages and Alerts: Soft or strong taps based on importance.
Taptic feedback can be adjusted. Go to the Settings app. Choose “Sounds & Haptics.” Here, users can change the strength of the taps.
Accessibility: Taptic Feedback also helps users with hearing impairments. It provides information without needing sound.
Battery Impact: Using Taptic Feedback a lot can affect battery life. It’s good to be aware of this if your watch’s battery is running low.
Customizing Taptic Feedback:
- Open the Settings app.
- Tap on “Sounds & Haptics.”
- Adjust the haptic strength slider to your preference. More to the right means stronger taps.
This feature enhances user interaction by providing physical feedback instead of just visual cues. The varied taps can also help users differentiate types of alerts.







