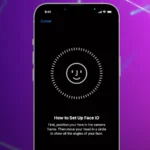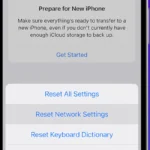When you use an Apple Watch, you can download different apps from the App Store directly onto the device. These apps can help you track your fitness, manage your schedule, and stay connected with messages and calls. However, like any device, you may run out of storage space, or you may no longer need certain apps. It’s important to know how to manage the apps on your Apple Watch to keep it running well and customized to your needs.
Removing apps from your Apple Watch is a simple process that can be done directly on the device or through the Watch app on your iPhone. This guide gives step-by-step instructions for both methods, so you can easily manage your apps and keep your Apple Watch organized. Managing apps on your Apple Watch means more than just adding new ones. Sometimes, it’s necessary to remove apps that you no longer use. You can do this directly on the Apple Watch or by using the Watch app on your paired iPhone. Removing apps helps free up space and makes your app grid or list less cluttered, which improves your user experience.
Removing Apps from Your Apple Watch: A Step-by-Step Guide
Deleting Apps Directly from Your Apple Watch
- Press the Digital Crown: This will show all your apps on the Home Screen.
- Tap and Hold an App: Wait until the apps jiggle.
- Tap the Delete Button (X): This appears on the app you want to remove.
- Confirm Deletion: Tap “Delete App” to confirm.
Managing Apps Using Your iPhone
- Open the Watch App: Locate it on your iPhone’s home screen.
- Tap the “My Watch” Tab: This is usually at the bottom of the screen.
- Scroll to “Installed on Apple Watch”: Find the app you want to remove in this section.
- Tap the App and Turn Off “Show App on Apple Watch”: This will uninstall the app from your Apple Watch.
Important Notes
- Not all apps can be deleted.
- Apps that cannot be deleted won’t show the delete button (X).
- You can reinstall previously deleted apps from the App Store on your iPhone.
Troubleshooting
If you have trouble removing an app, try restarting your Apple Watch and iPhone. If the problem persists, contact Apple Support for assistance.
Key Takeaways
- Apple Watch allows for the downloading and managing of apps via the App Store.
- Users can easily remove unneeded apps directly on the watch or through the paired iPhone.
- Clearing apps declutters the interface and can improve watch performance.
Understanding Your Apple Watch App Management
Managing the apps on your Apple Watch ensures it meets your needs without clutter. This section guides you through using your iPhone to control apps, types of apps on your Apple Watch, and handling automatic installations.
Navigating the Watch App on iPhone
The Watch app on your iPhone is where you can manage your Apple Watch settings and apps. To remove apps, open the Watch app and tap the My Watch tab. Scroll to the Installed on Apple Watch section to manage your apps. Tap an app and use the provided options to uninstall it from your Watch.
Types of Apps on Your Apple Watch
Your Watch can hold two kinds of apps: built-in apps that come with the Watch and third-party apps you download from the App Store. While you can delete third-party apps, not all built-in apps can be removed from your Watch. You must use the iPhone’s Watch app for some management functions.
Automatic App Install Feature
Your iPhone’s Watch app has a feature that automatically installs apps onto your Apple Watch. To manage this, tap the My Watch tab and go to General. Here you can toggle the Automatic App Install switch on or off based on your preference. Remember, turning this off means you will need to manually add apps to your Watch in the future.
Removing Apps from Your Apple Watch
Knowing how to clear space and enhance performance by removing apps from an Apple Watch can keep your device running smoothly.
Deleting Apps Using the Apple Watch
To delete apps directly on your Apple Watch, press the Digital Crown to access the Home Screen. If your apps are in grid view, touch and hold the display. Wait for apps to jiggle. Tap the delete button on the app you wish to remove. Hit Delete App to confirm. For apps in list view, swipe left on the app, then tap the red delete button. Remember, not all built-in apps can be uninstalled.
Uninstalling Apps via the Watch App on iPhone
Managing Apple Watch apps can also happen via your iPhone. Open the Watch app on your iPhone. Scroll to the Installed on Apple Watch section. Tap the app you want to remove. Switch off Show App on Apple Watch to delete the app. The app will uninstall itself from your Apple Watch, freeing up space and possibly improving performance.
Understanding Space and Performance
Keeping track of the space apps take up on your Apple Watch helps with performance. Check your available space in the Apple Watch settings app to stay informed. Unused apps can slow down your watch. Removing them can restore speed and efficiency. Regularly managing Apple Watch apps ensures your device performs at its best.