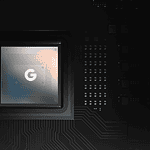Having trouble setting up your Apple Watch with a new iPhone? Don’t worry, you’re not alone. Many people experience this issue when they upgrade their phone. But don’t fret, we’ve got you covered. This guide will walk you through the necessary steps and tips to help you successfully pair your Apple Watch with your new iPhone, even if you no longer have your old iPhone.

Patience and persistence are key, and if you’re still having trouble, Apple Support is there to help. First, make sure both devices have the latest software. Outdated software can cause pairing issues. Keep your Apple Watch and iPhone close to each other, turn on Bluetooth and Wi-Fi on your iPhone, and if needed, restart both devices. If you no longer have your old iPhone, you can unpair your Apple Watch using the Watch app, or erase your Apple Watch directly before pairing it with your new iPhone.
Troubleshooting: When Your Apple Watch Refuses to Pair
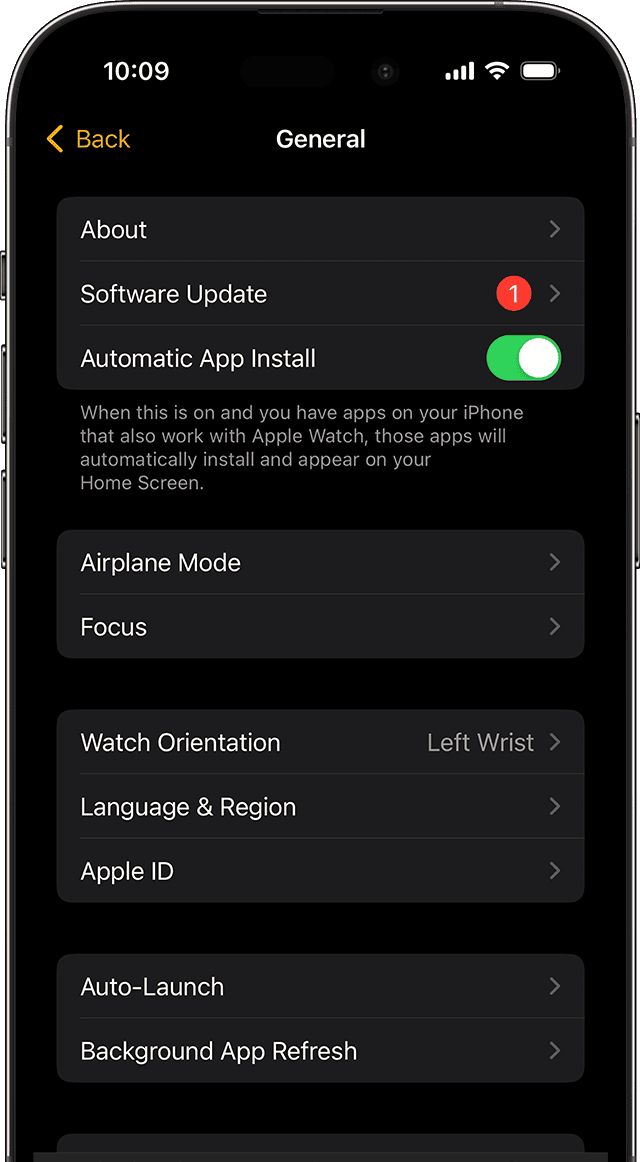
Prerequisites for a Smooth Pairing
- Activation Lock: Ensure Activation Lock is turned off on your old iPhone if you no longer have it.
- Software Updates: Update both your old iPhone (if you have it) and your Apple Watch to their latest software versions.
- Battery Levels: Make sure both devices have at least 50% battery charge.
- Wi-Fi Connection: Both your old and new iPhones need a stable Wi-Fi connection.
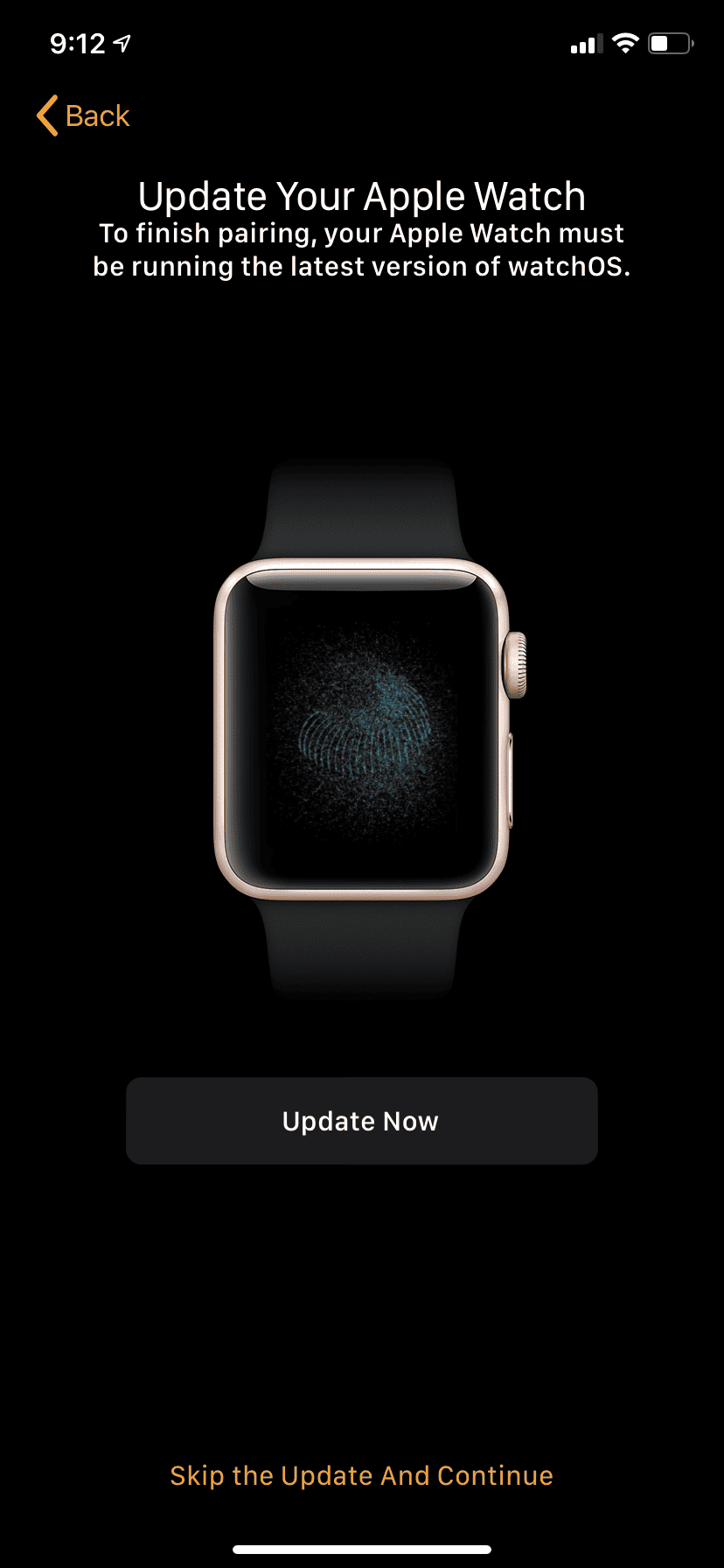
If You Have Your Old iPhone
- Back Up Your Apple Watch: Back up your old iPhone, which automatically backs up your Apple Watch data.
- Set Up Your New iPhone: Set up your new iPhone, and during the process, choose to restore from your recent backup.
- Pair with New iPhone: Open the Apple Watch app on your new iPhone, and follow the on-screen prompts to pair your watch.
If You Don’t Have Your Old iPhone
- Erase Your Apple Watch: If you don’t have your old iPhone, erase your Apple Watch.
- Set Up New iPhone & Sign in to iCloud: Set up your new iPhone and ensure you’re signed in to iCloud.
- Pair and Restore: Open the Apple Watch app on your new iPhone and pair your watch. Try to restore from a backup if available.
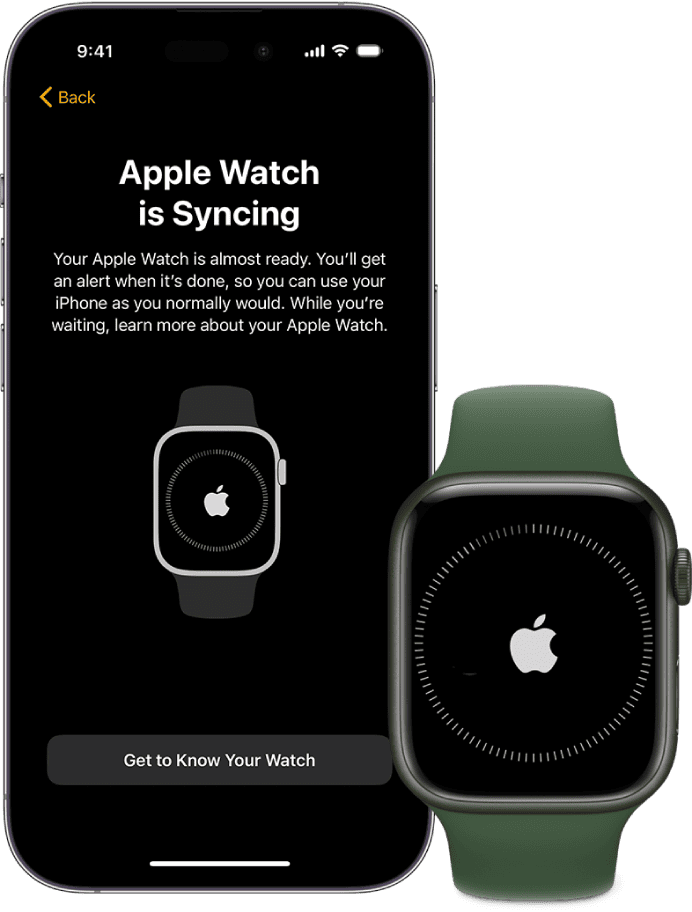
Troubleshooting Common Issues
- “Unable to Connect” Error:
- Make sure your Apple Watch is unpaired from any previous iPhone.
- Restart both your Apple Watch and your new iPhone.
- Try manually pairing your Apple Watch through the Apple Watch app.
- Apple Watch Stuck on Apple Logo:
- Force restart your Apple Watch by pressing and holding both the side button and the Digital Crown until you see the Apple logo.
- Once restarted, try pairing again.
- iPhone Doesn’t Prompt to Pair Apple Watch:
- Unpair your Apple Watch from your old iPhone (if applicable).
- Try pairing your Apple Watch manually through the Apple Watch app.
Additional Tips
- Check Bluetooth and Wi-Fi: Ensure Bluetooth and Wi-Fi are enabled on your new iPhone.
- Reset Network Settings: If the issue persists, try resetting your iPhone’s network settings.
- Contact Apple Support: If none of the above solutions work, reach out to Apple Support for further assistance.
Key Takeaways
- Update both devices and keep them close for pairing
- Restart devices and check Bluetooth and Wi-Fi settings
- Unpair from old iPhone or erase watch if needed
Preparing Your Devices for Pairing
Getting your iPhone and Apple Watch ready for pairing is key. These steps will help you set up both devices for a smooth connection process.
Ensuring iPhone and Apple Watch Compatibility
Check that your iPhone and Apple Watch can work together. Make sure your iPhone has the latest iOS version. To update go to Settings > General > Software Update. Your Apple Watch needs the newest watchOS too. Put it on its charger and open the Watch app on your iPhone. Tap General > Software Update. Both devices must be up to date to pair. If you can’t update try restarting your devices first.
Checking Network and Bluetooth Settings
Turn on Wi-Fi and Bluetooth on your iPhone. Go to Settings and switch them on. Join a Wi-Fi network if you’re not connected. Make sure Airplane Mode is off on both devices. On your iPhone go to Settings > Airplane Mode. On your Apple Watch swipe up and tap the airplane icon if it’s blue. These steps help your devices find each other.
Performing Preliminary Steps Before Pairing

Charge both devices to at least 50%. Restart your iPhone and Apple Watch. To restart your iPhone press and hold the side button until you see “slide to power off”. For Apple Watch hold the side button and slide “Power Off“. Wait 30 seconds then turn them back on. Have your Apple ID and password ready. You’ll need these to set up your watch. Keep your devices close together during pairing.
Executing the Pairing Process
Pairing an Apple Watch with a new iPhone involves several steps. Users need to back up data, unpair from the old device, and set up the connection with the new phone. This process ensures a smooth transition and preserves important information.
Pairing Apple Watch with a New iPhone
To pair an Apple Watch with a new iPhone, start by backing up the old iPhone. This saves all Watch data. Next, unpair the Watch from the old phone. Open the Watch app, tap the “i” button, and select “Unpair Apple Watch.” Turn on the new iPhone and sign in with your Apple ID. Open the Watch app and tap “Start Pairing.” Hold the Watch near the iPhone until a message appears. Follow the on-screen steps to complete setup.
If issues occur, try these fixes:
- Make sure Bluetooth is on
- Update both devices
- Restart the Watch and iPhone
- Check for strong Wi-Fi
Addressing Common Pairing Issues
Some users may face pairing problems. A common issue is the Watch not showing up on the iPhone. To fix this, restart both devices. If that doesn’t work, reset the Watch. Press and hold the side button and Digital Crown until the Apple logo appears.
Another issue is failed pairing attempts. In this case:
- Put the Watch in range of the iPhone
- Turn off Bluetooth and Wi-Fi, then turn them back on
- Try pairing again
If problems persist, contact Apple Support for help.
Restoring Apple Watch Data from Backup
After pairing, restore your Watch data from the backup. The iPhone will ask if you want to use the most recent backup. Select “Restore from Backup” and wait for the process to finish. This brings back your settings, apps, and health data.
Some tips for a smooth restore:
- Keep both devices charged
- Stay connected to Wi-Fi
- Don’t use the devices during restore
If the restore fails, try again. Make sure you have enough storage on your iPhone. You can also set up as new and manually add data later.
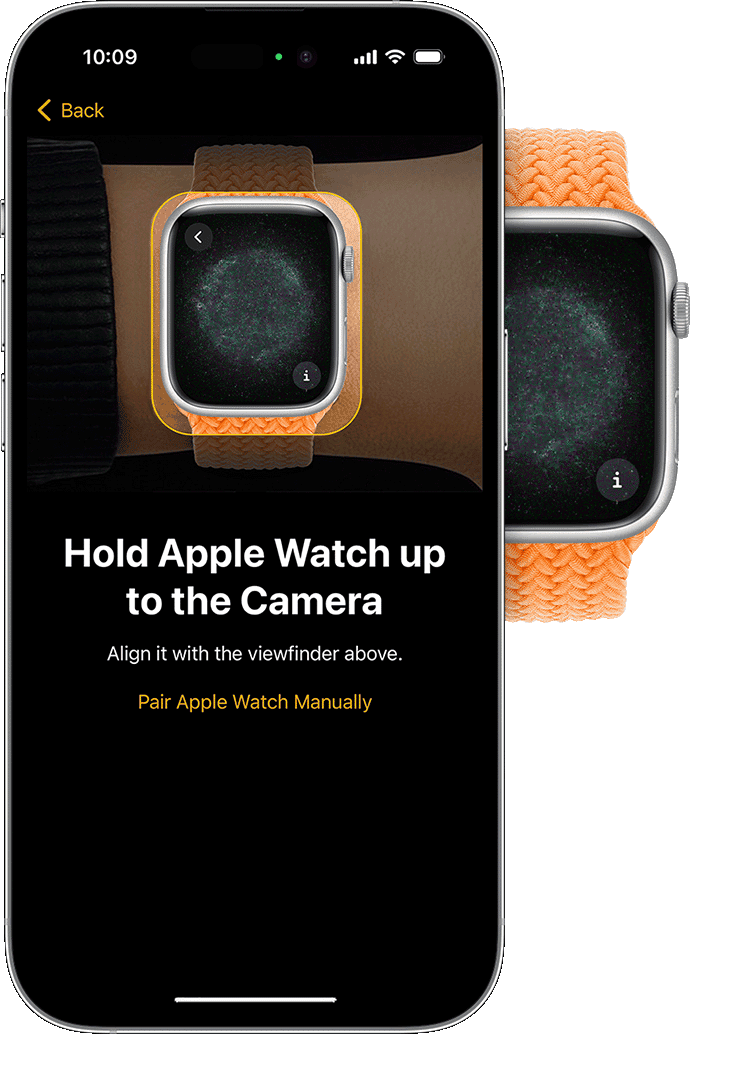
Apple Watch is stuck while pairing
If your Apple Watch gets stuck at the black screen that shows the white Apple logo, follow these steps:
- Press and hold the Digital Crown and the side button at the same time until your watch restarts.
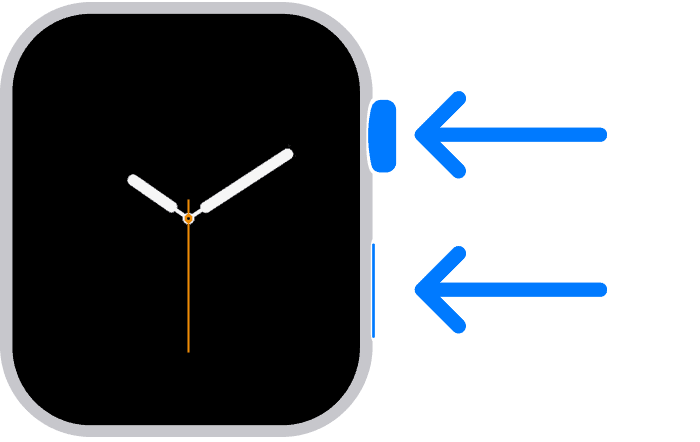
- Release the Digital Crown and side button.
- After your watch restarts press the screen or press and hold the Digital Crown.
- Tap Reset
- After resetting your watch, you can pair it with your iPhone. Simply bring your iPhone close to your watch and follow the on-screen instructions.
Additional Tips and Tricks
- Ensure your iPhone and Apple Watch are in close proximity during pairing.
- Turn off any potential interference from other Bluetooth devices.
- If necessary, contact Apple Support for further assistance.
What to do if unable to connect to Apple Watch
If you’re still unable to connect your Apple Watch to your iPhone after trying the above steps, there are a few more things you can try:
- Check for interference: Make sure there are no other devices or objects that could be interfering with the Bluetooth connection between your Apple Watch and iPhone.
- Reset network settings: On your iPhone, go to Settings > General > Reset > Reset Network Settings. This will reset all your network settings, including Wi-Fi passwords and Bluetooth connections.
- Contact Apple Support: If you’ve tried all of the above and you’re still unable to connect your Apple Watch to your iPhone, you may need to contact Apple Support for further assistance.
FAQs
Why won’t my Apple Watch pair with my new phone?
Your Apple Watch might not pair with your new phone if it’s still linked to your old phone. It could also be due to software issues, Bluetooth connectivity problems, or outdated software on either device.
How do I manually pair my Apple Watch to my new iPhone?
To manually pair your Apple Watch, first ensure it’s unpaired from any previous iPhone. On your new iPhone, open the Watch app and tap “Pair New Watch.” If the automatic pairing process doesn’t work, tap “Pair Apple Watch Manually” and follow the on-screen instructions.
How do I reset my Apple Watch and pair again?
To reset your Apple Watch, go to Settings > General > Reset > Erase Apple Watch Content and Settings. After the reset, you can pair it with your new phone as if it were brand new.
How to pair Apple Watch to new phone without resetting?
To pair your Apple Watch to a new phone without resetting, first unpair it from your old phone. Then, on your new phone, make sure you’ve backed up your old phone using iCloud. During the setup of your new iPhone, choose to restore from the iCloud backup. When prompted, choose to use your Apple Watch with your new iPhone.
Why is my iPhone and Apple Watch not syncing?
Your iPhone and Apple Watch might not be syncing due to several reasons like Bluetooth being turned off, Wi-Fi connectivity issues, outdated software, or the Watch app not having Background App Refresh enabled.
How to transfer Apple Watch from old phone to new phone?
To transfer your Apple Watch, unpair it from your old phone and then pair it with your new one. Make sure to choose the “Restore from Backup” option during setup to keep your settings and data.
Do I need to erase my Apple Watch to pair with my new phone?
No, you don’t need to erase your Apple Watch to pair it with a new phone. You only need to unpair it from your old phone first.
How to synchronize Apple Watch with iPhone?
To synchronize your Apple Watch with your iPhone, ensure both devices have Bluetooth turned on, are connected to the same Wi-Fi network, and the Watch app has Background App Refresh enabled. If they’re still not syncing, try restarting both devices or unpairing and re-pairing the watch.
How to reboot an Apple Watch?
To reboot your Apple Watch, press and hold both the side button and the Digital Crown for at least 10 seconds, then release both buttons when you see the Apple logo.
How to sync and update an Apple Watch?
To sync your Apple Watch, ensure it’s connected to its charger and your iPhone is nearby and connected to Wi-Fi. To update, open the Watch app on your iPhone, go to My Watch > General > Software Update, and follow the prompts.