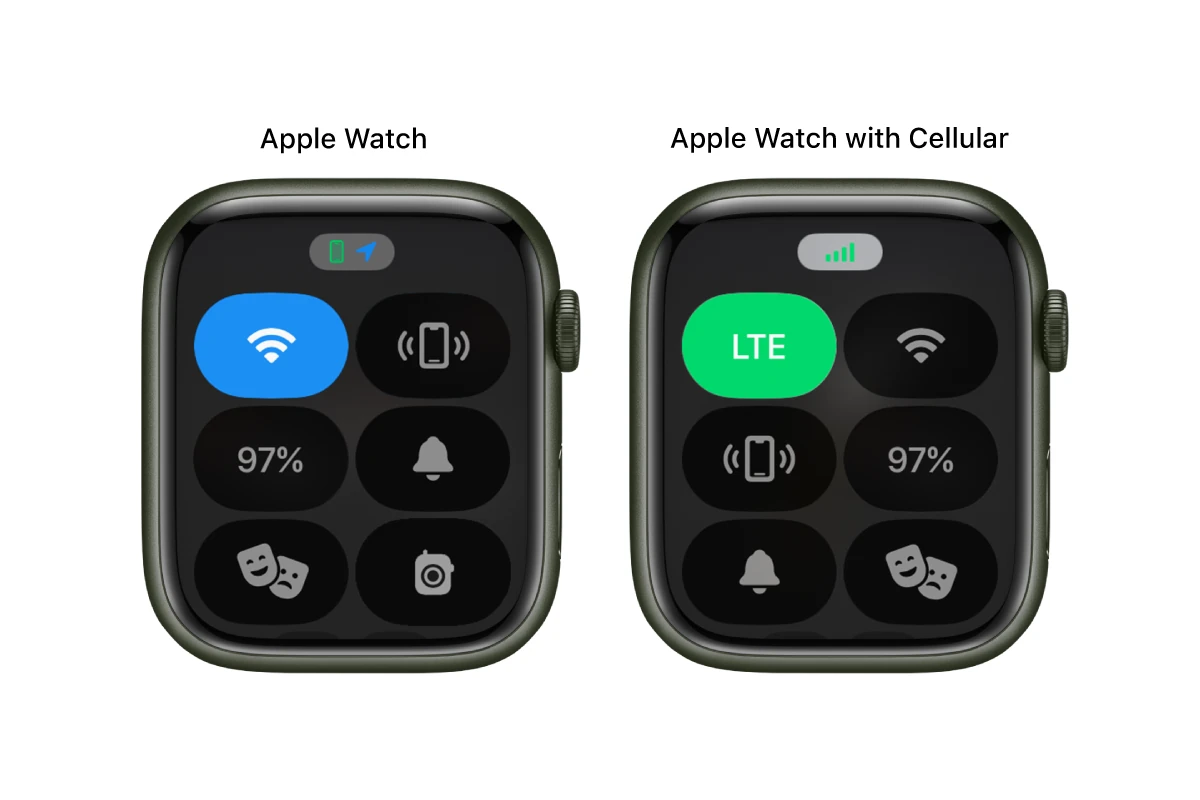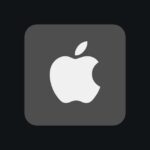The Apple Watch Control Center puts important settings at your fingertips. It lets you adjust things like Wi-Fi, silent mode, and battery info quickly. With watchOS 10, Apple changed how you open Control Center on your watch. By mastering its controls and customizing its layout, you can tailor your smartwatch experience to perfectly suit your needs and preferences. Whether you’re silencing notifications during a meeting or checking your battery life on a hike, Control Center empowers you to stay connected and in control, all from your wrist.
To use Control Center on Apple Watch, press the side button once. This brings up a menu with handy shortcuts. You can turn on Airplane Mode, ping your iPhone, or check your battery life. The menu has a see-through background so you can still see the time.
You can change which buttons show up in Control Center. This lets you add the features you use most. For example, you might want quick access to the flashlight or theater mode. Making Control Center your own helps you get more out of your Apple Watch.
Mastering Control Center: Your Apple Watch Command Hub
Control Center on your Apple Watch puts essential settings and tools right at your fingertips. With a simple swipe, you can quickly adjust settings, access key features, and streamline your smartwatch experience.
Accessing Control Center
- watchOS 10 and newer: Press the side button once.
- watchOS 9 and earlier: Swipe up from the bottom of the watch face.
Key Features and Controls
| Icon | Function |
|---|---|
| Cellular Signal | Connect or disconnect from cellular networks (cellular models only). |
| Wi-Fi | Connect or disconnect from Wi-Fi networks. |
| Airplane Mode | Enable or disable Airplane Mode to cut off all wireless connections. |
| Battery Percentage | Check your Apple Watch battery level. |
| Do Not Disturb | Silence incoming calls and notifications. |
| Focus | Activate a Focus mode to minimize distractions. |
| Flashlight | Turn on the LED light for illumination. |
| Silent Mode | Mute all sounds on your Apple Watch. |
| Water Lock | Prevent accidental screen taps while swimming or showering. |
| AirPlay | Control audio playback on connected devices. |
| Theater Mode | Mute your watch and keep the screen dark during movies or performances. |
| Now Playing | Control music or other media playback. |
| Walkie-Talkie | Connect with friends using Walkie-Talkie (availability depends on model and software version). |
Customizing Control Center
- Add or remove controls: Scroll to the bottom of Control Center and tap “Edit.” Then tap the “+” or “-” icons to add or remove controls.
- Rearrange controls: Tap and hold a control, then drag it to a new position.
Icons
Source: https://support.apple.com/guide/watch/control-center-apd06bc15da1/watchos
| Icon | Description | ||||
|---|---|---|---|---|---|
| Turn cellular on or off—Apple Watch models with cellular only. | |||||
| Disconnect from Wi-Fi. | |||||
| Turn on Schooltime—managed Apple Watch models only. | |||||
| Ping your iPhone. | |||||
| Check your battery percentage. | |||||
| Silence Apple Watch. | |||||
| Lock your watch with a passcode. | |||||
| Turn on theater mode. | |||||
| Make yourself available for Walkie-Talkie. | |||||
| Choose a Focus/Do Not Disturb. | |||||
| Turn off Personal Focus. | |||||
| Turn off Work Focus. | |||||
| Turn off Sleep Focus. | |||||
| Turn on the flashlight. | |||||
| Turn on Airplane Mode. | |||||
| Turn on Water Lock. | |||||
| Choose audio output. | |||||
| Check headphone volume. | |||||
| Change text size. | |||||
| Turn Accessibility Shortcuts on or off. | |||||
| Turn Announce Notifications on or off. | |||||
Key Takeaways
- Press the side button to open Control Center on Apple Watch
- Control Center gives fast access to key watch settings and modes
- You can add or remove buttons to fit your needs
Accessing and Navigating the Control Center
The Apple Watch Control Center lets users quickly access key settings. It’s easy to open and use with a few simple steps.
Opening the Control Center
Press the side button on your Apple Watch to open Control Center. This works on newer watchOS versions like 10. On older versions, swipe up from the bottom of the watch face.
Once open, you’ll see icons for different functions. Swipe up or down to scroll through all the options. To close Control Center, press the side button again or turn your wrist away.
Using the Digital Crown and Side Button
The Digital Crown and side button help you move around Control Center. Turn the Digital Crown to scroll through icons. This is handy when you have many options.
The side button opens and closes Control Center. It’s faster than swiping. You can also use it to wake up your watch or go back to the home screen.
Control Center Icons and Indicators
Control Center has icons for quick access to key features. Common ones include:
- Battery percentage
- Wi-Fi on/off
- Bluetooth on/off
- Cellular signal (on cellular models)
Tap an icon to turn a feature on or off. Some icons show more info when you tap them. For example, the battery icon displays exact battery level.
You can change which icons show up. Scroll to the bottom of Control Center and tap “Edit.” Then add or remove icons as needed.
Customization and Functionality
The Apple Watch Control Center lets users tweak settings and access key features fast. It’s easy to set up and use for quick control of the watch.
Adjusting Settings and Modes
Users can turn on Do Not Disturb to block alerts. Airplane Mode stops all wireless signals. Theater Mode keeps the screen dark and silent. Silent Mode turns off sounds but keeps haptic alerts on.
To use these modes:
- Open Control Center
- Tap the icon for the mode you want
- The icon will light up when active
Water Lock keeps the screen from responding to water drops. It’s great for swimming or washing hands. To turn it on, tap the water droplet icon in Control Center.
Utilizing Quick Access Features
Control Center gives fast access to useful tools. Users can check the weather, start a timer, or use the flashlight. The calculator and camera remote are also handy.
To add or remove features:
- Open Control Center
- Scroll down and tap Edit
- Tap + to add or – to remove icons
- Drag icons to reorder them
This lets users customize Control Center to fit their needs. They can put their most-used tools at the top for easy reach.
Monitoring Battery and Connectivity
Control Center shows battery life at a glance. It also lets users manage Wi-Fi, cellular, and GPS connections.
The battery icon displays the current charge level. Tapping it reveals more details and power-saving options. Low Power Mode extends battery life by turning off some features.
For connectivity:
• Wi-Fi icon: Tap to turn on/off
• Cellular icon: Tap to switch between cell and Wi-Fi
• Location Services icon: Tap to enable/disable GPS