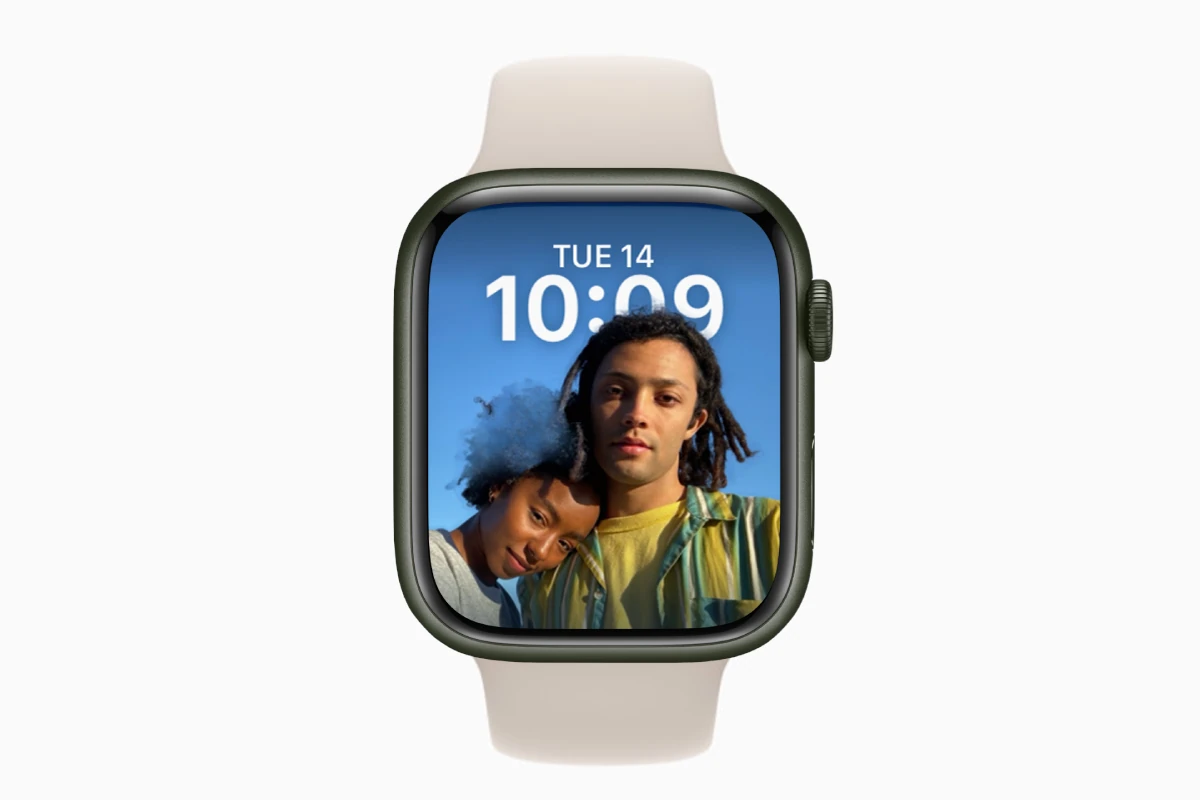Customizing the watch face on an Apple Watch with personal photos can add a touch of individuality to the device. Users can select existing photos from their Photos app to set as the watch face background, allowing them to style their device in a way that reflects their personal taste or mood. The custom watch face feature on the Apple Watch is not only about aesthetics, but also creating a more personal connection with the device.
Setting up a custom watch face with personal photos involves a few simple steps. Users can either sync an album with their Apple Watch using the Photos app on their iPhone or select individual photos to create a dynamic sequence that displays on the watch face as their personal photo album. The ability to add and change photos on the watch face according to preference helps keep the Apple Watch experience fresh and uniquely tailored to the user.
Make Your Apple Watch Uniquely Yours
Your Apple Watch does a lot. But did you know you can make it truly unique? You can easily turn your favorite photos into customized watch faces. Here’s how to get started:
Methods for Adding Photos
There are a few different ways to personalize your Apple Watch face with your photos:
- Photos Watch Face: This face option lets you choose one or multiple photos to display. You can even have the photo change automatically throughout the day.
- Kaleidoscope Watch Face: Turn your photos into beautiful, abstract patterns with this creative watch face.
- Portraits Watch Face: If you take Portrait mode photos on your iPhone, you can easily set those as your watch face with a stylish depth effect.
How To Set a Photo Watch Face (From iPhone)
Using the Photos Watch Face
- Open the Watch app on your iPhone.
- Tap “Face Gallery” at the bottom of the screen.
- Scroll down and choose “Photos”.
- Select the album or specific photos you want to use.
- Customize the time position, style, and add complications (optional).
- Tap “Add” to set your new watch face.
How To Set a Photo Watch Face (From Apple Watch)
Using a Single Photo
- Open the Photos app on your Apple Watch.
- Find the photo you want to use.
- Press firmly on the photo and select “Create Watch Face”.
- Choose if you want a Photos or Kaleidoscope watch face.
- Customize and tap “Add.”
Tips for Choosing Photos
- Resolution: Higher resolution photos will look clearer on your watch face.
- Orientation: Consider if a portrait or landscape photo works best for your chosen watch face style.
- Color: Bright, vibrant photos often look great on the Apple Watch’s display.
Key Takeaways
- Personalized watch faces make the Apple Watch more individual.
- Users can add photos from the Photos app to their watch face.
- The custom photo sequence refreshes the look of the watch face.
Setting Up Your Custom Watch Face
You can add a personal touch to your Apple Watch by setting up a custom watch face with your favorite photos. This process involves selecting images, creating the watch face, and fine-tuning it with complications.
Choosing Your Photos
For the perfect custom watch face, choose from photos saved on your iPhone. You can select images from the Favorites album or create a custom album specifically for your watch face. A dynamic photo selection offers visual variety each time you raise your wrist.
Creating the Watch Face
To create your photos watch face, open the Watch app on your iPhone and tap ‘Face Gallery’ at the bottom. Then choose the ‘Photos’ watch face. Here, either pick a single photo, an album, or the dynamic selection as your watch face background.
Adding Complications
Complications are widgets that show information like the date, weather, or your activity rings on your watch face. After selecting your photo, you can customize the complication layout. Tap on each section to pick the data you want your watch face to display.
Applying the Watch Face
Once you’ve picked your photo and set your complications, apply the new watch face to your Apple Watch. Press ‘Add’ to see it come to life on your wrist. You can switch between faces with a swipe, always coming back to the custom one you’ve created.