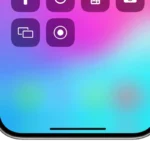Losing your Apple TV remote can be frustrating, especially when it comes to resetting the device. Many people don’t realize there are several methods to reset an Apple TV without a remote. You can use your iOS device or even an Apple Watch to control and reset the device.
If you have an iPhone or iPad, you can use it as a remote to navigate to the settings menu on your Apple TV. The process is straightforward and helps you regain control without needing the original remote.
Another option is to connect your Apple TV to your computer. Using iTunes, you can restore your device to factory settings. This method involves some technical steps but is effective if other options are not available.
Troubleshooting Your Apple TV Without Remote
Using the Apple TV Remote App (iOS)
If you have an iPhone or iPad, the Apple TV Remote app is a lifesaver. It mirrors the functions of a physical remote, allowing you to navigate menus, adjust settings, and even enter text with your device’s keyboard.
- Download and install: Get the Apple TV Remote app from the App Store.
- Connect to the same Wi-Fi: Ensure both your iOS device and Apple TV are on the same network.
- Open the app: Launch the app and follow the on-screen instructions to pair it with your Apple TV.
Restarting or Resetting Your Apple TV
Sometimes, a simple restart can fix connectivity issues.
- Unplug: Disconnect your Apple TV from the power outlet.
- Wait: Leave it unplugged for about 10 seconds.
- Plug back in: Reconnect your Apple TV to power and see if the remote works.
If restarting doesn’t work, you might need to reset your Apple TV. There are two types of resets:
- Restart Apple TV: This is a soft reset that doesn’t erase any data. Go to Settings > System > Restart.
- Reset Apple TV: This restores your Apple TV to factory settings and erases all data. Go to Settings > System > Reset. Use this option only if you’ve exhausted all other troubleshooting steps.
Using a Mac to Reset Your Apple TV
If you have a Mac with macOS Catalina or later, you can use it to reset your Apple TV.
- Disconnect: Unplug the power and HDMI cables from your Apple TV.
- Connect with USB-C: Use a USB-C cable to connect your Apple TV to your Mac.
- Open Finder: Launch Finder on your Mac.
- Locate Apple TV: Your Apple TV should appear in the sidebar. Select it.
- Restore: Click on the “Restore” button and follow the instructions.
Resetting Without a Remote or Mac
If you don’t have a spare remote or a compatible Mac, you’ll need to get a replacement remote from Apple or a retailer. It’s also possible to reset your Apple TV using third-party tools or apps, but these options can be more complex and may not be reliable.
Key Takeaways
- Use an iOS device or Apple Watch to reset Apple TV.
- Navigate settings to reset without a remote.
- Restore Apple TV with a computer if needed.
Preparing to Reset Your Apple TV
Resetting your Apple TV without a remote involves some key steps to ensure a smooth process. Make sure you understand why a reset might be necessary and gather all the equipment for a successful reset.
Understanding the Need for Resetting
Sometimes, the device might face issues such as software glitches, unresponsive behavior, or configuration errors. A reset can help restore the Apple TV to its factory settings, which can often solve these issues. Users of Apple TV 4K and Apple TV HD might find this useful if they encounter persistent problems after updates. This step is also useful if you plan to sell or give away your device, as it removes all your personal data and configurations.
Ensuring Connectivity
Before attempting a reset, check that you have a stable internet connection. Apple TV models, like the Apple TV 4K, need to connect to Wi-Fi networks to download any necessary software updates during the reset process. If the Apple TV is not connected to the internet, it might not perform a complete restore. Ensure your Wi-Fi network is working correctly and that your device is within range of the router.
Gathering Necessary Equipment
To reset your Apple TV without a remote, you’ll need specific items. An iOS device with the Remote app can serve as a substitute remote. If you are using a computer running macOS Mojave or earlier, use iTunes. For macOS Catalina and later, use Finder. Additionally, you might need a micro USB, USB-C cable, or USB-C cord, depending on your Apple TV model. Having a power cord is essential to keep the Apple TV powered during the reset process. If necessary, use a computer to connect and manage the reset using iTunes or Finder. Make sure all cables and equipment are functional to avoid interruptions during the reset.
Resetting Your Apple TV Without a Remote
Resetting your Apple TV without a remote can be done using an iOS device, a computer, or external peripherals. Here are the main methods.
Using Apple’s Remote App
Install the Apple TV Remote app on your iPhone or iPad.
- Open Control Center.
- Tap the Remote icon.
- Connect your iOS device to the same Wi-Fi network as your Apple TV.
- Open the Remote App.
Navigate to Settings > System > Reset. Follow the prompts to complete the reset process.
This method is effective if your Apple TV is connected to Wi-Fi and the Remote app can sync with it.
Resetting Through a Connected Device
For a more thorough reset, use a computer and iTunes or Finder.
- Disconnect your Apple TV and connect it to your computer using a USB-C cable.
- Open iTunes (on older macOS) or Finder (newer macOS).
- Select the Apple TV and click Restore.
This will restore the device to its factory settings. It is useful if the Apple TV shows a black screen or won’t respond to resets done through app.
Troubleshooting Common Issues
If the above methods fail, there are other steps that might help.
Use a Bluetooth keyboard to navigate the Settings > System > Reset options. Also, check your HDMI cord connections. Sometimes issues arise due to loose or faulty connections.
If problems persist, reach out to Apple Support. They can provide detailed help or direct you to an Apple technician.