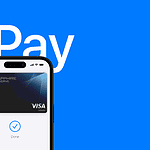Is your Apple TV remote acting up? Resetting your Apple TV remote can often solve connection issues and restore its functionality. This simple process takes just a few minutes and can save you from the frustration of an unresponsive remote.
Resetting your Apple TV remote is a quick fix for many common problems. It can resolve issues like buttons not working, the remote not connecting to your Apple TV, or erratic behavior. By following a few easy steps, you can get your remote back in working order without needing to contact customer support or replace the device.
Before you reset your remote, it’s important to understand the different types of Apple TV remotes and their reset procedures. The table below outlines the main Apple TV remote models and their reset methods:
| Remote Model | Reset Method |
|---|---|
| Siri Remote (2nd gen) | Press and hold Back + Volume Up buttons for 5 seconds |
| Siri Remote (1st gen) | Press and hold Menu + Volume Up buttons for 5 seconds |
| Apple TV Remote | Press and hold Menu + Left buttons for 6 seconds |
Troubleshooting Your Apple TV Remote

Why Reset Your Apple TV Remote?
Sometimes, your Apple TV remote might stop working correctly. It might not connect to your Apple TV, or the buttons might not respond. Resetting the remote can often fix these problems. It’s like restarting your computer or phone when it freezes. This simple fix can save you time and frustration.
How to Reset the Siri Remote (2nd generation or later)
The newer Siri Remotes have a different reset process than older models. Here’s how to reset the 2nd generation Siri Remote and later versions:
- Unplug your Apple TV from power. Wait six seconds.
- Plug your Apple TV back in.
- Once your Apple TV is on, hold down the TV button and the Volume Down (-) button on the remote at the same time.
- Keep holding the buttons for about five seconds.
- If the reset is successful, you will see a message on your TV screen saying that the remote is disconnected.
After the reset, you’ll need to pair the remote with your Apple TV again. To do this, simply click the touchpad on the remote.
How to Reset the Siri Remote (1st generation) or Apple TV Remote (Aluminum or White)
If you have an older Siri Remote (1st generation) or the older aluminum or white Apple TV Remote, the reset process is a bit different:
- Point the remote at your Apple TV.
- Hold down the Menu and Home buttons at the same time.
- Keep holding the buttons for about six seconds.
- If the reset works, the status light on your Apple TV will blink rapidly.
Like the newer remote, you may need to re-pair the remote with your Apple TV after the reset.
What to Do If the Reset Doesn’t Work
If resetting your remote doesn’t solve the problem, there are a few other things you can try:
- Check the batteries: Make sure the remote has fresh batteries (if it’s an older model). The newer Siri Remotes are rechargeable, so make sure they are charged.
- Check for interference: Other electronic devices can sometimes interfere with the remote’s signal. Try moving any devices that might be causing interference.
- Restart your Apple TV: Sometimes, the problem isn’t with the remote but with the Apple TV itself. Unplugging it for a few seconds and then plugging it back in can often resolve the issue.
- Update tvOS: Ensure your Apple TV software is up-to-date. Outdated software can cause many problems.
Comparing Remote Types
Different Apple TV models use different remotes. Here’s a quick comparison:
| Remote Type | Apple TV Compatibility | Key Features |
|---|---|---|
| Siri Remote (2nd generation or later) | Apple TV 4K (2nd generation or later) | Clickpad control, Siri voice control, power button |
| Siri Remote (1st generation) | Apple TV HD, Apple TV 4K (1st generation) | Touch surface, Siri voice control |
| Apple TV Remote (Aluminum or White) | Older Apple TV models | Simple button controls |
Using Your iPhone or iPad as a Remote
If you’re still having trouble with your physical remote, or if you simply don’t have it on hand, you can use the Apple TV Remote feature built into your iPhone, iPad, or iPod touch. This is a convenient alternative. It works through your local Wi-Fi network. Make sure both your Apple device and Apple TV are on the same Wi-Fi network. Then access the Remote from Control Center on your Apple device.
Apple TV offers various accessibility features for users with disabilities. These features can be helpful even if you don’t have a disability. For example, VoiceOver reads aloud what’s on the screen, which can be useful when you’re navigating menus. You can turn on closed captions for movies and TV shows. Zoom lets you magnify parts of the screen. These features can enhance everyone’s viewing experience. You can find these options in the Settings app on your Apple TV under Accessibility.
Preparing to Reset Your Apple TV Remote
Resetting your Apple TV remote is a common first step in troubleshooting, but understanding the different reset procedures for various remote generations is essential. The latest Siri Remote (2nd generation and later) uses a power-cycle and button-hold method, while older Siri Remotes (1st generation) and aluminum/white remotes use a different button combination. If a reset doesn’t resolve the issue, checking battery levels (for older remotes), minimizing wireless interference, restarting the Apple TV, and ensuring the tvOS is up-to-date are additional troubleshooting steps. As a last resort, using the Apple TV Remote feature on an iPhone or iPad offers a convenient alternative control method.
Before resetting your Apple TV remote, it’s crucial to check its battery level and ensure a proper connection. These steps can often resolve issues without needing a full reset.
Checking Battery Level
To check your Apple TV remote’s battery level:
- Go to Settings on your Apple TV
- Select Remotes and Devices
- Choose Remote
The battery percentage will display on screen. If it’s below 20%, charge your remote using a Lightning cable. A full charge takes about 3 hours.
Low battery can cause connection problems. Charge for at least 30 minutes before trying to use the remote again.
| Battery Level | Action |
|---|---|
| 0-20% | Charge immediately |
| 21-50% | Charge soon |
| 51-100% | No action needed |
Ensuring Proper Connection
If your remote isn’t working, try these steps:
- Move closer to your Apple TV. The optimal range is within 20 feet.
- Remove obstacles between the remote and Apple TV.
- Check for interference from other electronic devices.
Restart your Apple TV by unplugging it for 6 seconds, then plugging it back in. This can refresh the Bluetooth connection.
Look at the status light on your Apple TV. If it’s not on, ensure the power cable is securely connected.
Try re-pairing your remote. Hold it close to the Apple TV and press the Menu and Volume Up buttons for 5 seconds. You should see an on-screen message when successful.
Resetting Your Apple TV Remote
Resetting your Apple TV remote can resolve various issues and restore functionality. Different reset procedures apply depending on your remote model.
Resetting Siri Remote or Apple TV Remote
To reset your Siri Remote or Apple TV Remote, press and hold the TV/Control Center button and Volume Down button simultaneously for about 5 seconds. The status light on your Apple TV will turn off and on again. Release the buttons once this happens.
If the remote still doesn’t work, try charging it for at least 30 minutes using a USB to Lightning cable. Ensure the cable and power source are working properly.
For persistent issues, you can unpair and re-pair your remote. To do this:
- On your Apple TV, go to Settings > Remotes and Devices
- Select your remote and choose “Forget Device”
- To re-pair, bring the remote close to your Apple TV (within 3-4 inches)
- Press and hold the Back and Volume Up buttons for 5 seconds
Resetting Apple Remote (Aluminum or White)
For older aluminum or white Apple Remotes, the reset process differs slightly. You’ll need to:
- Unplug your Apple TV from power for 6 seconds, then plug it back in
- Point the remote at your Apple TV
- Hold down the Menu and Left buttons for 6 seconds
If this doesn’t work, try replacing the battery in your remote. Use a CR2032 or BR2032 lithium 3V coin battery.
| Remote Type | Reset Method |
|---|---|
| Siri/Apple TV Remote | TV + Volume Down buttons |
| Aluminum/White Remote | Menu + Left buttons |
Remember to check for software updates on your Apple TV, as these can sometimes resolve remote issues.
Re-Pairing After Reset
After resetting your Apple TV remote, you’ll need to reconnect it to your device. The process differs slightly depending on which remote model you have.
Pairing Process for Siri Remote
To pair a Siri Remote with your Apple TV, start by positioning it within 3-4 inches of the device. Point the remote at the front of your Apple TV. Press and hold the Back (or Menu) button and the Volume Up button simultaneously for about 5 seconds.
You’ll see a Connection Lost notification on your TV screen. Keep holding the buttons until you see a Connected notification. This confirms successful pairing.
If pairing fails, try these steps:
- Ensure your remote has sufficient charge
- Move closer to the Apple TV
- Restart your Apple TV
| Button Combination | Action |
|---|---|
| Back + Volume Up | Initiate pairing |
| TV + Volume Down | Reset remote |
Pairing Process for Apple Remote
For older Apple Remote models, the pairing process is similar but uses different buttons. Hold the remote close to your Apple TV. Press and hold the Menu and Left buttons together for about 6 seconds.
You may see a chain link icon on your TV screen. This indicates the remote is in pairing mode. If successful, you’ll see an on-screen message confirming the connection.
If you encounter issues:
- Replace the battery in your remote
- Try resetting the remote by holding the Menu and Volume Down buttons for 5 seconds
- Ensure no obstacles are blocking the signal between the remote and Apple TV
Remember, only one remote can be paired with an Apple TV at a time. Pairing a new remote automatically unpairs any previously connected remotes.
Further Troubleshooting Steps
If resetting your Apple TV remote doesn’t solve the issue, you have additional options. These include reaching out to Apple’s support team and using your iPhone or iPad as an alternative control method.
Contacting Apple Support
When you’ve exhausted other troubleshooting methods, Apple Support can offer expert help. You can contact them through various channels:
• Phone: Call Apple’s support line for direct assistance
• Chat: Use the Apple Support app or website for live chat
• Genius Bar: Schedule an in-person appointment at an Apple Store
Before contacting support, gather relevant information:
• Your Apple TV model number
• tvOS version
• Remote type (Siri Remote or Apple TV Remote)
• A detailed description of the issue
Apple’s support team can guide you through advanced troubleshooting steps or arrange for repair if necessary.
Using iPhone or iPad for Control
Your iPhone or iPad can serve as a backup remote control for your Apple TV. This method is useful when your physical remote isn’t working. To use this feature:
- Ensure your iOS device and Apple TV are on the same Wi-Fi network
- Open Control Center on your iPhone or iPad
- Tap the Apple TV Remote button
- Select your Apple TV from the list
If the button isn’t visible, add it in Settings > Control Center.
| Feature | iPhone/iPad Remote | Physical Remote |
|---|---|---|
| Touchpad | Virtual | Physical |
| Siri | Available | Available (on Siri Remote) |
| Battery | Uses device battery | Rechargeable |
| Availability | Always with you | Can be misplaced |
This digital remote offers full control of your Apple TV, including navigation, text entry, and Siri commands.
Frequently Asked Questions
Apple TV remote issues can be frustrating. These common questions address resetting volume controls, pairing remotes, and troubleshooting unresponsive devices.
How can I reset the volume control on my Apple TV remote?
To reset volume control on your Apple TV remote, restart the remote. Press and hold the TV/Control Center button and Volume Down button for 5 seconds. The status light on your Apple TV will turn off and on again. Release the buttons. If this doesn’t work, check your volume control settings.
What are the steps to pair a 1st generation Apple TV remote?
Pairing a 1st generation Apple TV remote is simple. Point the remote at your Apple TV. Press and hold the Menu and Left buttons for 6 seconds. A message will appear on your TV screen when pairing is complete.
What should I do if my Apple TV remote becomes unresponsive?
If your Apple TV remote stops working, try these steps:
- Check the battery level
- Replace batteries if needed
- Restart the remote
- Unpair and re-pair the remote
- Restart your Apple TV
How can I pair my 2nd generation Apple TV remote?
To pair a 2nd generation Apple TV remote:
- Place the remote close to your Apple TV
- Press and hold the Back and Volume Up buttons for 5 seconds
- A pairing successful message will appear on your TV
What troubleshooting steps can be taken if the Apple TV remote app is not working on my iPhone?
If the Apple TV remote app isn’t working on your iPhone:
- Ensure both devices are on the same Wi-Fi network
- Restart the app
- Update the app and iOS
- Sign out and back into your Apple ID
- Restart your iPhone and Apple TV
How is the Apple TV reset when the remote fails to work?
You can reset your Apple TV without a remote:
- Unplug the Apple TV from power
- Wait 6 seconds
- Plug it back in
- Use the Apple TV Remote app on your iPhone to complete setup
| Method | Steps | When to Use |
|---|---|---|
| Restart Remote | Hold TV/Control Center + Volume Down | Quick fix for minor issues |
| Reset Apple TV | Unplug, wait, replug | When remote is completely unresponsive |
| Pair Remote | Hold specific buttons based on generation | After battery change or unpairing |