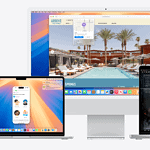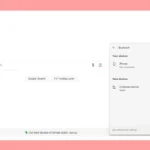You can’t natively cast Apple TV+ to a Chromecast device using apps (they are not compatible) but you can get around this by using the Chrome browser on a computer. Just open the Apple TV+ website in the Chrome browser, select the show you want to watch, click the menu icon, choose “Cast,” and select your Chromecast device. This method allows you to enjoy Apple TV+ content on a bigger screen without needing extra hardware. Keep in mind that casting from Apple TV mobile apps or desktop applications is not supported. Only the Chrome web browser method works for casting.
Casting Apple TV+ to Chromecast: What are the Options?
Direct Casting: Not Currently Supported
Currently, there is no way to directly cast Apple TV+ content to a Chromecast device. Apple uses its own proprietary AirPlay technology for screen mirroring and casting, which is not compatible with Chromecast. However, there are still viable workarounds available.
Workarounds for Casting Apple TV+ to Chromecast
While direct casting is not an option, these methods offer alternative ways to enjoy Apple TV+ content on your Chromecast-equipped TV:
1. Chromecast with Google TV
If you have the latest Chromecast model with Google TV, you’re in luck! It comes with the Apple TV app pre-installed or available for download from the Google Play Store. This means you can simply launch the app on your Chromecast with Google TV and log into your Apple TV+ account to stream content directly without casting.
2. Casting from the Chrome Browser (Computer)
Another option is to use the Google Chrome browser on your computer. Follow these steps:
- Open Google Chrome and navigate to the Apple TV+ website (tv.apple.com).
- Sign in with your Apple ID.
- Start playing the content you want to watch.
- Click the three vertical dots (menu icon) in the upper-right corner of Chrome.
- Select “Cast” from the menu.
- Choose your Chromecast device from the list of available devices.
This will mirror your Chrome tab to your TV, allowing you to watch Apple TV+ content on the big screen.
3. Third-Party Casting Apps (Mobile)
Several third-party apps, like AirDroid Cast or Replica, enable screen mirroring from your iOS or Android device to Chromecast. These apps may offer a less seamless experience compared to native casting, but they can still get the job done.
Comparison Table: Casting Apple TV+ to Chromecast Options
| Method | Device Required | Ease of Use | Additional Software/Hardware |
|---|---|---|---|
| Chromecast with Google TV | Chromecast with Google TV | Easiest | None |
| Casting from Chrome browser | Computer with Google Chrome, Chromecast | Easy | None |
| Third-party casting apps | Mobile device (iOS/Android), Chromecast | Varies depending on the app | Third-party app |
Important Note
Please note that casting quality may vary depending on your internet connection and the method used. It’s recommended to test different options to find the one that works best for your specific setup.
Key Takeaways
- Apple TV+ can be cast to a Chromecast using the Chrome browser.
- This method requires selecting “Cast” from the Chrome menu.
- Mobile or desktop Apple TV apps do not support casting.
Understanding Streaming Technologies and Devices
Streaming technologies have revolutionized how we consume media. Devices like Apple TV+ and Chromecast make it easy to watch shows and movies.
What is Apple TV+ and Chromecast?
Apple TV+ is a streaming service by Apple. It features original shows, movies, and documentaries. You can access it through the Apple TV app on various devices.
Chromecast is a media streaming device by Google. It plugs into your TV’s HDMI port and lets you cast videos from your smartphone, tablet, or computer to your TV screen.
These devices bring high-quality entertainment directly to your living room. They are popular because of their ease of use and the wide range of content they support.
Compatibility and Requirements
For Apple TV+, you need an Apple ID. The Apple TV app works on iPhone, iPad, Mac, Apple TV 4K, and some Smart TVs.
Chromecast requires a Wi-Fi network and a compatible device to cast from, such as a smartphone, PC, Mac, iPad, or Android device. You use the Google Chrome browser to cast media from your computer.
Connecting the two requires specific steps. Make sure your Chromecast is plugged in, turned on, and connected to the same Wi-Fi network as your other device. You then log into Apple TV+ on a Chrome browser to begin casting your content directly to your TV.
Using these technologies together allows for a seamless viewing experience. They bridge various devices, enabling you to enjoy your favorite shows and movies with ease.
Step-by-Step Guide to Casting Apple TV+ Content
Casting Apple TV+ content to your Chromecast can enhance your viewing experience. Follow these steps to set up and cast from various Apple products while addressing common issues.
Setting Up Your Devices for Casting
First, ensure your Chromecast is plugged into the TV, turned on, and connected to the same Wi-Fi network as your Apple device.
Next, download the Google Chrome browser on your computer. Open Chrome and go to the Apple TV+ website. Sign in to your Apple TV+ account. On iPhone or iPad, download the Google Home app, then make sure your devices are on the same network.
For a better experience, use the latest versions of all apps and update your Chromecast firmware. Having everything updated helps avoid issues during casting and ensures smooth streaming. Keep remote controls nearby to easily pause and play content when needed.
Casting from Various Apple Products
To cast from a Mac, open Google Chrome. Go to the Apple TV+ website. Find the show or movie you want to watch, then click the three vertical dots in the top right corner of the browser. Select “Cast” from the menu. Choose your Chromecast device from the list. Your content should start streaming on your TV.
For iPhone and iPad users, open the Apple TV+ app. Find the movie or show you want to watch and tap the play icon. Swipe down from the top-right corner to open the Control Center. Tap “Screen Mirroring” and select your Chromecast device.
Casting from Mac is more reliable than using an iOS device because Google Chrome handles the cast to Chromecast. Using iPhones and iPads can occasionally have delays or disconnects.
Troubleshooting Common Casting Issues
If your content won’t cast, first check that both your Apple device and Chromecast are on the same Wi-Fi network. Make sure your Chromecast is plugged in and turned on.
If the video playback quality is poor, try moving your Wi-Fi router closer to your Chromecast. Interference from other devices can cause streaming issues. You can also try restarting your Chromecast and your Apple device.
Sometimes, outdated apps can cause problems. Ensure all your apps are updated. If issues persist, reinstall the Google Chrome browser or the Google Home app. This can resolve hidden issues and restore functionality.