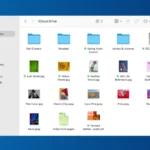Navigating back to the home screen of your Apple TV can vary slightly depending on the model of your device and the remote you are using. The home screen is the central hub where you can access all your favorite content and apps. It serves as a starting point from which you can explore everything your Apple TV has to offer. Whether you are inside an app or just want to quickly switch between services, you can follow a few simple steps to go to the home screen.
For users with the Siri Remote, you can press the TV button, which is usually at the top of the remote, to return to the home screen quickly. If you want to change what this button does, you can adjust its behavior in the settings. For others, you can use the Menu or Back button to take you one step back at a time until you reach the home screen. If you encounter issues with scrolling or other functions upon reaching the home screen, checking the remote’s battery or ensuring the TV’s software is up to date can help resolve such problems.
Navigating Your Apple TV
Getting back to the Apple TV home screen is easy! Here are the various ways to do it, depending on your remote type.
If You Have a Siri Remote (2nd generation or later):
- Press the TV button once. This takes you to the “Up Next” section of the Apple TV app.
- Press the TV button again. You’ll be back at the home screen.
If You Have a Siri Remote (1st generation) or an Apple TV Remote:
- Simply press the TV/Home button. It looks like a little television screen.
Changing the TV Button Behavior
You can customize the TV button’s behavior in the Apple TV settings. Here’s how:
- Go to “Settings” on your Apple TV.
- Select “Remotes and Devices.”
- Choose “TV Button.”
- Select either “Home Screen” or “Apple TV App” as your preferred destination.
Troubleshooting: If the Home Screen Doesn’t Appear
If the above methods don’t work, here are a few additional things to try:
- Restart your Apple TV: Unplug it, wait a few seconds, and plug it back in.
- Reset your Apple TV: Go to Settings > System > Reset. (Note: This will erase your settings).
Apple TV Remote Specifications
| Remote Type | Button to Return to Home Screen |
|---|---|
| Siri Remote (2nd generation or later) | TV button |
| Siri Remote (1st generation) | TV/Home button |
| Apple TV Remote | TV/Home button |

Key Takeaways
- Press the TV button on the Siri Remote to access the home screen on Apple TV.
- Use the Menu or Back button to return step by step to the home screen.
- For navigation issues, check the remote battery and software updates.
Navigating the Apple TV Interface
The ease of maneuvering through the Apple TV interface relies heavily on the correct use of the Siri Remote or Apple TV Remote app. Knowing the correct buttons to press, how to manage your apps and settings, and making use of the Control Center are key aspects to a smooth experience.
Using the Siri Remote and Apple TV Remote App
The Siri Remote lets users interact with the Apple TV. You can press the Touchpad to swipe through icons or menus. The Home button, which looks like a TV, takes you straight to the Apple TV’s Home screen or the TV app, depending on your settings. The Menu button works for stepping backwards through screens. Voice commands are enabled by the Siri button. The Apple TV Remote app, available on iPhone, iPad, or Mac, mirrors these functions when paired with your Apple TV via the same Wi-Fi network.
- Swipe: Move your finger on the touchpad to navigate.
- Press Home: Return to Home screen or open the TV app.
- Press Menu: Backtrack through menus.
- Siri Voice Control: Hold the Siri button and speak commands.
Managing Apps and Content
Your Apple TV lets you download apps from the App Store using your Apple ID. Press and hold an app to enter jiggle mode to rearrange or delete apps. Some users may need to pair a Bluetooth device for gaming or fitness apps.
- Rearrange: Click and hold, then drag.
- Delete: Press the Play/Pause button while in jiggle mode.
- Folders: Group apps together into folders by dragging one app over another.
Accessing and Adjusting Settings
Use the Settings app on the Home screen to adjust various Apple TV options such as network connections or system updates. Apple TV 4K users might need to calibrate their video settings for optimal display.
- Wi-Fi: Connect to a new network under Network settings.
- Update: Check for software updates under System.
- Bluetooth Devices: Pair devices under Remotes and Devices.
Utilizing the Control Center and Home Button Functions
The Siri Remote’s Home button provides quick access to Control Center, which enables users to switch user profiles, enable Dark mode, or use AirPlay for sharing content from other Apple devices. On iOS devices, holding the Home button brings up Siri. You can also use One Home Screen across multiple Apple TVs to share the same configuration by signing into the same Apple ID.
- Control Center: Hold the Home button to access.
- Dark Mode: Toggle on or off in the Control Center.
- AirPlay: Start or stop screen mirroring.