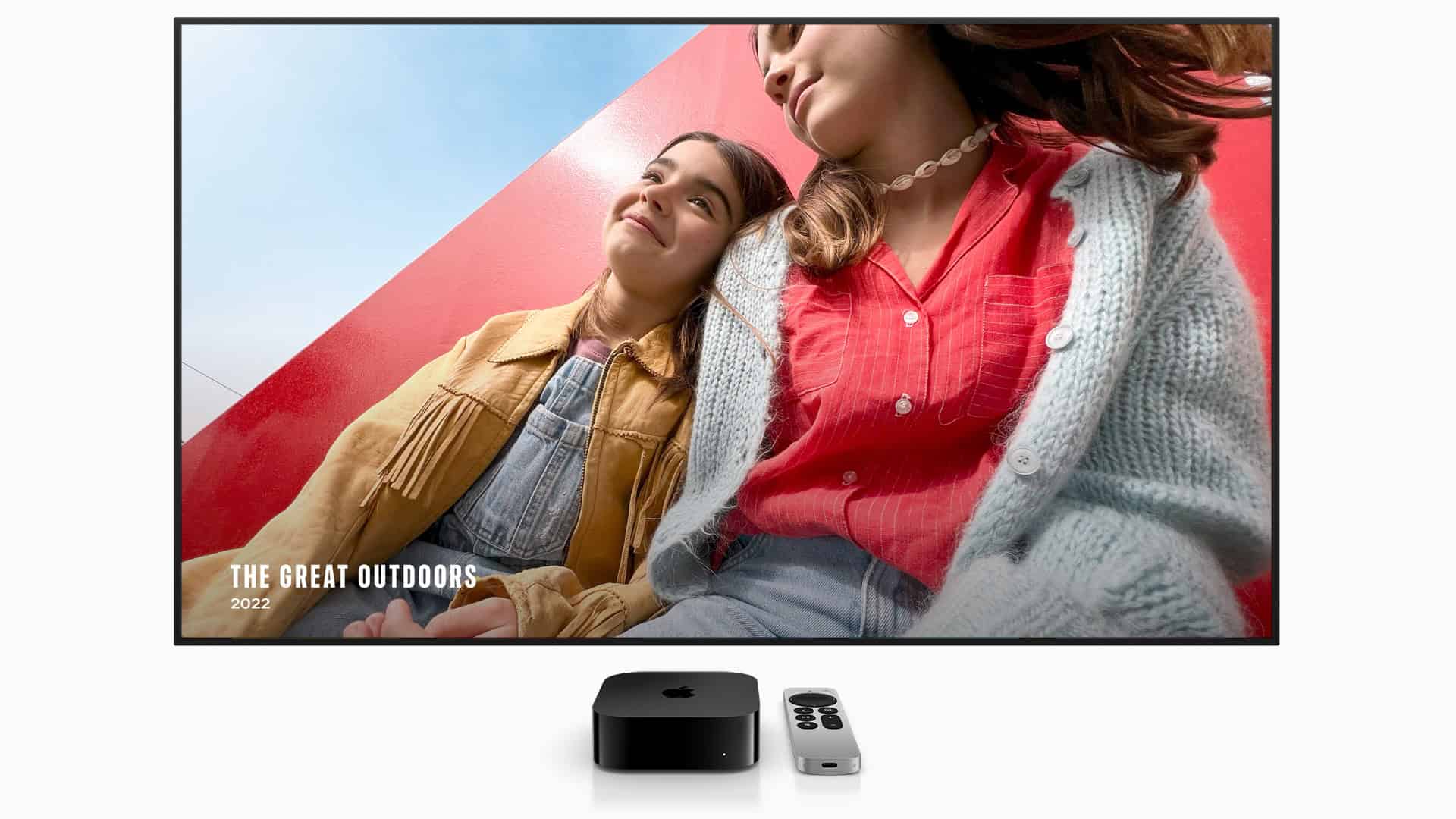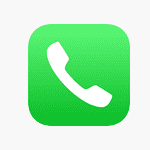The new tvOS 18.4 update for Apple TV brings several improvements, but some users are experiencing issues after installing it. From connection problems with iPads and MacBooks to apps crashing upon launch, these glitches can be frustrating when you just want to enjoy your streaming experience. Most tvOS 18.4 problems can be fixed with simple solutions like restarting your Apple TV, checking for additional updates, or reinstalling problematic apps.
If you’ve recently updated your Apple TV and things aren’t working quite right, you’re not alone. Users have reported various issues with the latest software. While the update includes performance boosts and stability enhancements, it may take a few troubleshooting steps to get everything running smoothly again.
How to Fix tvOS 18.4 Problems: Step-by-Step Solutions for Common Issues
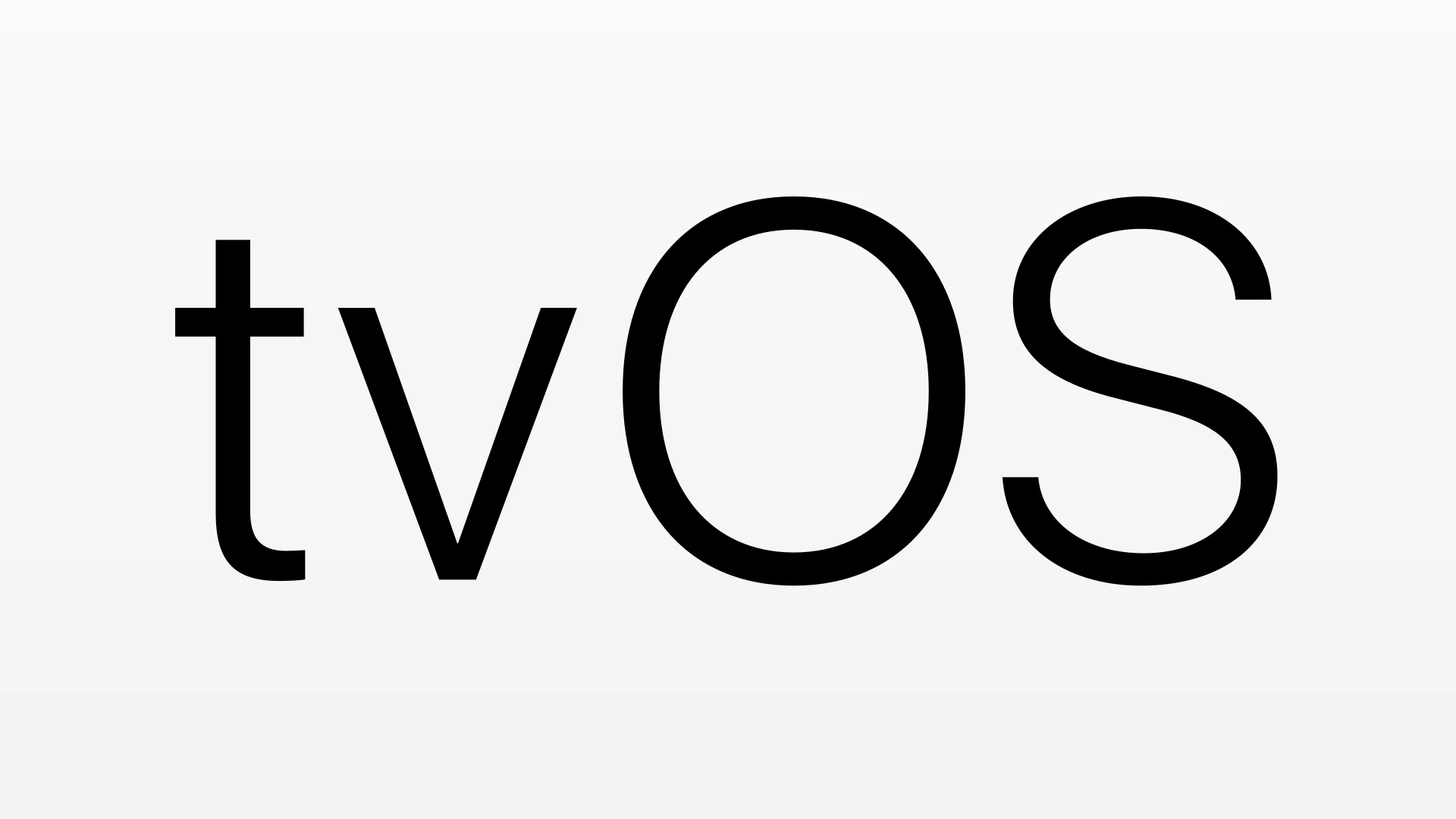
If your Apple TV has started acting up after the tvOS 18.4 update, you’re not alone. While the update is largely focused on stability improvements and behind-the-scenes enhancements, it’s also introduced a few frustrating issues for users. Below are the most common problems people are experiencing with tvOS 18.4 — and more importantly, exactly how to fix them.
1. Apps Keep Crashing After the Update
One of the most widespread complaints involves third-party apps suddenly crashing on launch or freezing mid-use. This tends to affect streaming apps the most — especially those that haven’t been updated in a while.
Try This Fix:
- Delete and Reinstall the App: Press and hold the app icon, then delete and reinstall it from the App Store. This often clears up corrupted cache files causing crashes.
- Check for App Updates: Go to Settings > Apps > Automatically Update Apps and toggle it on, or manually open the App Store and check for updates to the crashing app.
- Restart Apple TV: A system reboot can sometimes resolve compatibility hiccups post-update.
2. HomeKit Devices Are Unresponsive or Missing
tvOS 18.4 appears to have created some issues with HomeKit integration — including Apple TVs not showing as hubs or HomeKit accessories showing as “no response.”
How to Resolve:
- Power Cycle Your HomeKit Devices: Turn off and then power back on any affected smart devices. A simple reboot can force a reconnection.
- Restart Apple TV: Navigate to Settings > System > Restart. This clears temporary networking or sync issues.
- Reset HomeKit Sync: If restarting doesn’t work, try signing out of iCloud on your Apple TV and then signing back in to force HomeKit to re-sync.
3. AirPlay Won’t Connect or Drops Out
Another major headache is AirPlay suddenly not connecting or disconnecting mid-stream — especially when casting from iPads or Macs. In most cases, this is a networking issue caused by settings introduced with the new update.
Fix AirPlay Connectivity Issues:
- Ensure Same Wi-Fi Network: Double-check that both your Apple TV and the source device (Mac, iPhone, etc.) are on the same Wi-Fi network.
- Restart Both Devices: Reboot your Apple TV and the device you’re casting from.
- Disable VPNs or Firewalls: If you’re running any VPNs or aggressive firewall rules, disable them temporarily to test if they’re interfering with the AirPlay handshake.
- Toggle AirPlay Off and On: Go to Settings > AirPlay and HomeKit, turn AirPlay off, wait a few seconds, and turn it back on.
4. YouTube Is Showing Black Screens or HDR Playback Is Glitchy
HDR-related bugs are cropping up in YouTube — particularly black screens or slow frame rates when watching high-resolution HDR content. This seems to affect 4K Apple TVs more than others and is likely tied to how tvOS 18.4 handles dynamic range settings.
How to Fix It:
- Switch to SDR Mode: Head to Settings > Video and Audio and change the format to 4K SDR.
- Disable Dynamic Matching: While you’re there, turn off “Match Dynamic Range” and “Match Frame Rate.” This forces the Apple TV to use a consistent output mode that avoids HDR bugs.
- Update the YouTube App: Developers are actively patching for compatibility with 18.4. Open the App Store and check for updates.
5. General Slowness or Lag After Updating
If your Apple TV feels sluggish after installing tvOS 18.4 — with menus hanging or stuttering during video playback — you’re not imagining it. This usually happens due to temporary cache buildup or background processes settling in after the update.
Speed Things Up:
- Give It Time: Right after an update, your Apple TV may be indexing content or syncing with iCloud. Performance usually normalizes within 24 hours.
- Clear App Switcher: Double-click the TV button on your remote, then swipe up on open apps to force-close them. This frees up system memory.
- Restart the Device: A full reboot can eliminate lingering slowdowns. Hold the Menu and TV buttons together until the Apple TV restarts.
6. Audio Out of Sync With Video
Some users report that audio is delayed or out of sync when playing content through soundbars or AV receivers. This is often a problem when eARC or Dolby Atmos is in play.
Get Back in Sync:
- Run the Wireless Audio Sync Tool: Go to Settings > Video and Audio > Wireless Audio Sync and follow the on-screen instructions using your iPhone.
- Disable Dolby Atmos Temporarily: Turn it off under Audio Format settings to see if syncing improves. Re-enable it after testing.
- Update Receiver Firmware: If you’re using an external sound system, make sure its firmware is current — many sync issues are resolved this way.
Still Having Issues?
If you’ve tried all of the above and your Apple TV is still misbehaving, a factory reset may be your last resort. Go to Settings > System > Reset, and choose either “Reset” or “Reset and Update.” Be aware this will wipe all your apps and settings.
For users still under warranty or with persistent hardware-specific bugs, contacting Apple Support or visiting an Apple Store might be your best move. Apple often issues silent patches or exchange units if problems become widespread enough.
tvOS 18.4 may be a stability-focused update, but like many OS patches, it’s not without its quirks. With the fixes above, you should be able to squash most of the new bugs and get back to smooth streaming.
Key Takeaways
- Restart your Apple TV as a first step to fix most connection and performance issues.
- Check for new updates since Apple often releases quick fixes for known bugs.
- Reinstall any apps that crash or don’t open properly after the update.
Troubleshooting Common tvOS 18.4 Issues
Apple TV users may face several challenges after upgrading to tvOS 18.4. These issues can affect streaming quality, device connections, app functionality, and system performance.
Resolving Connectivity Problems
Wi-Fi problems are common after tvOS 18.4 updates. If your Apple TV loses internet connection, try restarting your router by unplugging it for 30 seconds. Then restart your Apple TV by going to Settings > System > Restart.
For persistent Wi-Fi issues, try forgetting your network:
- Go to Settings > Network
- Select your Wi-Fi network
- Choose “Forget Network”
- Reconnect to your network with the password
Bluetooth connectivity issues with AirPods or remotes can also occur. The fix often requires repairing your devices after the update. Hold the TV and volume buttons on your remote for 5 seconds to reset the connection.
Some users report problems with AirPlay after updating. Toggle AirPlay off and on in the Settings menu. This often fixes connection problems with iPhone or Vision Pro devices.
Fixing Audio and Video Playback Errors
Many users experience video glitches after updating to tvOS 18.4. If your screen flickers or shows black bars, try changing display settings:
- Switch to 4K SDR instead of HDR
- Turn off “Match Dynamic Range” in video settings
- Disable Spatial Audio if audio cuts out during playback
For Apple Music playback issues, sign out of your account and sign back in. This refreshes your connection to Apple’s servers.
Some users have found that disabling the Match Dynamic Range setting fixes many video problems. This is especially helpful for Apple TV 4K models having trouble with certain content types.
If videos freeze or buffer frequently, check if multiple devices are using your Wi-Fi. Limiting other network traffic can improve streaming performance.
Addressing App-Related Concerns
Apps may crash or fail to load after updating to tvOS 18.4. First, try force-closing the problematic app:
- Double-click the TV button on your remote
- Swipe up on the app to close it
- Reopen the app
For apps that won’t update, restart your Apple TV and try updating again. If Safari or other browsers have issues loading pages, clear the cache in Settings > Apps > Safari > Clear History and Website Data.
Some apps may need reinstallation:
- Press and hold the app icon on the Home Screen
- Select “Delete” when the option appears
- Go to the App Store and download it again
If streaming apps buffer constantly, check your internet speed using the Speedtest app. Most 4K content requires at least 25 Mbps for smooth playback.
Dealing with Performance and Stability Issues
General sluggishness is common after updates. A simple restart often helps with memory management issues. For more stubborn problems, try a full reset:
- Go to Settings > System > Reset
- Choose “Reset and Update”
This installs a fresh copy of tvOS 18.4 and fixes most system-level bugs.
If your Apple TV sends too many notifications, adjust these settings:
- Go to Settings > General > Privacy
- Select “Notifications” and turn off unwanted alerts
For devices with limited storage, delete unused apps and check available space in Settings > General > Manage Storage.
The update has also fixed security issues in WebKit that previously affected Safari performance. If you’re still experiencing crashes, check if your Apple TV needs additional updates that might have been released after tvOS 18.4.
Updating to tvOS 18.4
Keeping your Apple TV up to date ensures you get the latest features and important bug fixes. The tvOS 18.4 update brings performance improvements and fixes several known issues for a better viewing experience.
Step-by-Step Guide for Software Upgrade
To update your Apple TV to tvOS 18.4, follow these simple steps:
- Open Settings on your Apple TV
- Select System
- Choose Software Updates
- Select Update Software
- If an update is available, select Download and Install
The process takes about 5-10 minutes depending on your internet speed. Your Apple TV HD or Apple TV 4K will restart automatically when the update is complete.
If your Apple TV doesn’t update automatically, check your settings. Go to Settings > System > Software Updates and make sure “Automatically Update” is turned on.
Some users have reported that their Apple TV freezes during updates. If this happens, try unplugging the device for 30 seconds, then plug it back in.
Discovering New Features and Enhancements
The tvOS 18.4 update includes several improvements worth checking out:
- Performance boosts for smoother navigation and app loading
- Stability enhancements that fix common crashes
- Bug fixes for known issues
Users will notice better integration with other Apple devices running the latest software. The update works in harmony with iOS 18, iPadOS 18, and macOS Sequoia 15.4.
Some users have reported connection issues when streaming from iPads or MacBooks to Apple TVs on tvOS 18. A simple restart often fixes these problems.
For HDR content issues that some users experienced, turning off “Match Dynamic Range” in the video settings can help resolve display problems.
Frequently Asked Questions
Apple TV users often face specific challenges after software updates. Here are solutions to the most common tvOS 18.4 problems that can help restore normal function to your device.
What steps can I take if my Apple TV is not updating to tvOS 18.4?
If your Apple TV won’t update to tvOS 18.4, first check your internet connection. A stable Wi-Fi or ethernet connection is essential for downloading updates.
Restart your Apple TV by going to Settings > System > Restart. This simple step often clears temporary glitches preventing updates.
Check your storage space under Settings > General > Manage Storage. You need at least 3GB of free space for the update to download and install properly.
If these steps don’t work, try resetting your network settings or connecting to a different network. Some users find that switching from Wi-Fi to a wired connection solves update problems.
How do I troubleshoot connectivity issues when downloading tvOS 18.4?
Connectivity problems can prevent smooth updates. Start by restarting your router and modem by unplugging them for 30 seconds.
Check if other devices can connect to your network. If they can’t, the problem is with your network, not your Apple TV.
Move your Apple TV closer to your router if using Wi-Fi. Walls and other electronic devices can interfere with the signal.
Some users have reported connectivity issues with iOS 18.4 beta that might also affect Apple TV updates. Try switching to a public DNS like Google’s (8.8.8.8 and 8.8.4.4) in your network settings.
What are the common issues faced after updating to tvOS 18.4 and how can they be resolved?
App crashes are common after updating to tvOS 18. The quickest fix is to uninstall and reinstall the problematic app, which often resolves these issues temporarily.
Device connection problems between Apple TVs and other Apple devices have increased after the tvOS 18 update. A simple reboot of your Apple TV typically fixes these connection issues.
Some users experience UI controls not showing up in certain apps. Updating to the latest release candidate has fixed these display problems for many users.
Audio sync issues can appear after updating. Adjust audio sync settings in Settings > Video and Audio > Audio Sync to fix this problem.
How to reset Apple TV settings to resolve tvOS 18.4 problems?
For persistent issues, resetting your Apple TV’s settings often helps. Go to Settings > System > Reset.
Choose “Reset All Settings” to keep your apps and data while resetting system settings. This fixes many problems without erasing everything.
For more serious issues, select “Reset and Update” which will erase everything and install the latest tvOS version. Be sure to have your Apple ID and passwords ready to set up your device again.
Before resetting, try updating to the latest point release if available, as Apple often fixes bugs quickly in minor updates.
Is there a guide for downgrading from tvOS 18.4 to an earlier version if I encounter problems?
Unlike iPhones, Apple doesn’t provide official methods to downgrade Apple TV software. Once you update to tvOS 18.4, you typically can’t go back to earlier versions.
Your best option is to wait for Apple to release a fix in a future update if you’re experiencing serious problems.
In extreme cases, you can contact Apple Support. They might offer a solution or replacement if your device has persistent issues after updating.
Keep checking Apple’s support website for any special downgrade instructions that might be released for serious bugs.
What should I do if I experience poor performance or crashes after installing tvOS 18.4?
Restart your Apple TV by going to Settings > System > Restart. This clears the memory and often improves performance.
Check which apps are causing problems. Some third-party apps like Channels DVR have been reported to crash on tvOS 18.4 Beta. Uninstalling and reinstalling these apps can help.
Clear app caches by closing apps completely. Double-press the TV button on your remote and swipe up on apps to force close them.
Check for app updates in the App Store. Developers often release fixes quickly after major tvOS updates.