Losing your Apple TV remote can be frustrating, especially when you’re eager to relax with your favorite show. With iOS 17, finding a lost Apple TV remote has become much simpler. The new features make the process quick and straightforward, ensuring you get back to your entertainment with minimal hassle.
To locate your lost Siri Remote, you can use your iPhone. By opening the Apple TV Remote app, you gain access to the “Find Remote” option. This option leads you through the steps to identify the location of your misplaced remote. As you follow the prompts, an onscreen indicator helps narrow down the search by showing how close you are.
Remember, these steps are designed to streamline the process of finding your Apple TV remote. Using iOS 17’s enhanced functionality, you save time and avoid the stress of searching through your home aimlessly. Enjoy your Apple TV with peace of mind knowing that your remote is always within reach.
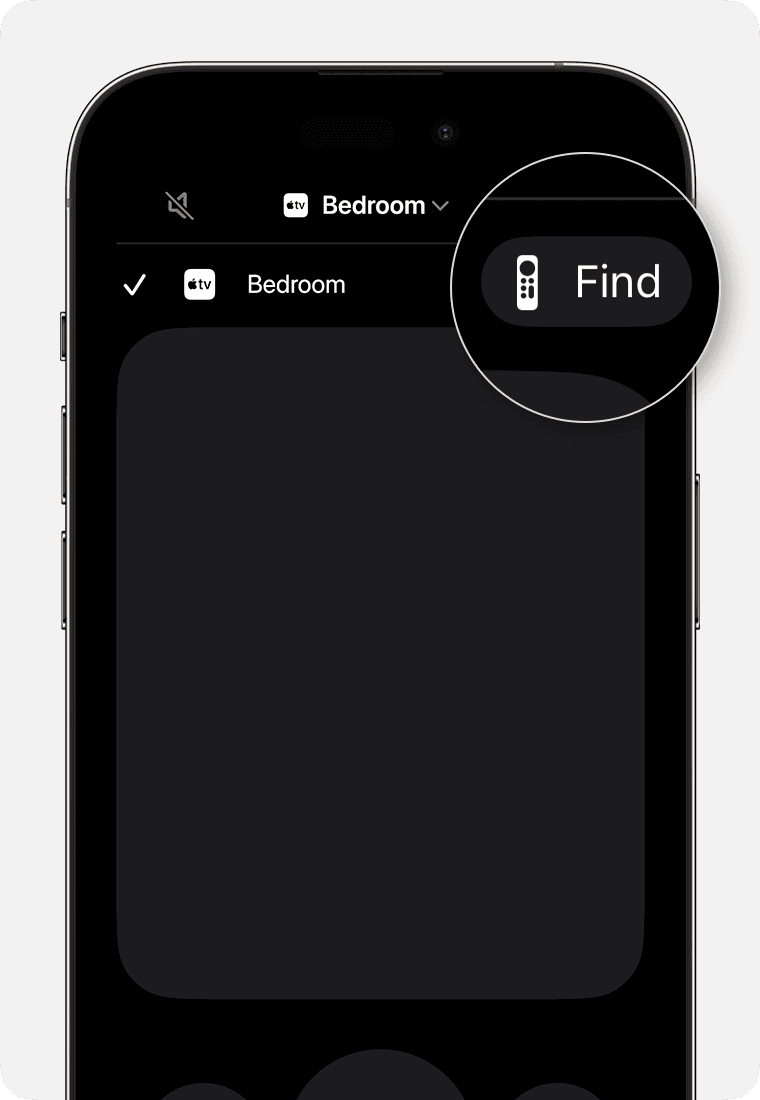
Three primary ways to address a lost Apple TV remote:
- Find My Remote (iOS 17 and tvOS 17 or later): If both your iPhone and Apple TV are running the latest software versions, you can use the “Find My” feature within the Apple TV Remote app in Control Center to locate your missing remote. This provides on-screen prompts to guide you, indicating your proximity to the remote.
- Use Apple TV Remote in Control Center: For Apple TV 4K or HD users, you can simply set up and utilize the virtual Apple TV remote directly from your iPhone or iPad’s Control Center.
- Replace Your Apple TV Remote: If you have an Apple TV 4K or HD, you can purchase a replacement Siri Remote or Apple TV Remote from the Apple Online Store, an Apple Store, or another retailer. For older models like the Apple TV 3rd generation, you’ll need to use an Apple Remote.
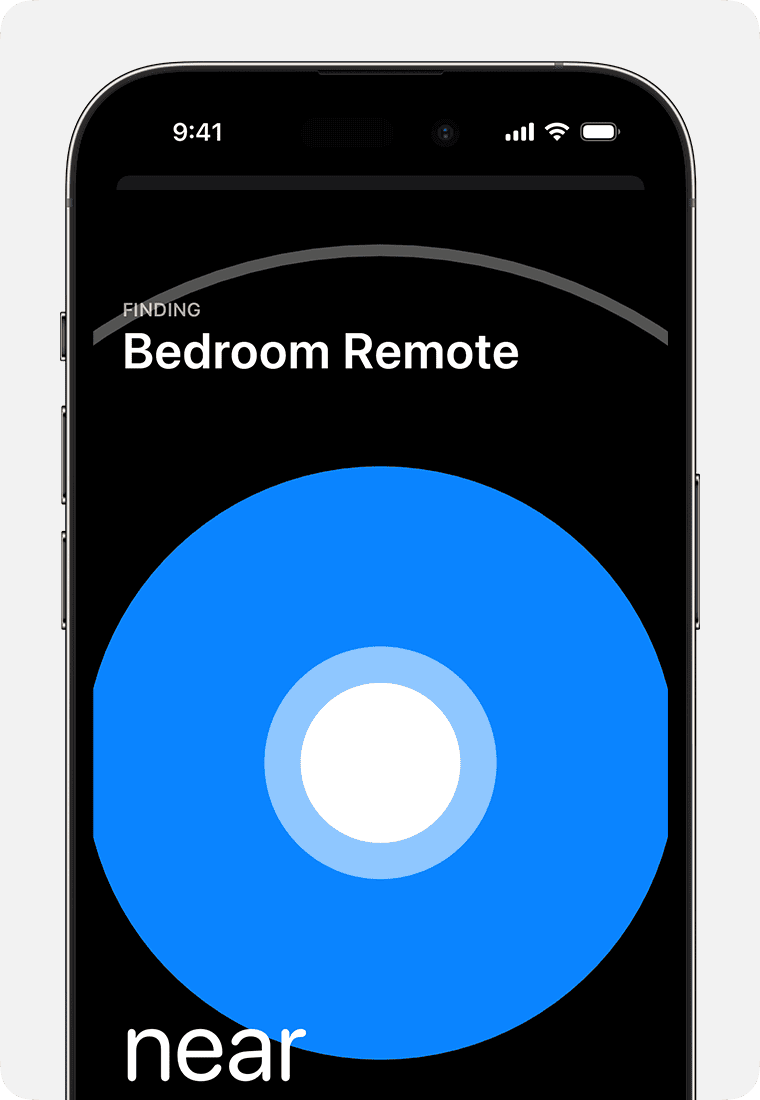
Locating Your Missing Apple TV Remote
Losing your Apple TV remote can be frustrating, but there are several ways to find it again.
Using the Find My Feature
If you have an iPhone with iOS 17 or later and your Apple TV is running tvOS 17 or later, you can use the Find My feature to locate your remote.
- Open Control Center: Swipe down from the top-right corner (iPhone X and later) or up from the bottom (iPhone SE and earlier).
- Tap Apple TV Remote: This opens the remote interface.
- Tap Device List: A list of connected devices appears.
- Tap Find: Look for the option next to your lost remote and tap it.
Follow the on-screen prompts. Your iPhone will guide you towards the remote, indicating whether you’re getting closer or further away.
Other Methods for Finding Your Remote
If you can’t use the Find My feature, there are other options:
- Check Common Spots: Look under furniture, between cushions, or in any other place it might have slipped.
- Use a Universal Remote: If you have a universal remote that’s compatible with Apple TV, try using it to control your Apple TV. If it works, your remote might be out of battery or have a malfunction.
- Replace the Remote: You can buy a replacement remote from Apple or other retailers. This is the best option if your remote is truly lost or damaged.
Setting Up the Virtual Remote
If you have an iPhone or iPad, you can use the Apple TV Remote app as a substitute for the physical remote. Here’s how:
- Download the App: If you don’t have it already, download the Apple TV Remote app from the App Store.
- Connect to Wi-Fi: Make sure your iPhone or iPad is connected to the same Wi-Fi network as your Apple TV.
- Open the App: Launch the Apple TV Remote app.
- Select Your Apple TV: The app should automatically detect your Apple TV. If not, you can manually select it from the list of devices.
- Control Your Apple TV: Use the virtual remote on your iPhone or iPad to control your Apple TV.
This virtual remote provides all the same functions as the physical remote, making it a convenient alternative while you search for or replace your lost remote.
Table: Apple TV Remote Options
| Remote Option | Compatibility | How to Use |
|---|---|---|
| Find My | iPhone with iOS 17 or later, Apple TV with tvOS 17 or later | Use the Apple TV Remote app in Control Center to locate the remote. |
| Apple TV Remote app | iPhone or iPad | Download the app from the App Store and connect to the same Wi-Fi network as your Apple TV. |
| Universal Remote | Varies depending on the remote | Check the remote’s documentation for compatibility and setup instructions. |
| Replacement Remote | Apple TV 4K, Apple TV HD, or Apple TV (3rd generation) | Purchase a new remote from Apple or other retailers. |
Key Takeaways
- Use the Apple TV Remote app on your iPhone to locate a lost remote.
- The “Find Remote” option guides you step-by-step.
- iOS 17’s features make finding your remote quick and easy.
Initial Steps to Find a Lost Apple TV Remote
Finding a lost Apple TV remote can be straightforward with the right tools. This section outlines specific actions using an iPhone, the Apple TV interface, and various other methods to locate your remote efficiently.
Using iPhone or iPad
Start by using your iPhone or iPad. Open the Control Center. If you have an iPhone X or later, swipe down from the top-right corner. For iPhone SE or earlier models, swipe up from the bottom edge.
Tap the Apple TV Remote icon. Choose your Apple TV from the list. Look for the “Find” option. This will prompt your device to locate the remote.
Follow the on-screen directions on your iPhone. It will give you hints to find the remote. This method is effective and uses built-in functionalities of iOS 17.
Employing the Apple TV Interface
If you prefer using your Apple TV itself, start by navigating to the Home Screen. Access the settings menu. Within settings, go to Remotes and Devices.
Here, you might find an option to find your remote. This would activate a sound or flash a light on the remote. It helps in locating it when it’s nearby.
Another approach is to use another remote if you have it. Replace the lost remote temporarily to manage the TV settings.
Leveraging Siri and Voice Commands
For users with Siri-enabled iPhones or iPads, voice commands are useful. Activate Siri by holding the side button or saying “Hey Siri.”
Ask Siri to find your Apple TV remote. Siri interfaces with the “Find My” app which may help track it down. This method can save time and effort.
In tvOS, if voice control is enabled, use the voice command features. This can quickly help in locating the remote through interactive prompts.
Checking Common Loss Spots
Often, the remote is just misplaced in common spots. Check couch cushions, tables, or under furniture. Look in areas where you often use the Apple TV.
Sometimes it falls behind or slips into small spaces. Check the entire area around your TV. These common places are where the remote is often found.
Guide your search by thinking of the last place you had it. Retracing your steps can make the search quicker.
Advanced Methods and Prevention
Modern technology provides multiple methods to locate your Apple TV remote and some preventative measures to avoid losing it again. Explore network-based solutions, AirTag setup, accessibility features, and the option of obtaining a replacement or spare remote.
Utilizing Network-Based Solutions
Using the Apple TV Remote app on your iPhone can help when the physical remote is misplaced. This app connects via Wi-Fi, allowing control over the network. Open the Control Center, tap the Apple TV Remote icon, then select your device from the list. The Remote app offers a “Find” option to locate your remote, directing you with visual aids until you retrieve it.
Setting Up AirTag with Remote
Apple’s AirTag is a small tracking device perfect for finding lost items. Attach an AirTag to your Apple TV remote using a compatible case. This enables your Find My app to locate the remote similarly to how it tracks other devices. Open the Find My app, select the AirTag, and follow the prompts to play a sound or get directions to its location.
Remote Accessibility Features
Use built-in accessibility features on your iPhone to make your Apple TV remote easier to manage. Features like Zoom and VoiceOver can help identify buttons and options on the Remote app. Enable these features under Settings > Accessibility on your iPhone. They do not only make it easier to use the remote but can also aid in locating it through increased visibility.
Considering a Replacement or Spare Remote
For frequent misplacements, investing in a replacement or spare remote could save time. Apple sells individual remotes, and third-party alternatives are also available. Having an extra remote ensures uninterrupted usage, even if one goes missing. When purchasing, consider a model that comes with a bright, colorful case to make it more noticeable and easier to find.







