Losing your Apple TV remote can be frustrating, but you can still control your Apple TV without it for most functions. The only potential issue is during the initial setup, especially if your Apple TV doesn’t have an ethernet port. When setting up your Apple TV using your phone or another app, you’ll need to connect it to your network, which can be nearly impossible if you need to enter your wireless credentials without a remote. However, there are various methods to smoothly manage your Apple TV using an iPhone or iPad.
You can use the Control Center widget on any iOS device running iOS 12 or later. Additionally, you can connect a Bluetooth keyboard or a third-party remote to control your Apple TV. These methods provide easy access to settings and apps on your Apple TV, ensuring you don’t miss out on any features. Setting up your Apple TV using these alternatives is straightforward. Simply pair your device, input the necessary codes, and start watching. This flexibility allows you to enjoy your Apple TV without worrying about a missing remote.
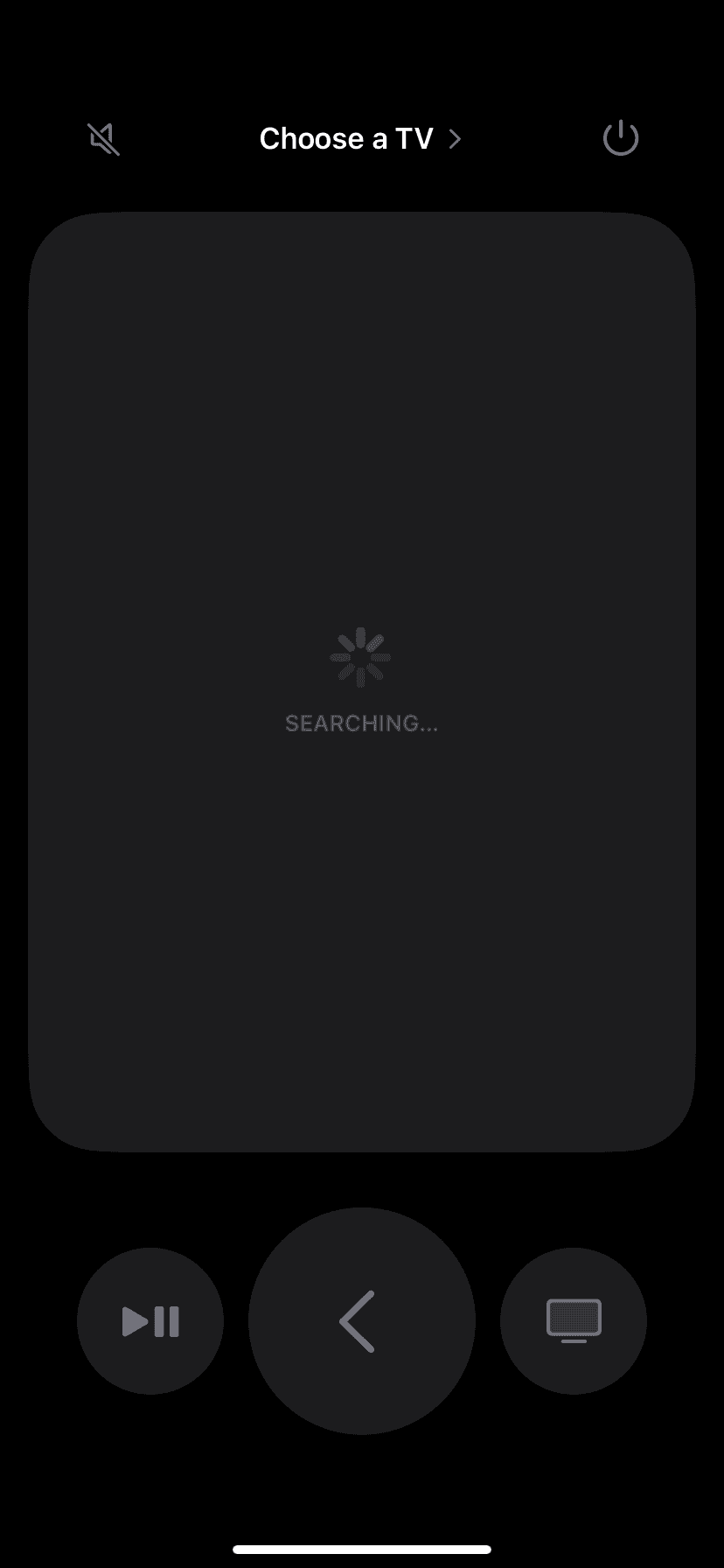
Initial Setup
While an Apple TV remote is essential for the initial setup and certain functions, you can still enjoy your Apple TV even without it. Here’s how:
The Initial Setup: Remote Required For WiFi Setup
- Connecting to Wi-Fi: During the first-time setup, you’ll need the remote to connect your Apple TV to your home Wi-Fi network (unless you’re wired in using Ethernet).
- Apple ID Login: The remote is also necessary for logging into your Apple ID, which is crucial for accessing content and settings.
The Ethernet Cable Workarounds
Direct Ethernet Connection
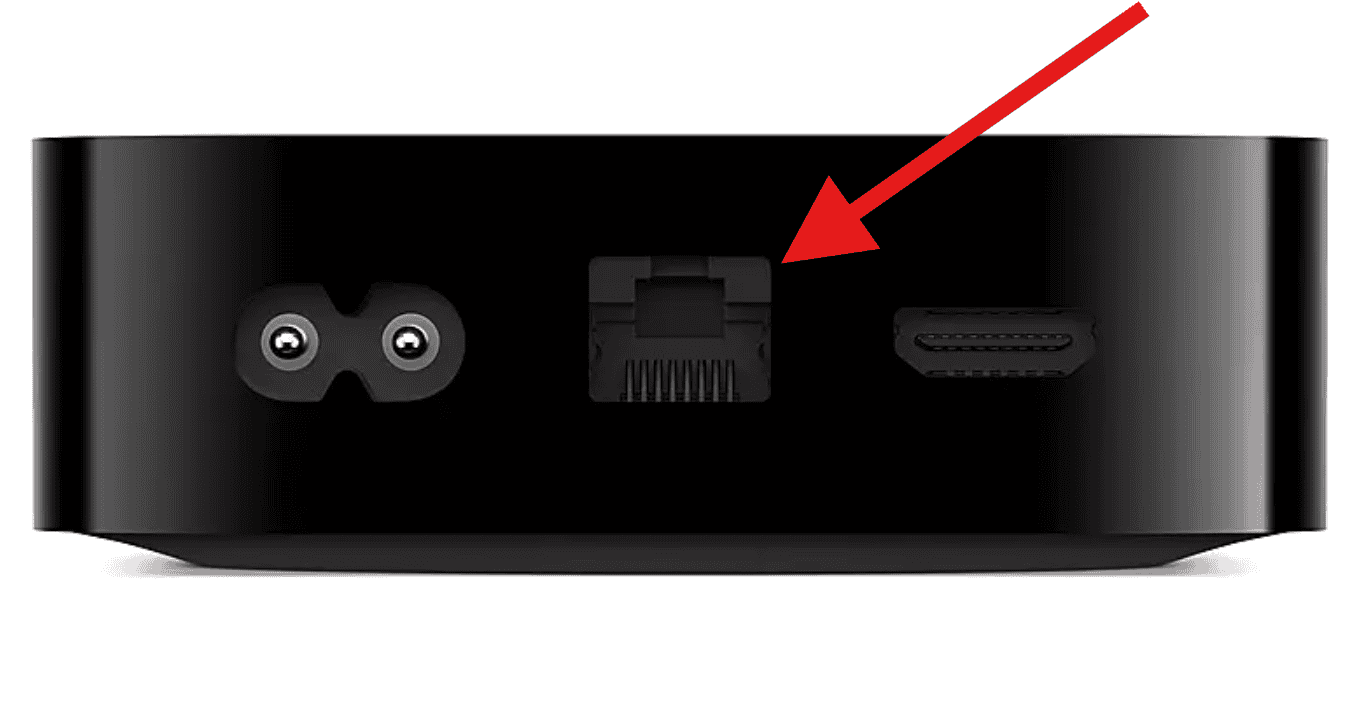
If your Apple TV model has an Ethernet port:
- Connect an Ethernet cable: Plug one end of an Ethernet cable into the Ethernet port on your Apple TV and the other end into your router or network switch.
- Power on your Apple TV: The device should automatically detect the Ethernet connection and connect to your network.
- Use your iPhone or iPad as a remote: Once connected to the network, you can download the Apple TV Remote app on your iOS device and use it to complete the setup process and control your Apple TV.
Ethernet via Your TV
If your Apple TV doesn’t have an Ethernet port, but your TV does:
- Connect your TV to Ethernet: Plug an Ethernet cable into the Ethernet port on your TV.
- Connect your Apple TV to your TV: Use an HDMI cable to connect your Apple TV to your TV’s HDMI port.
- Enable HDMI-CEC on your TV: This feature allows devices connected via HDMI to communicate with each other. The setting might be called something different depending on your TV brand (e.g., Anynet+ on Samsung TVs).
- Use your TV remote: In some cases, your TV remote might be able to control basic Apple TV functions, allowing you to navigate to the network settings and connect to your Wi-Fi.
Additional Tips and Considerations
- Check your TV’s capabilities: Not all TVs support Ethernet passthrough or HDMI-CEC. Consult your TV’s manual or manufacturer’s website to confirm compatibility.
- Alternative remote options: If your TV remote doesn’t work, consider using a third-party universal remote or a Bluetooth keyboard to navigate your Apple TV.
- iPhone hotspot workaround: If neither of the above options works, you can try creating a hotspot on your iPhone with the same name and password as your home Wi-Fi network. This might trick your Apple TV into connecting, allowing you to use the Remote app for further setup.
Beyond the Basics: Remote-Free Options
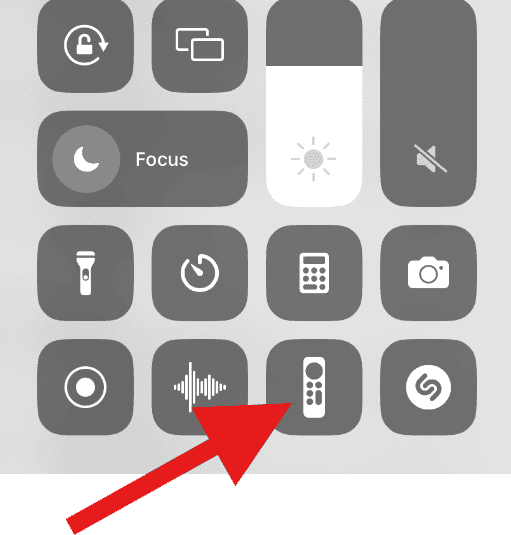
- Control Center on iOS Devices: If you have an iPhone or iPad, you can use the built-in Apple TV Remote in Control Center to navigate your Apple TV after the initial setup.
- Third-Party Remote Apps: Several third-party remote apps are available on the App Store that allow you to control your Apple TV using your smartphone or tablet.
- Siri Voice Commands: If you have a HomePod or other Siri-enabled device, you can use voice commands to control basic functions on your Apple TV, like playing or pausing content.
Limitations of Remote-Free Control
- Initial Setup: You cannot complete the initial setup process without the physical remote.
- Text Input: Entering text, such as search queries or passwords, is challenging without the remote’s keyboard functionality.
- Advanced Settings: Navigating complex settings menus might be cumbersome without the precision of the remote.
While the Apple TV remote is undeniably convenient, it’s not the only way to interact with your device. With a bit of creativity and the right tools, you can still enjoy your Apple TV experience even if you’ve misplaced your remote.
Navigating Your Apple TV Beyond the Remote
Apple TV Remote App
Even if you’ve misplaced your physical remote, you can still easily control your Apple TV using the Apple TV Remote app. It’s available for free on iOS devices and offers all the same functionality as the physical remote, including navigation, playback controls, and even Siri voice commands. Simply download the app, connect to the same Wi-Fi network as your Apple TV, and you’re good to go.
Control Center (iOS)
If you have an iPhone or iPad with iOS 11 or later, you can control your Apple TV directly from Control Center. Just swipe up from the bottom of your screen (or down from the top right corner on newer models) and tap the Apple TV icon to access the remote.
Universal Remotes
Many universal remotes are compatible with Apple TV. Check the documentation for your specific remote to learn how to set it up. This can be a great option if you prefer a physical remote or want to consolidate multiple remotes into one.
Bluetooth Keyboards
For text input and basic navigation, you can pair a Bluetooth keyboard with your Apple TV. This can be handy for searching for content, entering passwords, or browsing the web.
Other Devices
Depending on your setup and the age of your Apple TV, you might be able to control it with other devices like game controllers or even your TV’s remote if it supports HDMI-CEC.
Troubleshooting Tips
If you’re having trouble controlling your Apple TV without a remote, try the following:
- Make sure your Apple TV and the device you’re using are on the same Wi-Fi network.
- Ensure that Bluetooth is enabled on your device if you’re using a Bluetooth keyboard or other accessory.
- Restart both your Apple TV and the device you’re using.
- If you’re using the Apple TV Remote app, make sure it’s updated to the latest version.
Even if you’ve lost or misplaced your Apple TV remote, there are plenty of ways to still enjoy your favorite shows and movies.
Apple TV Models with Ethernet Ports
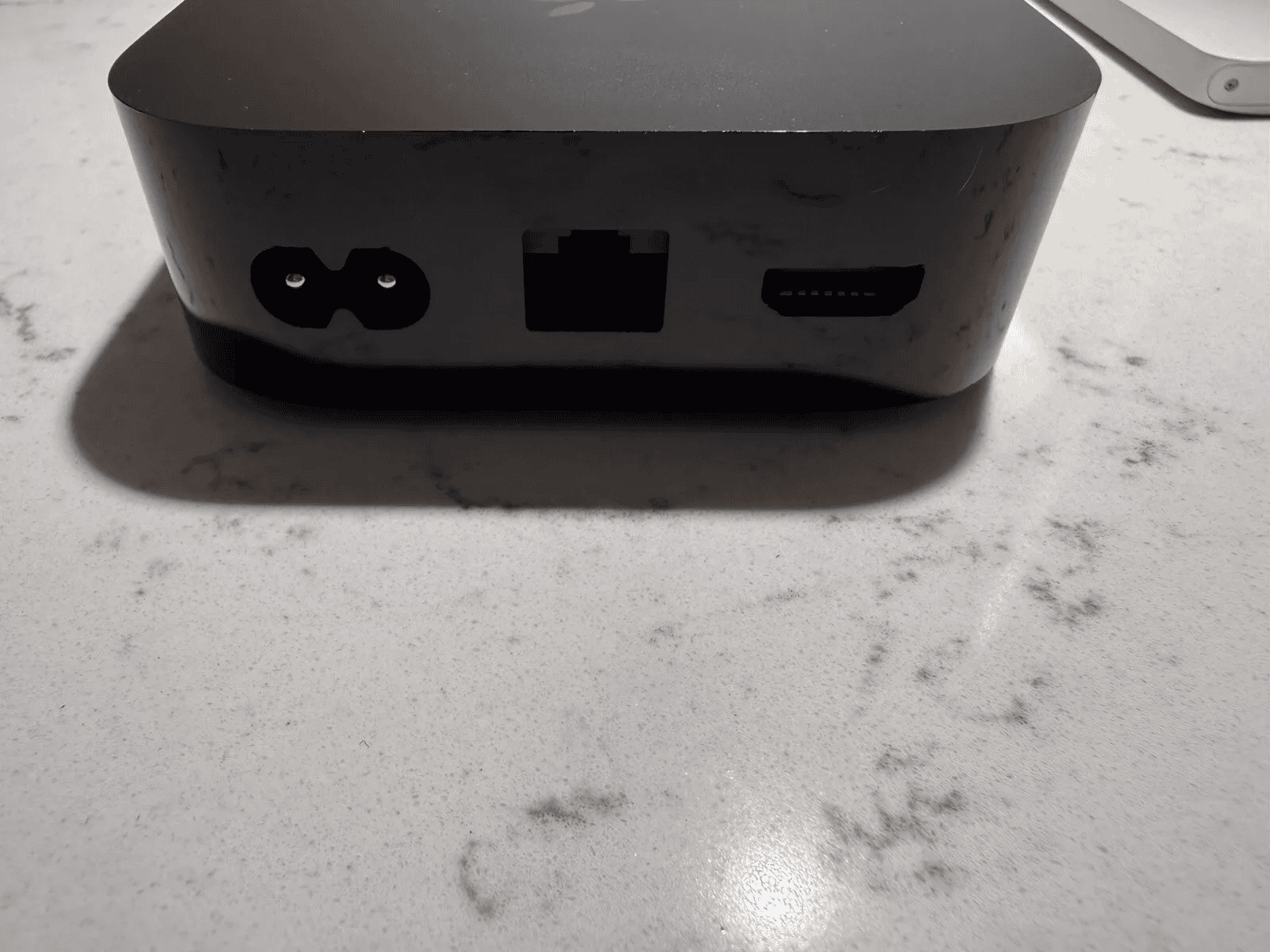
If you don’t have a remote, you can still connect to your network via Wired ethernet on certain Apple TV models. It’s important to note that not all Apple TV models offer the flexibility of an Ethernet connection. Here’s a breakdown of which versions include an Ethernet port:
- Apple TV 4K (3rd generation – 2022):
- 64GB model: Wi-Fi only, no Ethernet port
- 128GB model: Includes both Wi-Fi and Ethernet connectivity
- Apple TV 4K (2nd generation – 2021): All models include both Wi-Fi and Ethernet connectivity
- Apple TV HD: All models include both Wi-Fi and Ethernet connectivity
If you’re unsure which Apple TV model you have, you can check the technical specifications on the Apple website or by looking at the back of your device for an Ethernet port.
Key Takeaways
- Use an iPhone or iPad via the Control Center widget.
- A Bluetooth keyboard or third-party remote can also be paired.
- Setup is easy and keeps all Apple TV features accessible.
Setting Up Apple TV Without a Physical Remote
It is possible to set up an Apple TV without its original remote. Here are several methods: using an iOS device, linking to a Wi-Fi network, or connecting a third-party remote.
Using an iOS Device as a Remote
To use an iPhone or iPad as a remote, download the Apple TV Remote app from the App Store. First, connect the Apple TV and iOS device to the same Wi-Fi network. Open the Control Center on your iOS device. Tap on the Apple TV Remote icon. Select the Apple TV device from the available list. Follow the on-screen instructions to complete the pairing process.
Alternatively, you can use the built-in Remote feature in the Control Center of iOS. Make sure iOS is updated. Swipe down (or up) to access Control Center. Tap the Remote icon and select your Apple TV. You may need to enter a code displayed on your Apple TV screen.
Connecting to a Wi-Fi Network
If the Apple TV isn’t already on a Wi-Fi network, you can connect it using an Ethernet cable. Connect the Apple TV directly to your router. Once connected, open the Settings menu on your Apple TV. Navigate to Network and choose Wi-Fi. Select the desired Wi-Fi network and enter the password.
If you don’t have an Ethernet cable, you can use a Bluetooth keyboard. Turn on the keyboard and enter pairing mode. On the Apple TV, go to Settings, then Remotes and Devices. Select Bluetooth and find the keyboard. Use the keyboard to navigate to Network settings and connect to Wi-Fi.
Utilizing Third-Party Remotes
First, make sure the third-party remote is compatible with Apple TV. Head to Settings on the Apple TV. Select Remotes and Devices, then Learn Remote. Follow the prompts to pair the remote. The Apple TV will guide you through pressing specific buttons on the third-party remote.
You can also use a universal remote that supports infrared. Go to the same Remotes and Devices section in Settings. Select Universal Remote and follow the instructions. This setting allows Apple TV to learn the commands from the universal remote. Once finished, test the remote by navigating through the Apple TV menu.
Navigating Apple TV Features and Functions
Apple TV offers several ways to control playback, access content, and manage settings. Understanding these aspects can help users get the most out of their streaming device.
Controlling Playback and Navigating Menus
To control playback on Apple TV, users can use the built-in touchpad or directional buttons on the remote app. The play and pause buttons control video and audio playback. There’s also fast forward and rewind to skip forward or back in content. This helps in watching movies and TV shows at your pace.
Navigating menus involves using the up, down, left, and right buttons. Selecting options is simple with the select button. Returning to the main menu can be done with the menu button. These basic controls are easy to master, making it straightforward for users to browse through Apple TV’s features.
Accessing Content and Using Apps
Apple TV users can access a wide range of content by visiting the App Store. Here, they can download apps related to movies, TV shows, and other streaming services. Subscription services like Netflix or Disney+ can be easily added. Using AirPlay, users can stream content from their iPhones or iPads directly to Apple TV.
To open an app, navigate to its icon and press the select button. Users can also arrange their apps for better access. With these steps, users can enjoy a variety of content without much hassle.
Updating and Managing Settings
Apple TV needs regular updates to ensure it runs smoothly. Go to Settings, then General, and select Software Updates. This keeps the device up to date with the latest features in tvOS. Managing other aspects involves going to Settings and accessing options like Remotes and Devices.
Turning on HDMI-CEC allows users to control their TV and Apple TV with one remote. Sleep mode can be set up to save energy when not in use. Simple settings adjustments make Apple TV a more personalized and efficient device.







