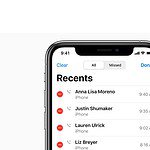For most users it’s not possible to use an Alexa device to control an Apple TV. Why? Because they are largely incompatible with each other and they do not interface with one another in any direct way. If you want to use voice controls for your Apple TV the best bet is something like a Siri enabled remote or using apps on your iPhone to unlock this functionality.
But if you’re highly technical and are willing to work through some workarounds, you might get some limited functionality. For example, you can get pause/play and on/off functions by setting up this method:
https://github.com/NorthernMan54/homebridge-cmd-television
How difficult that will be for you depends on how capable you are when it comes to following the steps and troubleshooting issues, but it is technically possible. There are a few other methods people have tried with limited success but none of the integrations discussed on this page are available out of the box so be aware that they can be somewhat challenging to implement.
Since there is no direct integration between Alexa and Apple TV and the indirect methods are so difficult (and not always possible) we don’t recommend any of them. We only recommend using Apple’s direct methods like the Siri remote to let you make voice commands.
Direct Method: Siri Remote or VoiceOver
The best way to us voice controls on an Apple TV is to use Apple’s direct method – the Siri Remote – or by using VoiceOver accessibility. The Apple TV offers two basic ways to use voice control, including Siri and VoiceOver:
Using Siri
- Hold down the Siri button on your Siri Remote, say what you want, and then release the button
- Use your voice to get Siri’s attention on a HomePod, and then finish your request with “on the TV”
- Use AirPods connected to Apple TV by saying “Hey Siri” or “Siri”
- Set up Recognize My Voice for up to six users on Apple TV
Using VoiceOver
- Go to Settings on Apple TV, then select Accessibility, then VoiceOver
- Say something like “Turn VoiceOver on” or “Turn VoiceOver off”
- Use VoiceOver in Navigation mode to hear selected items on the screen as you navigate them
- Use VoiceOver in Exploration mode to hold the currently selected item so you can browse the screen
Siri’s availability, features, and commands vary by language, country, and region.
Controlling Your Apple TV with the Siri Remote

The Siri Remote is your gateway to navigating the Apple TV interface and enjoying your favorite content. Here’s a handy table of essential commands:
| Command | Action |
|---|---|
| “Hey Siri, [request]” | Activate Siri and give voice commands (e.g., “play Ted Lasso,” “open Netflix,” “what’s the weather?”) |
| Menu button | Go back to the previous screen or menu |
| TV button | Return to the Apple TV home screen |
| Up/Down/Left/Right arrows | Navigate through menus and content |
| Select button (center of clickpad) | Select an item or play/pause content |
| Clickpad (swipe gestures) | Scroll through lists, scrub through video playback |
| Play/Pause button | Play or pause content |
| Volume buttons | Adjust the volume |
| Power button | Put Apple TV to sleep or wake it up |
| Back button | Go back to the previous screen or menu (similar to Menu button) |
| Siri button (microphone icon) | Activate Siri for voice commands |
Tips for Using the Siri Remote
- Voice Control: Siri is a powerful tool for controlling your Apple TV. Use natural language to ask for what you want.
- Touch Surface: The clickpad’s touch surface allows for intuitive navigation and scrubbing through content.
- Motion Controls: Some games and apps support motion controls using the Siri Remote’s built-in accelerometer and gyroscope.
- Lost Remote?: Use the Apple TV Remote app on your iPhone or iPad as a temporary replacement.
Beyond the Basics
- Accessibility Features: The Siri Remote supports accessibility features like VoiceOver and Zoom to assist users with visual or motor impairments.
- Customize Buttons: You can customize the functions of some buttons in the Apple TV settings.
- Pair with Other Devices: The Siri Remote can also control compatible TVs and audio receivers.
Troubleshooting
- Unresponsive Remote: If your Siri Remote isn’t working, try replacing the battery.
- Pairing Issues: If you’re having trouble pairing the remote, make sure it’s close to the Apple TV and try restarting both devices.
- Cleaning: Keep the clickpad and buttons clean from dust and debris for optimal performance.
Workaround 1: Amazon Alexa App + Home Hub
While Alexa and Apple TV are from different tech ecosystems, you can actually use your Alexa device (like an Echo) to control some basic functions of Apple TV. It requires a bit of setup, but it can be a convenient way to manage your entertainment with voice commands.
Prerequisites
- Apple TV (4th generation or later): Older Apple TV models don’t have the necessary software for this integration.
- HomePod or Apple TV as a Home Hub: You need a HomePod or an Apple TV set up as a home hub within the Apple Home app. This acts as a bridge between Alexa and your Apple TV.
- Amazon Alexa App: You’ll need the Alexa app installed on your smartphone or tablet.
- Apple Home App: You’ll also need the Apple Home app installed on your device.
Setup Steps
- Enable HomeKit on Apple TV: On your Apple TV, go to Settings > AirPlay and HomeKit > Room. Make sure your Apple TV is assigned to a room in the Home app.
- Set up Home Hub: In the Apple Home app, go to the Home settings and select your HomePod or Apple TV as the home hub.
- Enable the Apple TV Skill in the Alexa App: Open the Alexa app, go to Skills & Games, and search for “Apple TV.” Enable the skill and link your Apple account.
- Discover Devices: In the Alexa app, go to Devices > Add Device > Other and follow the prompts to discover your Apple TV.
Voice Commands
Once set up, you can use voice commands like:
- “Alexa, play [movie/show name] on Apple TV.”
- “Alexa, pause Apple TV.”
- “Alexa, rewind Apple TV 10 seconds.”
- “Alexa, open Netflix on Apple TV.”
- “Alexa, turn on Apple TV.”
Limitations
- Limited Functionality: You can’t control everything on Apple TV with Alexa. Some features, like navigating menus or using Siri, still require the Apple TV remote.
- Home Hub Requirement: The reliance on a HomePod or Apple TV as a home hub can be a barrier for some users.
- Occasional Glitches: As with any cross-platform integration, you might encounter occasional glitches or delays in response.
| Requirement | Description |
|---|---|
| Apple TV | 4th generation or later |
| Home Hub | HomePod or Apple TV |
| Apps | Amazon Alexa app, Apple Home app |
Troubleshooting Tips
- Check Network Connection: Ensure both your Apple TV and Alexa device are connected to the same Wi-Fi network.
- Restart Devices: Restart your Apple TV, HomePod (if used), and Alexa device.
- Update Software: Make sure your Apple TV and Alexa app are running the latest software versions.
- Re-link Accounts: Try disabling and re-enabling the Apple TV skill in the Alexa app and re-linking your Apple account.
Alternative Control Methods
- Siri: Use Siri voice commands on your Apple TV remote or other Apple devices.
- Apple TV Remote App: Control your Apple TV using the Apple TV Remote app on your iPhone or iPad.
- Infrared (IR) Universal Remote: Some universal remotes can control Apple TV via infrared.
Workaround 2: Using An Infrared (IR) Hub
While Alexa and Apple TV are not direct best friends, they can still work together! Here’s how to make this happen:
Use an Infrared (IR) Hub
An IR hub can bridge the gap between Alexa and Apple TV. A popular and well-regarded option is the Logitech Harmony Hub.
- How it works: The hub learns the infrared signals from your Apple TV remote. It then translates those signals so Alexa can understand them.
Step-by-Step Setup with an IR Hub
- Connect the hub: Set up your IR hub and link it to your Wi-Fi.
- Add your device: Open the app for your hub. Add your Apple TV as a controllable device.
- Create actions: Build custom commands like “Alexa, turn on Apple TV” or “Alexa, pause Apple TV.”
Using Bluetooth…With Limitations
If your Apple TV supports Bluetooth, you can connect it directly to an Alexa device like an Echo Dot. However, this offers very limited control:
- Only basic commands: You can use commands for play, pause, and volume, but more advanced navigation isn’t available.
What Alexa Can Do on Apple TV
| Feature | Alexa Capability |
|---|---|
| Power | No |
| Volume | Yes |
| Playback | Yes (play, pause, fast forward, rewind) |
| Navigation | Limited |
| App launching | No |
It’s important to remember that Alexa can’t replace all the functions of your Apple TV remote. But for basics like turning your TV on and off, adjusting volume, and controlling what you watch, Alexa can be a handy helper.
Key Takeaways
- Alexa is not designed to control Apple TV
- Some alternate methods exist, but they are very difficult to implement
- Once set up, limited voice commands may work but you won’t get all functionality
Setting Up Alexa to Control Apple TV
Configuring Alexa to work with Apple TV allows basic voice control of your device. This requires the right setup and compatible devices.
Frequently Asked Questions
This section provides specific guidance on using Alexa with your Apple TV, including voice commands and device connections.
Can Alexa display content from Apple TV on an Echo Show device?
Displaying Apple TV content on an Echo Show is not directly supported. Alexa can control Apple TV, but cannot stream its content to Echo devices.
Can Alexa be used as a speaker for Apple TV audio output?
Yes, by connecting Alexa to your Apple TV via Bluetooth, the Echo device can function as a speaker for the TV’s audio output.