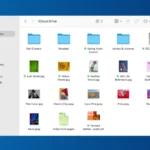Enjoy a world of entertainment at your fingertips with Apple TV+. Follow these simple tips to access your favorite shows and movies. This guide will help you sign in to your Apple TV account across multiple devices. It covers signing in directly on your Apple TV, using your iPhone or iPad for authentication, managing multiple accounts, and troubleshooting common sign-in issues.
Apple TV+ brings exclusive content, sports, and more to your screen. To enjoy these features, simply log in to your account. Some users may need to sign in often, which can be fixed by updating the app or checking your settings. For the best viewing experience, connect your iPad or computer to your TV using AirPlay or an HDMI cable to watch on a bigger screen.
Apple TV Web Browser Sign-In
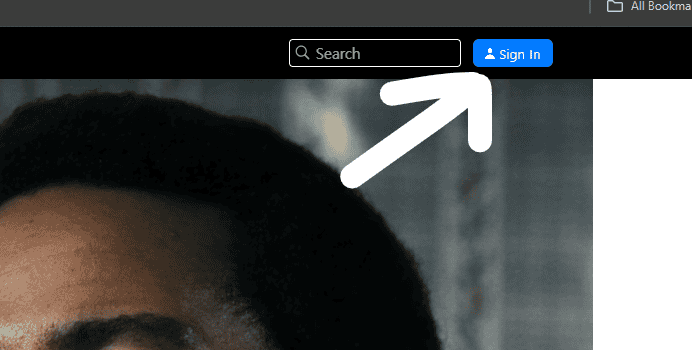
For the Apple TV+ Sign in page visit: https://tv.apple.com/ and click the ‘Sign In’ Button on the top right corner
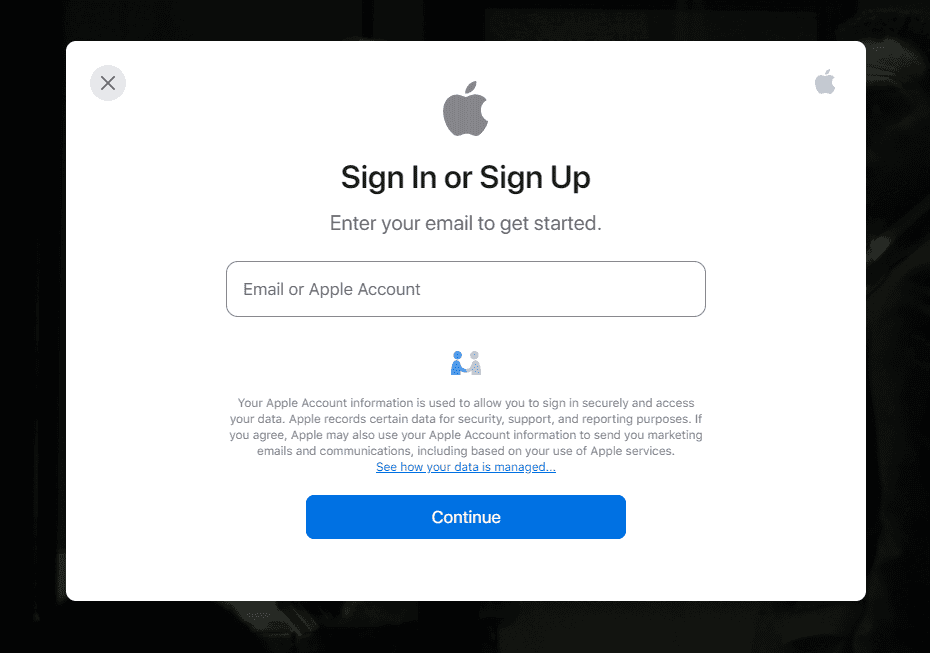
Accessing Your Apple TV Content
Signing In on Your Apple TV
- Open the Settings app on your Apple TV.
- Go to “Users and Accounts”.
- Choose “Add New User”.
- You can sign in with your Apple ID and password, or use your iPhone or iPad to sign in. If you choose the latter, a notification will appear on your device. Follow the prompts to sign in.
Signing In on Your Smart TV
Open the Apple TV app on your smart TV. Go to Settings and look for the Sign In option. Enter your Apple ID and password. Some TVs let you sign in with your iPhone or iPad nearby. Follow the on-screen steps to finish signing in.
If you’re having trouble logging into Apple TV on your Smart TV there could be several reasons but follow these steps after making sure that your smart TV model is compatible with the Apple TV app:
- Check your internet connection: Make sure your smart TV is connected to the internet and has a stable connection.
- Update the Apple TV app: Ensure you have the latest version of the Apple TV app installed on your smart TV.
- Restart your smart TV: A simple restart can sometimes resolve temporary glitches.
- Check your Apple ID credentials: Double-check that you’re entering the correct Apple ID and password.
- Reset your Apple ID password: If you’ve forgotten your password, reset it on Apple’s website or through another Apple device. If the problem persists, contact Apple Support for further assistance.
Signing In on Other Devices
Signing in on other devices like your smart TV, streaming device, or gaming console is easy.
- Open the Apple TV app.
- Go to Settings.
- Choose Accounts and select “Add New Account”.
- Sign in with your Apple ID and password.
Managing Multiple Accounts
You can add multiple Apple ID accounts to the Apple TV app and switch between them quickly.
- In the Apple TV app, open the sidebar.
- Select the user profile at the top.
- Choose “Add New User” or go to Settings > Accounts > “Add New Account”.
Troubleshooting Sign-In Issues
If you’re having trouble signing in, try these steps:
- Check your Apple ID and password.
- Make sure your device is connected to the internet.
- Restart your Apple TV or the device you’re trying to sign in on.
- If you’re using two-factor authentication, enter the verification code sent to your trusted device or phone number.
- Contact Apple Support if you continue to experience problems.
Apple TV Sign-In Troubleshooting Guide
Having Trouble Signing In to Your Apple TV? Try these steps:
“Unable to Sign In” or “Verification Failed” Errors
Check Your Apple ID and Password:
- Double-check you’re entering the correct Apple ID (usually an email address) and password.
- If you’ve recently changed your password, make sure you’re using the new one.
- If you’ve forgotten your password, reset it on Apple’s website or another trusted device.
Check Your Internet Connection:
- Make sure your Apple TV is connected to the internet. Go to Settings > Network to verify the connection status.
- If your connection is weak or unstable, try restarting your router or moving your Apple TV closer to it.
Check Apple System Status:
- There might be a temporary issue with Apple’s servers. Visit Apple’s System Status page to see if there are any reported outages for Apple ID or iCloud services.
Two-Factor Authentication:
- If you have two-factor authentication enabled, make sure you’re entering the verification code correctly on your Apple TV.
- If you’re not receiving the code, check your trusted devices or phone number associated with your Apple ID.
Other Sign-In Issues
Can’t Find the Sign-In Option:
- The sign-in option might be in a different location depending on your Apple TV model and software version.
- Generally, you should find it in Settings > Users and Accounts.
Stuck on the Sign-In Screen:
- If the Apple TV freezes during sign-in, try restarting it. Unplug the power cord, wait a few seconds, and then plug it back in.
Specific App Sign-In Problems:
- If you’re having trouble signing in to a specific app, try these steps:
- Make sure you have the latest version of the app installed.
- Check the app’s settings to see if there are any specific sign-in requirements or troubleshooting steps.
- Contact the app developer for further assistance.
Advanced Troubleshooting
Reset Your Apple TV:
- If the problem persists, you might need to reset your Apple TV to factory settings. Go to Settings > System > Reset.
- Note: This will erase all your data and settings, so make sure you have a backup if needed.
Contact Apple Support:
- If you’ve tried all the steps above and still can’t sign in, contact Apple Support for further assistance.
Apple TV+ Phone Number: 1 (800) 275-2273
Apple TV+ Web Support: https://support.apple.com/tv
Remember:
- Keep your Apple ID and password secure: Never share your Apple ID or password with anyone.
- Update your Apple TV software: Make sure your Apple TV is running the latest software version to ensure optimal performance and security.
Key Takeaways
- Signing in to Apple TV is quick and easy with the right steps
- Updating your app can fix frequent sign-in requests
- You can connect other devices to watch Apple TV on a bigger screen
Getting Started with Your Apple TV
Setting up your Apple TV is quick and easy. You’ll soon be watching your favorite shows and movies with just a few simple steps.
Understanding the Apple TV Setup Process
First, plug your Apple TV into power and connect it to your TV with an HDMI cable. Turn on your TV and select the right HDMI input. The Apple TV will start up and show you a setup screen.
You’ll need your Wi-Fi network name and password. If you have an iPhone, you can use it to set up your Apple TV faster. Just hold your iPhone near the Apple TV when prompted.
The setup will ask for your Apple ID. This lets you access your iTunes purchases and use features like iCloud. If you don’t have an Apple ID, you can make one during setup.
Exploring the Apple TV Interface
The main screen of Apple TV is called the Home Screen. It shows all your apps in a grid. You can move apps around or put them in folders.
The top row of apps is special. It shows previews of content when you highlight an app. This makes it easy to see what’s new or pick up where you left off.
Use the remote to move around. Press the touchpad to select things. Swipe up for more options in apps. The Menu button takes you back a step.
The TV app is your main hub for shows and movies. It keeps track of what you’re watching across different apps.
Signing in to Your Apple TV
To watch content, you’ll need to sign in to your apps. Some apps may already be signed in if you used your Apple ID during setup.
For other apps, you’ll need to enter your username and password. This can be slow with the on-screen keyboard. An easier way is to use your iPhone or iPad to type.
Go to Settings > Accounts > TV Provider to sign in with your cable or satellite account. This lets you watch shows from your TV package in different apps.
If an app asks you to go to a website and enter a code, you can do this on your phone or computer. It’s faster than typing on the TV.
Maximizing Your Viewing Experience
Apple TV offers many ways to enhance your entertainment. You can stream shows, buy movies, and use cool features to make watching more fun.
Streaming and Purchasing Content
The Apple TV app lets you watch shows and movies from different services. You can find content from Apple TV+, Netflix, Hulu, and more all in one place. To start watching:
- Open the Apple TV app
- Browse or search for a show or movie
- Click to play or buy
You can also rent or buy movies and TV shows. Your purchases are stored in the cloud. This means you can watch them on any device linked to your Apple ID.
Apple TV+ is Apple’s own streaming service. It has original shows and movies you can’t find anywhere else. You can try it free for 7 days.
Utilizing Additional Apple TV Features
AirPlay lets you show your iPhone or iPad screen on your TV. This is great for sharing photos or playing games on a bigger screen. To use AirPlay:
- Make sure your devices are on the same Wi-Fi network
- Swipe down from the top right of your iPhone or iPad
- Tap “Screen Mirroring”
- Choose your Apple TV
The Siri Remote makes it easy to control your Apple TV. You can use voice commands to find shows, adjust volume, or get info about what you’re watching.
Apple TV also works with HomeKit. This lets you control smart home devices right from your TV.
Troubleshooting Common Apple TV Issues
If your Apple TV isn’t working right, try these fixes:
- Restart your Apple TV: Unplug it for 15 seconds, then plug it back in
- Check your Wi-Fi: Make sure your Apple TV is connected to your network
- Update tvOS: Go to Settings > System > Software Updates
If videos are slow to load, try moving your Apple TV closer to your router. You can also try using an Ethernet cable for a more stable connection.
For sign-in problems, make sure you’re using the right Apple ID. You can check this in Settings > Users and Accounts.
If these steps don’t help, contact Apple Support for more help.
Frequently Asked Questions
Apple TV sign-in can be tricky. Here are answers to common questions about logging in on different devices and fixing problems.
What are the steps to link my TV provider account with Apple TV?
Open the Apple TV app. Go to Settings and select TV Provider. Choose your provider from the list. Sign in with your TV provider account info. This links your accounts and unlocks more content.
Why am I experiencing issues when trying to sign into Apple TV on my smart TV?
Check your internet connection. Make sure you’re using the right Apple ID. Try signing out and back in. Update the Apple TV app if possible. If problems continue, contact Apple Support for help.
How can I sign into Apple TV on my iPad using a different account?
Open the Apple TV app on your iPad. Tap your account icon. Select Sign Out. Then tap Sign In and enter the new account details. You may need to verify the new account.
Can I sign into Apple TV using my iPhone, and if so, how?
Yes, you can use your iPhone. Open the Apple TV app on your TV. Choose Sign In with Apple Device. On your iPhone, a prompt will appear. Follow the steps on your phone to sign in on your TV.
Are there any known sign-in issues with Apple TV currently, and where can I find updates?
Apple’s System Status page shows current issues. Check apple.com/support for known problems. Apple’s support Twitter account also posts updates. If you see no reported issues, contact Apple Support for personal help.
How do I sign into my Apple TV account? Is Apple TV login different from Apple ID?
To sign into your Apple TV account, you’ll use your Apple ID. Your Apple ID serves as the central account for all Apple services, including Apple TV. So, there’s no separate “Apple TV account” – it’s simply your Apple ID that grants you access to Apple TV features and content.
How do I access my Apple TV+ subscription?
Once you’ve subscribed to Apple TV+, you can access it on various devices by signing in with your Apple ID. On Apple devices like iPhones, iPads, and Apple TV, you’ll find the Apple TV app pre-installed. On other devices like smart TVs, streaming sticks, or gaming consoles, you may need to download the Apple TV app from their respective app stores. After signing in with your Apple ID, your Apple TV+ subscription will be recognized, and you can start streaming content.
How do I sign up for Apple TV on Apple TV? How do I activate Apple TV on Apple TV?
If you’re using an Apple TV device, the Apple TV app should already be installed. You’ll need to sign in with your Apple ID to access the app and its features. If you don’t have an Apple ID, you can create one directly on your Apple TV. Once signed in, you can browse the content library, make purchases or rentals, and subscribe to Apple TV+ or other channels.