Transform your Apple TV into a personalized entertainment hub that’s tailored to your preferences and habits. With a little exploration and customization, you’ll be navigating your Apple TV like a pro in no time. While Apple won’t let you install a traditional screen saver on your Apple TV, you do have the option to personalize the images that it uses to pull from your own photos.
Enhance Your Apple TV Experience
Apple TV offers more than just streaming your favorite shows and movies. It’s a versatile device with features that can be customized to enhance your viewing experience. In this user’s guide, we’ll dive into the world of custom screensavers and shortcuts on Apple TV, showing you how to personalize your device and navigate it with ease.
Open Settings on Apple TV. Go to:
General > Screen Saver
To change your screen saver, follow these steps:
1. Choose a different screen saver category by selecting Type, then choosing the screen saver category you want to use.
2. If you want to use your own photos as a screen saver, select My Photos, then choose Memories or Albums.
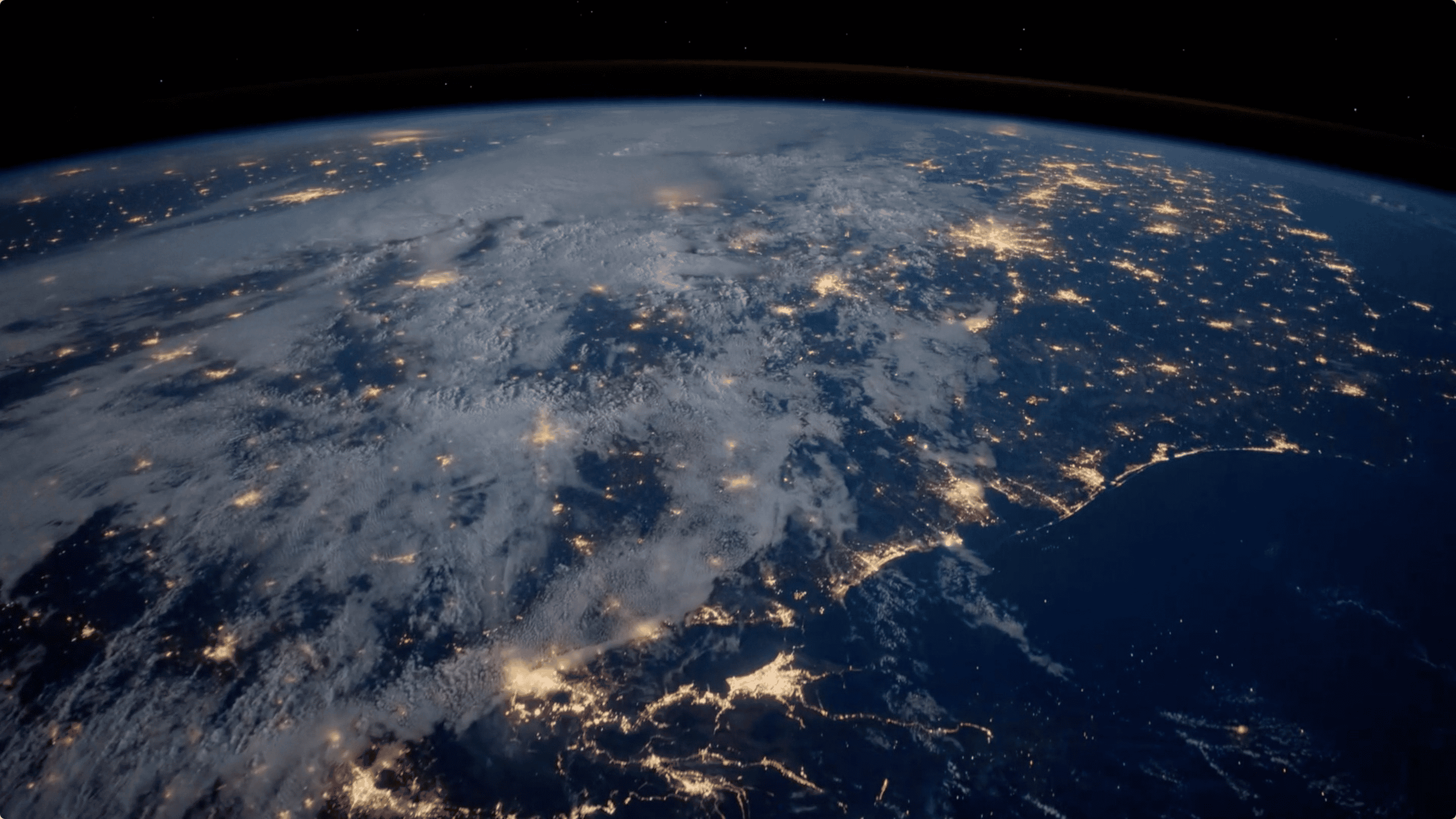
Personalizing Your Apple TV with Custom Screensavers
One of the most visually appealing ways to customize your Apple TV is by setting a custom screensaver. Apple offers a variety of stunning options, including Aerial views from around the world and slow-motion underwater scenes.
But did you know you can also use your own photos as screensavers? It’s a great way to showcase your favorite memories or travel photos while your TV is idle.
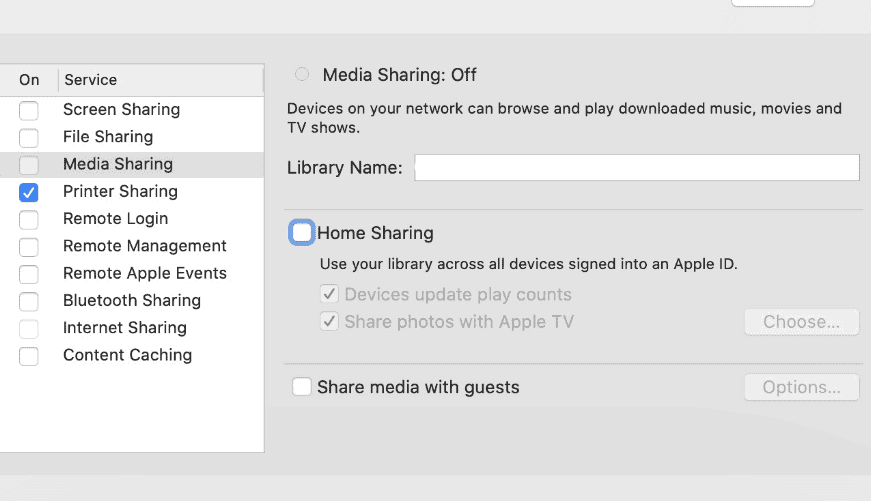
Using Your Photos
- Open the “Settings” app on your Apple TV. It’s the icon with the gears.
- Go to “General.” This is where you’ll find lots of options for customizing your Apple TV.
- Select “Screen Saver.” Here’s where the magic happens!
- Choose “Type” and then select “My Photos.”
- Now, you can pick between “Memories” or “Albums.” “Memories” are like mini-movies that Apple TV creates from your photos, while “Albums” let you choose specific photos you want to see.
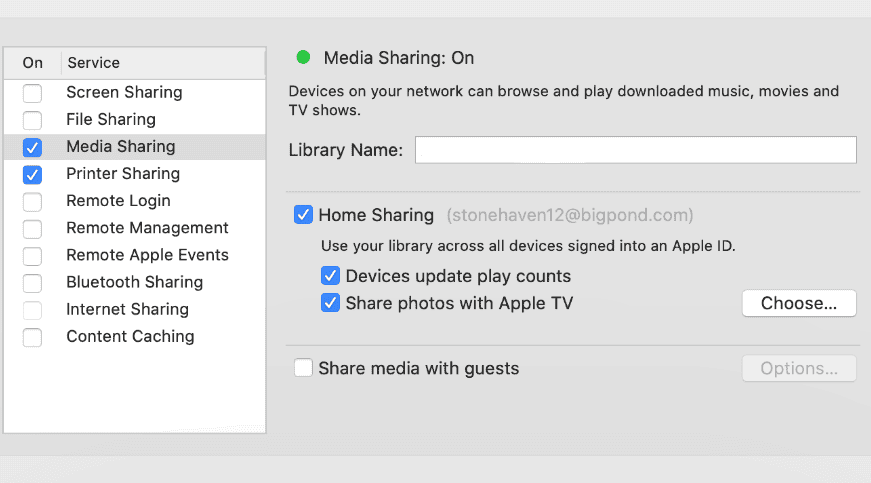
Adding Some Spice
Once you’ve chosen your photos, you can make your screensaver even more awesome:
- Change how fast or slow the photos change.
- Pick different ways for the photos to appear on the screen.
- Add some music to your screensaver to make it even more enjoyable.
Play around with the settings until you find the perfect look for your screensaver. It’s your TV, so make it your own!
Navigating Your Apple TV with Shortcuts
Shortcuts are a powerful tool for streamlining your Apple TV experience. They allow you to quickly access your favorite apps, settings, or even specific content within an app.
Essential Shortcuts to Know:
- Siri Remote:
- Press and hold the “TV” button to quickly access the Sleep Now screen.
- Double-click the “TV” button to open the App Switcher.
- Triple-click the “TV” button to activate VoiceOver (accessibility feature).
- Apple TV App:
- Swipe down on the Touch surface to reveal the Top Shelf.
- Swipe up on the Touch surface to access the menu bar.
- Swipe left or right to navigate between apps.
- Accessibility Shortcuts:
- Triple-click the “Menu” button to enable Zoom.
- Triple-click the “Home” button to invert colors.
Creating Custom Shortcuts:
- Open the “Shortcuts” app on your Apple TV.
- Tap the “+” button to create a new shortcut.
- Add actions to your shortcut, such as “Open App,” “Adjust Volume,” or “Play/Pause.”
- Give your shortcut a name and an icon.
- You can even assign a phrase to trigger your shortcut using Siri.
[Image of Apple TV Shortcuts app]
Mastering Advanced Tips and Tricks:
- Rearranging Apps: You can customize the order of apps on your Home Screen. Simply press and hold the “Touch surface” on an app icon, then drag it to the desired location.
- Hiding Apps: If you have apps you don’t use frequently, you can hide them from the Home Screen. Go to “Settings” > “Apps” and toggle off the “Show on Home Screen” option for the desired apps.
- Creating Folders: To keep your Home Screen organized, create folders for similar apps. Simply drag one app icon onto another to create a folder.
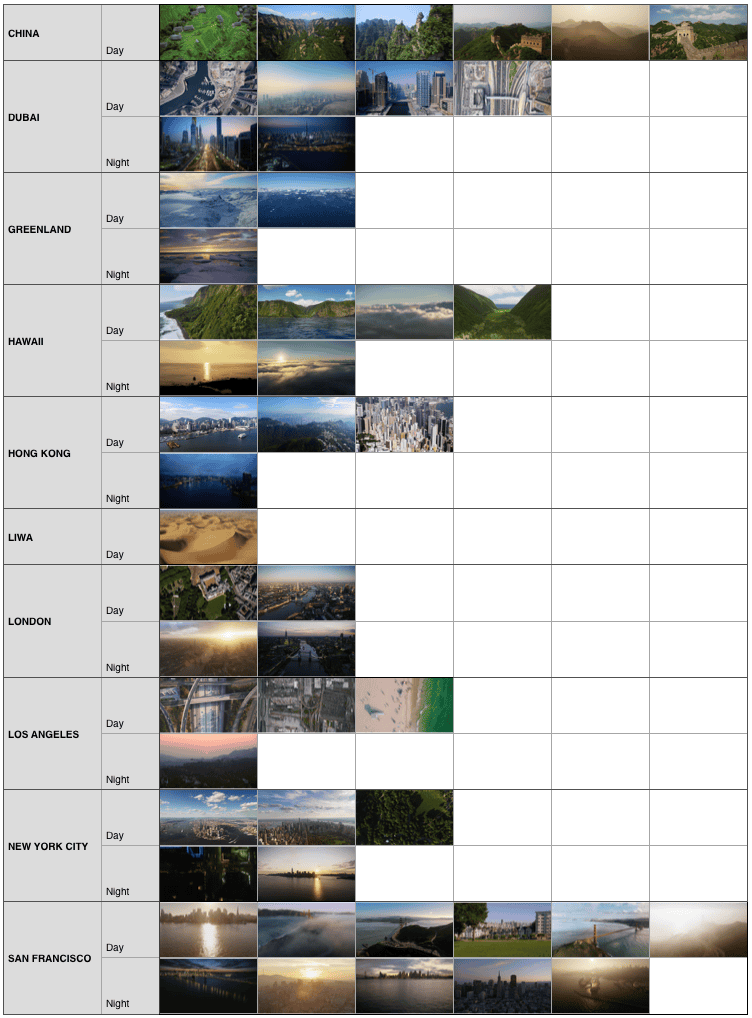
Source: https://discussions.apple.com/docs/DOC-10571
Exploring Custom Screensavers and Shortcuts on Apple TV
| Feature | Description |
|---|---|
| Custom Screensavers | Apple TV allows you to choose from a variety of built-in screensavers, including Aerial videos, photos from your iCloud library, and more. You can also create your own custom screensavers using your own photos or videos. |
| Adding Custom Photos | To add custom photos as your screensaver, go to Settings > General > Screen Saver > Themes and select Photos. Then, choose the photos you want to include in your screensaver. |
| Adding Custom Videos | To add custom videos as your screensaver, go to Settings > General > Screen Saver > Themes and select Videos. Then, choose the videos you want to include in your screensaver. |
| Customizing Screensaver Settings | You can also customize the settings for your screensaver, such as how often it changes, whether it shows the time and date, and whether it plays music. |
| Shortcuts App | The Shortcuts app on Apple TV allows you to create custom shortcuts to quickly access your favorite apps, music, movies, and more. |
| Creating Custom Shortcuts | To create a custom shortcut, open the Shortcuts app and tap the + button. Then, select the action you want to add to your shortcut. You can add multiple actions to create a more complex shortcut. |
| Adding Shortcuts to Home Screen | Once you’ve created a shortcut, you can add it to your Home screen for easy access. To do this, open the Shortcuts app and tap the shortcut you want to add. Then, tap the Share button and select Add to Home Screen. |
| Using Siri with Shortcuts | You can also use Siri to trigger your custom shortcuts. Just say “Hey Siri, ” followed by the name of your shortcut. |
Additional Notes:
- You can find more information about custom screensavers and shortcuts on Apple’s website.
- There are also many third-party apps available that allow you to create custom screensavers and shortcuts for your Apple TV.
Please note that some features may require a specific Apple TV model or software version
Taking Your Apple TV Experience to the Next Level
Screensaver Categories
Aerial Screensavers
Apple TV’s Aerial screensavers offer more than just pretty views. You can pick the types of Aerials you want to see. Do you love cityscapes? You can choose to see only those! If you’re more of a nature lover, you can select landscapes or underwater scenes. You can even control how often your Apple TV downloads new Aerials, so you always have fresh views to enjoy.
My Photos Screensavers
When you choose “My Photos” as your screensaver, you can select “Memories” to see curated collections of your photos. These Memories are automatically created by your Apple TV based on events, locations, and people. You can even personalize these Memories on your iPhone or iPad. If you want more control, create specific albums for your screensavers. This way, you can choose exactly which photos you want to see on your big screen.
Unlocking the Power of Shortcuts
Shortcuts are like magic spells for your Apple TV. They let you do things quickly with just a few taps or a simple voice command. Here are some cool things you can do with shortcuts:
- Jump into your favorite streaming app and start watching your favorite show instantly.
- Control your smart home devices with your voice. For example, say “Hey Siri, dim the lights” to set the mood for movie night.
- Open a game and jump right back into where you left off.
Siri works great with shortcuts. You can use your voice to control your Apple TV without even lifting a finger. Just say “Hey Siri” followed by the name of your shortcut, and watch the magic happen!
Troubleshooting and Tips
Sometimes, things might not work as expected. If your screensavers aren’t showing up or your shortcuts are acting up, try restarting your Apple TV. This often fixes minor glitches. Also, remember that some features, like Aerial screensavers, might not be available on older Apple TV models.
Apple often releases updates for the Apple TV software (tvOS). These updates can bring new screensavers, shortcuts, and other cool features. Make sure to keep your Apple TV software updated to get the most out of it.
Even More Advanced Tips and Tricks
| Feature | Description |
|---|---|
| Rearranging Apps | Hold down the Touch surface on your Siri Remote to move apps around on your Home screen. |
| Hiding Apps | Go to “Settings” > “Apps” to hide apps you don’t use often. This keeps your Home screen clean and organized. |
| Creating Folders | Drag one app icon onto another to create folders for similar apps. This helps you group things together. |







