Are you looking to make the most of your Apple TV remote? This handy device may seem small, but it offers a range of powerful features to enhance your viewing experience. Whether you’re new to Apple TV or a seasoned user, this guide will help you uncover the full potential of your remote.
You’ll learn everything from basic navigation to advanced features, including using Siri for voice commands. By the end, you’ll be navigating menus faster and finding content more easily. Let’s get started and learn how to control your TV experience like a pro!

Mastering Your Apple TV Remote: A User-Friendly Guide
Navigation and Control:
- Clickpad: The main touch surface is your navigation hub. Swipe to move around the screen, click to select items, and press and hold for context menus.
- Menu Button: Returns you to the previous screen or menu.
- TV/Control Center Button: One press takes you to the Home Screen (or opens the Apple TV app if available). Two presses open the App Switcher.
- Play/Pause Button: Controls playback in apps like Apple TV+ and Netflix.
- Volume Buttons: Adjust the volume of your TV or connected audio system.
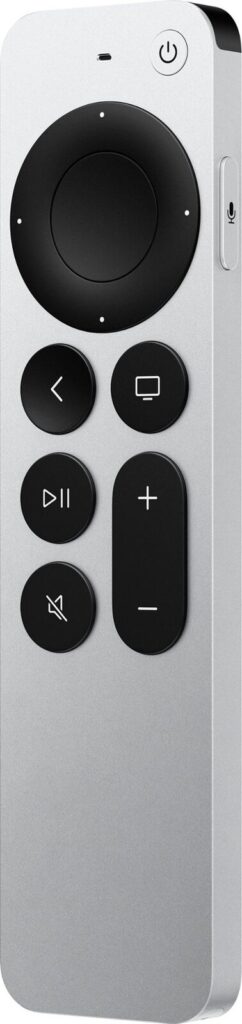
Additional Functions:
- Siri Button: Press and hold to activate Siri for voice commands.
- Microphone Button: Dictate text instead of typing.
- Power Button: Press and hold to turn your TV on or off. Press once to put your Apple TV to sleep.
Advanced Tips:
- Control Center: Press and hold the TV button to open Control Center for quick access to settings and information.
- Scrubbing: During video playback, quickly swipe left or right on the Clickpad to skip forward or backward.
- Accessibility Features: Customize touch surface sensitivity, enable VoiceOver, or adjust other accessibility settings in the Settings app.

Troubleshooting:
- Remote Not Working: Check the battery level and ensure the remote is paired with your Apple TV.
- TV Not Responding: Make sure your TV supports HDMI-CEC and that it’s enabled in your Apple TV settings.
- Lost Remote: Use the Find My app to locate a misplaced Siri Remote (2nd generation or later).
Key Takeaways
- The Apple TV remote offers simple controls for easy navigation
- Voice commands with Siri can enhance the user experience
- Learning shortcuts can help users access content more quickly
Getting to Know Your Apple TV Remote
The Apple TV remote packs many features into a small device. It offers easy control of your Apple TV with buttons and touch gestures. Let’s explore how to use this remote effectively.
Physical Layout and Button Functions
The Apple TV remote has a simple layout with a few key buttons:
- Touch surface at the top for swiping and clicking
- Menu button to go back or access menus
- Home button to return to the main screen
- Siri button to use voice commands
- Play/Pause button to control playback
- Volume up and down buttons
The touch surface acts as a trackpad. Users can swipe to move around the interface. Clicking the surface selects items. The Menu button goes back one screen. The Home button takes you to the home screen or app switcher.
Advanced Features and Gesture Controls
The remote’s touch surface enables some handy gestures:
- Swipe up/down/left/right to navigate
- Click to select
- Swipe down during video for options
- Swipe up for Control Center
Users can adjust touch sensitivity in Settings. The Siri button activates voice control. Say commands like “Play latest episode” or “What did he say?” to rewind with subtitles.
The remote can also control TV volume and power with HDMI-CEC. This feature works on most modern TVs.
Pairing and Charging the Remote
To pair a new remote:
- Point it at the Apple TV
- Press and hold Menu + Volume Up for 5 seconds
- Follow on-screen steps to finish pairing
The remote charges via Lightning cable. A full charge lasts months. To check the battery level, go to Settings > Remotes and Devices.
Users can also use the Remote app on iPhone as a backup. It offers the same functions as the physical remote.
Mastering Content on Your Apple TV
The Apple TV offers a wide range of content options and features to enhance your viewing experience. Learn how to navigate apps, improve playback, and connect with other devices.
Navigating Apps and Streaming Services
The Apple TV home screen is your gateway to tons of apps and streaming services. You can easily find and open apps like Netflix, Hulu, and Apple TV+. To move between apps, use the touchpad on your remote. Swipe left or right to scroll through options.
Want to find a specific show or movie? Use the Search app. It checks across multiple streaming services at once. This saves time compared to searching each app one by one.
You can also ask Siri to help. Just press and hold the Siri button on your remote. Then say something like “Find action movies” or “Play the latest episode of [show name].”
Enhancing Viewing and Listening Experience
The Apple TV 4K supports amazing picture and sound quality. To get the best experience, check your TV settings. Make sure 4K and HDR are turned on if your TV supports them.
For better audio, connect your Apple TV to a soundbar or home theater system. Use the Settings app to adjust audio output options.
Subtitles can be helpful too. To turn them on during playback:
- Swipe down on the remote touchpad
- Select Subtitles
- Choose your language
You can also change text size and style in Settings > Accessibility > Subtitles and Captioning.
Integrations and Connecting to Other Devices
Your Apple TV works great with other Apple devices. Use AirPlay to stream content from your iPhone or iPad to your TV screen. Just tap the AirPlay icon in a supported app and select your Apple TV.
The Apple TV can also act as a hub for smart home devices. Set up HomeKit in the Home app. Then you can control lights, thermostats, and more right from your TV.
For gamers, many iOS games support the Apple TV. Some even let you start a game on your iPhone and continue on the big screen. You can also connect game controllers for a console-like experience.
Frequently Asked Questions
Apple TV remotes can be tricky at first. These questions cover common issues users face. The answers provide easy fixes and tips for smooth use.
How can I pair my Apple TV remote with my Apple TV?
To pair your Apple TV remote:
- Turn on your Apple TV.
- Hold the remote close to the Apple TV.
- Press and hold any button on the remote.
- Follow the on-screen steps if they appear.
This works for most Apple TV models. If it doesn’t work, try again or check your user manual.
What are the steps to control my smart TV’s volume using the Apple TV remote?
Set up volume control on your Apple TV remote:
- Go to Settings on your Apple TV.
- Select Remotes and Devices.
- Choose Volume Control.
- Pick your TV brand.
- Follow the setup steps.
After setup, use the side buttons on your remote to change volume.
How do I navigate the Apple TV interface using the Siri Remote?
Use these tips to move around the Apple TV menu:
- Swipe up, down, left, or right on the touchpad.
- Click the touchpad to select an item.
- Press the Menu button to go back.
- Hold the Home button to return to the main screen.
Practice these moves to get better at using your remote.
Can I program the Apple TV remote to work with non-Apple devices, and if so, how?
Yes, you can set up your Apple TV remote for some non-Apple devices:
- Go to Settings on your Apple TV.
- Choose Remotes and Devices.
- Select Learn Remote.
- Follow the steps to teach your Apple TV remote new commands.
This works best for basic functions like power and volume.
What should I do if my Apple TV remote is not working properly?
Try these steps if your remote isn’t working:
- Check the battery level.
- Restart your Apple TV.
- Re-pair the remote.
- Update your Apple TV software.
If these don’t work, contact Apple Support for more help.
Where can I find a comprehensive user guide for operating my Apple TV?
Find detailed Apple TV guides:
- Visit Apple’s official support website.
- Search for “Apple TV User Guide” in the Apple Books app.
- Check the Tips app on your Apple TV for quick help.
These sources offer full info on using your Apple TV and remote.
Troubleshooting Your Apple TV Remote: Easy Fixes for Common Issues
- Remote Not Responding:
- Check if your Apple TV is awake (the light should be on).
- Ensure the remote has fresh batteries.
- Point the remote directly at the front of your Apple TV.
- Restart your Apple TV and try again.
- If none of the above work, try unpairing and re-pairing the remote.
- Volume Not Working:
- Check if your TV supports HDMI-CEC (Consumer Electronics Control). If so, enable it in your Apple TV settings.
- If your TV doesn’t support HDMI-CEC, you can teach your Apple TV remote to control your TV’s volume. Go to Settings > Remotes and Devices > Volume Control > Learn New Device.
- Siri Remote Not Working:
- If your Siri Remote (2nd generation or later) is lost or malfunctioning, you can use the Apple TV Remote app on your iPhone or iPad.
- For Siri Remote (1st generation), you’ll need a replacement.
Can Apple TV Remote Control a Sound Bar?
Yes, it can! If your soundbar supports HDMI-CEC, you can control it with your Apple TV remote just like you control your TV. If your soundbar doesn’t support HDMI-CEC, you can still teach the remote to control the volume using the “Learn New Device” feature mentioned above.
Home Button on Apple TV Remote
The Apple TV remote doesn’t have a dedicated “Home” button. However, you can return to the Home Screen by pressing the TV/Control Center button once. Pressing it twice will open the App Switcher.
How to Change the Battery in Your Apple TV Remote
The Siri Remote (2nd generation and later) has a rechargeable battery that lasts for months on a single charge. To charge it, use the Lightning connector on the bottom of the remote and connect it to a computer or wall charger.
The older Siri Remote (1st generation) uses a CR2032 coin battery. To replace it, follow these steps:
- Open the battery compartment on the back of the remote using a coin.
- Remove the old battery and insert a new CR2032 battery with the positive (+) side facing up.
- Close the battery compartment.
Reset Apple TV Remote
If you’re experiencing issues with your Apple TV remote, you can try resetting it.
- Siri Remote (2nd generation and later): Press and hold the Back and Volume Up buttons for five seconds. A connection lost notification will appear on your TV screen, followed by a connection restored notification.
- Siri Remote (1st generation): Press and hold the Menu and Volume Up buttons for five seconds. A connection lost notification will appear on your TV screen, followed by a connection restored notification.
Can you replace just the Apple TV Remote?
Yes, you can absolutely replace just the Apple TV Remote. Apple sells replacements for both the Siri Remote and the older Apple TV Remote. You can also find compatible third-party remotes from various manufacturers.
Can you control Apple TV without a remote? / Is there a remote that works with Apple TV?
Yes, there are a few ways to control your Apple TV without the physical remote:
- Control Center on your iPhone or iPad: If you have an iPhone or iPad with iOS 12 or later, you can add the Apple TV Remote to Control Center and use it to navigate your Apple TV.
- Apple TV Remote app: Download the Apple TV Remote app on your iPhone, iPad, or iPod Touch to control your Apple TV.
- Third-party universal remotes: Some universal remotes are compatible with Apple TV and can be programmed to control its functions.
How do I use Apple TV Remote control?
The Apple TV Remote has a simple and intuitive design. Here’s how to use it:
- Navigation: Use the clickpad ring or touch surface to navigate through menus and select items.
- Siri: Press and hold the Siri button to use voice commands to search for content, control playback, and more.
- Playback controls: Use the play/pause, rewind, and fast-forward buttons to control media playback.
- Volume control: Adjust the volume using the volume buttons on the side of the remote or through Control Center on your iOS device.
Can my Apple Remote turn on my TV?
It depends on the model. The newer Siri Remote and Apple TV Remote (2nd generation) can control your TV’s power and volume if you’ve set up HDMI-CEC. The older Apple Remote cannot control your TV’s power.
How can I tell which Apple TV I have?
- Check the back of your Apple TV: The model number is printed on the bottom of the device.
- Go to Settings on your Apple TV: Navigate to Settings > General > About to see the model name and other details.







