Having trouble turning your Apple TV on and off? This guide will help. To turn on your Apple TV, just press any button on the remote. When you’re finished watching, you can put it to sleep by pressing and holding the Home button on the remote for a few seconds, and then selecting “Sleep” from the menu that appears.
To save energy, you can also set a sleep timer in the Control Center. By mastering the power management of your Apple TV, you can ensure an enjoyable and energy-efficient entertainment experience.
Power Up, Power Down: Controlling Your Apple TV
Turning on Your Apple TV: Simple and Easy
Ready to dive into a world of entertainment? Turning on your Apple TV is a breeze, no matter which Siri Remote generation you have.
- Siri Remote (2nd generation or later): Just press any of these buttons – Power, Back, or TV.
- Siri Remote (1st generation): Press either the Menu button or the TV button.
If your TV or audio/visual receiver supports HDMI-CEC, your Apple TV might cleverly turn itself on when you power up your TV or switch to its HDMI input. It’s like magic! You can even control your TV or receiver using the Siri Remote – talk about convenience.
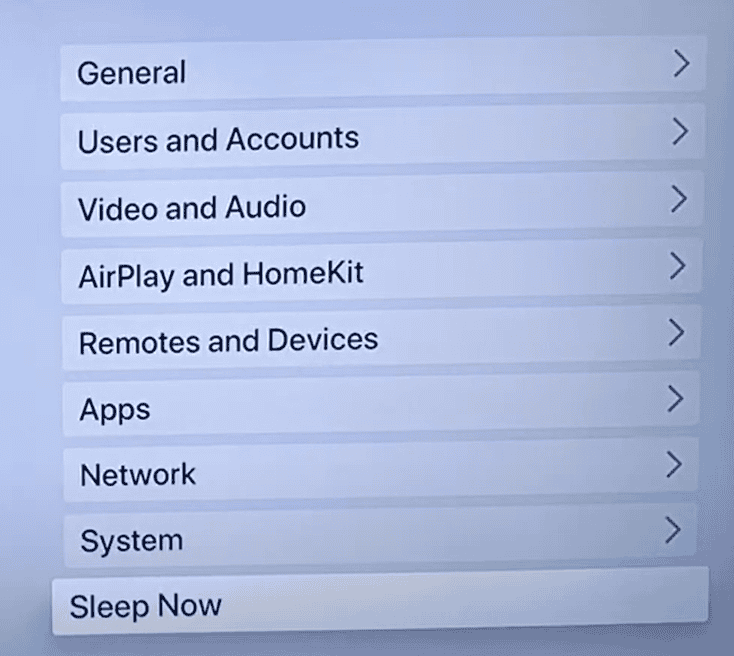
Turning Off Your Apple TV: Calling it a Night
Finished your binge-watching session? Time to give your Apple TV some rest.
- Siri Remote (2nd generation or later): A long press on the Power button will do the trick. Alternatively, press and hold the TV button to access Control Center, then choose “Power Off.”
- Siri Remote (1st generation): Navigate to “Settings” on your Apple TV, then simply select “Sleep Now.”
If your TV or audio/visual receiver is HDMI-CEC compatible, your Apple TV will automatically power down when you turn off your TV or receiver. It’s a seamless experience.
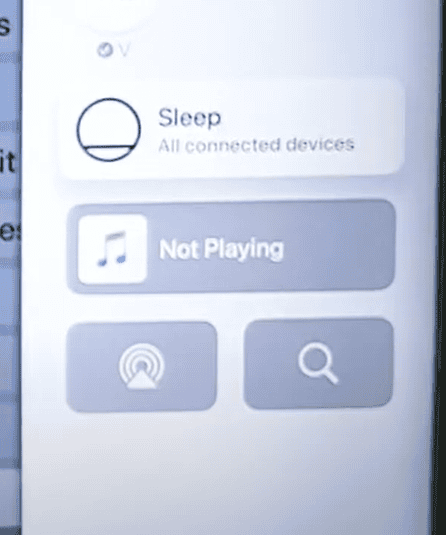
Setting the Sleep Timer: Customize Your Power-Saving Preferences
Don’t want your Apple TV staying on all night? You can adjust how long it waits before automatically going to sleep.
- Open Settings: On your Apple TV, go to “Settings.”
- Navigate to Sleep Settings: Go to “General” > “Sleep After.”
- Choose Your Time: Select a duration from the available options.
You can also set a one-time sleep timer if you only need it for a specific occasion.
Power Management Tips for Your Apple TV
| Tip |
|---|
| Check HDMI-CEC: If your TV supports HDMI-CEC, enable it in your TV settings. This allows your Apple TV to turn on/off with your TV and control its volume. |
| Use Sleep After: Adjust the “Sleep After” setting to a shorter duration to conserve energy when not in use. |
| Unplug when not in use: If you won’t be using your Apple TV for an extended period, unplug it to save power. |
| Update Software: Keep your Apple TV’s software up to date for optimal performance and potential power-saving improvements. |
Key Takeaways
- Press any button on the remote to turn on Apple TV
- Hold the Home button and select Sleep to turn it off
- Use the sleep timer to save power automatically
Getting Started with Apple TV
Apple TV is easy to set up and use. You can watch shows, play games, and control your smart home with it. Here’s how to get started.
Setting Up Your Apple TV
Plug in your Apple TV and turn on your TV. Follow the on-screen steps to set it up. You can use your iPhone to make setup faster. Just hold your iPhone near the Apple TV. It will copy your Wi-Fi and Apple ID info.
Update your Apple TV to get the latest features. Go to Settings > System > Software Updates. Choose Update Software if there’s a new version.
Connect your streaming apps like Netflix or Disney+. Go to the App Store on your Apple TV to download them. Sign in to each app with your account.
Navigating the Home Screen and Apps
The home screen shows all your apps. Use the remote to move around and select apps. Press the TV button to go back to the home screen any time.
Organize your apps by moving them. Hold down the click pad on an app icon. Then drag it where you want.
Find new apps in the App Store. Browse or search for what you want. Download free apps right away or buy paid ones.
Using Siri and the Apple TV Remote
The Siri Remote lets you control your Apple TV. Press the TV button to go home. Use the click pad to move and select.
Ask Siri for help by holding the Siri button. Say things like “Show me comedy movies” or “Play the next episode.”
Use the Apple TV Remote app on your iPhone as a backup. It works just like the physical remote. You can also type with your phone keyboard.
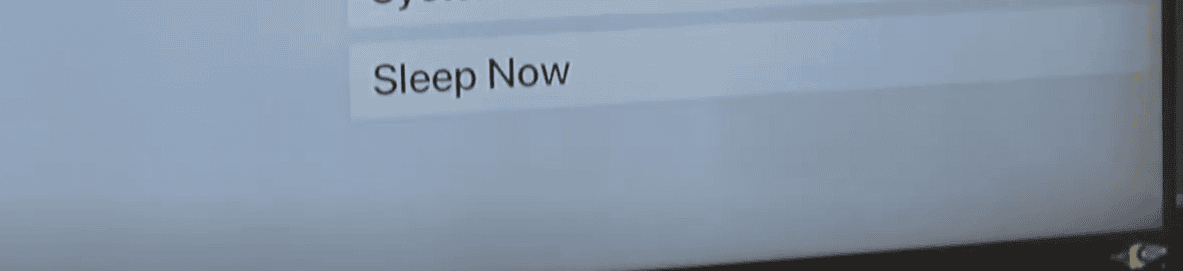
Managing Power and Sleep Settings
Apple TV has options to control power usage and sleep settings. These features help save energy and make the device easy to use.
Turning Apple TV On and Off
To turn on Apple TV, press any button on the remote. The LED light on the front of the box will come on.
To turn it off, press and hold the TV button on the Siri Remote. This opens Control Center. Select “Sleep” to put the device in low-power mode.
You can also go to Settings and choose “Sleep Now” to turn off Apple TV. If your TV supports HDMI-CEC, Apple TV may turn off when you turn off your TV.
Using Sleep Mode and Sleep Timer
Sleep mode saves power when you’re not using Apple TV. You can set it to go to sleep after a set time.
Go to Settings > General > Sleep After. Pick how long to wait before sleep mode starts. Options range from 15 minutes to never.
The sleep timer is useful if you fall asleep while watching. Set it in Control Center or in the Settings app. When the timer ends, Apple TV will go to sleep.
Troubleshooting Common Issues
If Apple TV won’t turn on, check the power cord. Make sure it’s plugged in firmly at both ends.
Try unplugging the power cord for 30 seconds, then plug it back in. This can fix many issues.
If sleep mode isn’t working, go to Settings > General > Sleep After. Make sure it’s not set to “Never.”
For other problems, try restarting Apple TV. Go to Settings > System > Restart. This can solve many minor glitches.
Apple TV Sleep Timer: Automatic Power Off
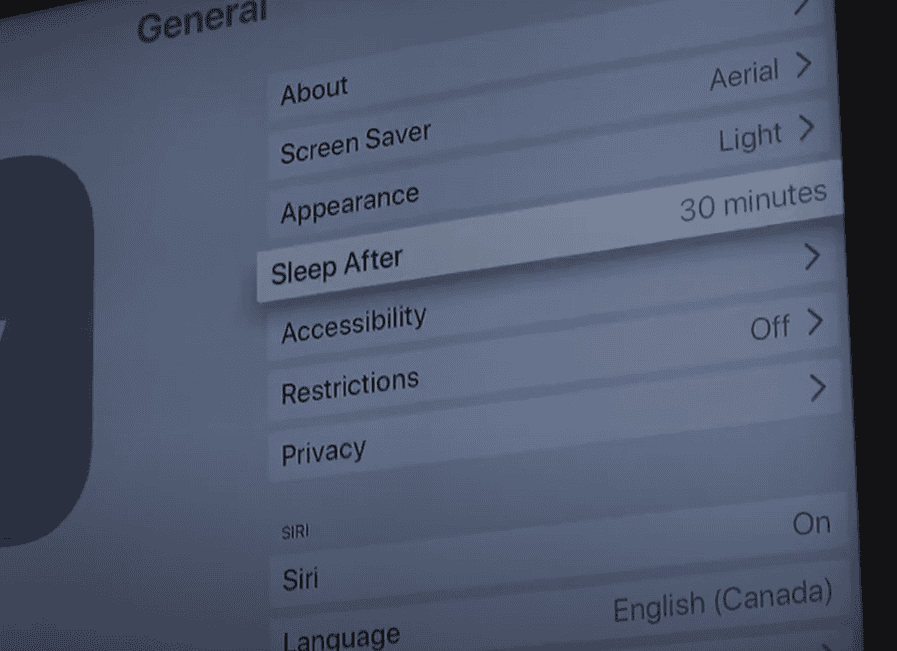
The Apple TV sleep timer allows you to set a designated period after which the device will automatically turn off. To set it:
- Press and hold the TV button on the Siri Remote to open Control Center.
- Select the “Sleep Timer” button.
- Choose the desired duration: 15 minutes, 30 minutes, 1 hour, or 2 hours.
Alternatively, you can set a default sleep time in “Settings” > “General” > “Sleep After.”
Apple TV Sleep vs. Power Off: What’s the Difference?
- Sleep: Puts your Apple TV in a low-power state, allowing it to quickly wake up when you press a button on the remote.
- Power Off: Completely shuts down the device, requiring a longer startup time when you turn it back on.
Apple TV Sleep During Media Playback: Understanding the Behavior
- Sleep while playing music: Apple TV will continue playing music even when in sleep mode.
- Sleep during AirPlay: If you’re AirPlaying content to your Apple TV, it will remain active and won’t go to sleep.
- Sleep during Netflix/other streaming services: Apple TV generally won’t sleep while you’re actively streaming content. However, some apps might have their own power management settings.
Does Apple TV Sleep Automatically?
Yes, Apple TV goes to sleep automatically after a period of inactivity. You can adjust this duration in “Settings” > “General” > “Sleep After.”
How Long Before Apple TV Goes to Sleep?
The default sleep time for Apple TV is 2 hours, but you can change it to 15 minutes, 30 minutes, or 1 hour in the settings.







