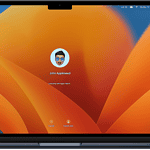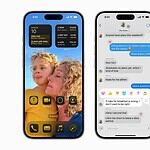If your Apple TV app isn’t working, try these steps to get it back up and running:
1. Restart your device.
2. Update the app.
3. Check your internet connection.
These simple fixes usually solve most problems. If they don’t work, seek help from Apple Support. If the issue persists, you might need to reset the Apple TV app to its original settings. Make sure you’re using a suitable HDMI cable. If the problem continues, check for reported outages on platforms like Downdetector. If nothing works, contact Apple Support for further assistance.
Troubleshooting Tips for a Malfunctioning Apple TV App
Check Your Internet Connection
The Apple TV app needs a stable internet connection to stream content. Make sure your device is connected to Wi-Fi or Ethernet, and test your internet speed to ensure it’s fast enough for streaming.
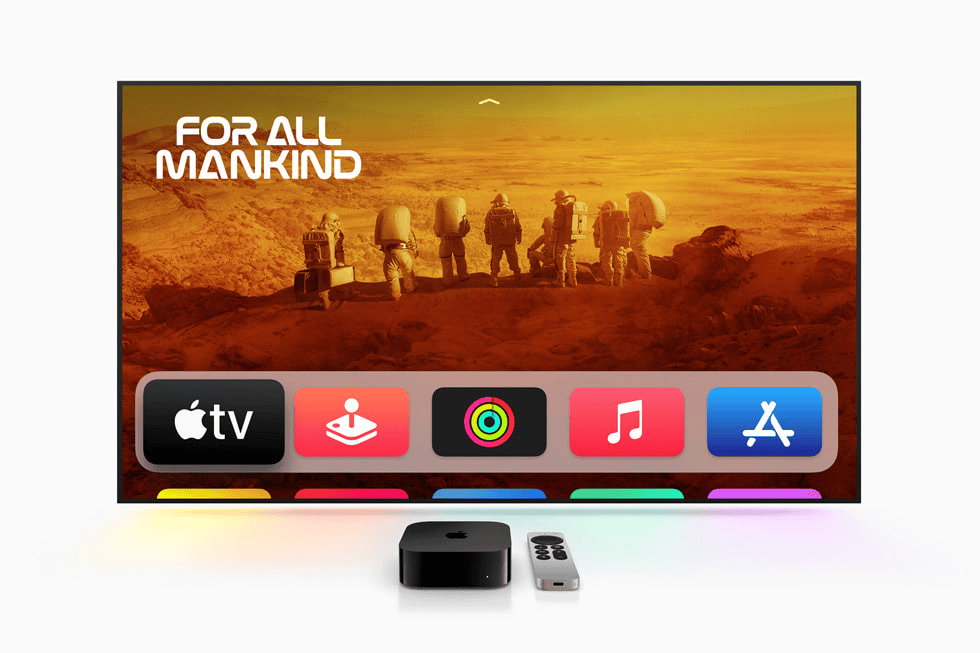
Restart the Apple TV App
Sometimes, a simple restart can fix minor glitches. Close the app completely, then reopen it. If you’re using an Apple TV device, double-click the Home button to access the app switcher, then swipe up on the Apple TV app to close it.
Update the Apple TV App
An outdated app may have bugs or compatibility issues. Check for updates in your device’s app store and install the latest version of the Apple TV app.
Restart Your Device
Restarting your device can often resolve temporary software issues. Turn off your device completely, wait a few seconds, then turn it back on.
Check for System Updates
Outdated system software can cause problems with apps. Ensure your device is running the latest version of its operating system. Check for updates in your device’s settings and install them if available.
Reset the Apple TV App
If the problem persists, try resetting the app. This will erase your app settings and data, so you’ll need to sign in again and re-customize your preferences. On Apple TV devices, go to Settings > Apps > Apple TV > Reset Apple TV.
Uninstall and Reinstall the Apple TV App
If resetting the app doesn’t work, try uninstalling and reinstalling it. This can fix corrupted files or settings that may be causing the problem.
Additional Troubleshooting Steps
If you’re still experiencing issues, try these additional steps:
- Check your HDMI cable: If you’re using an Apple TV device, ensure the HDMI cable is securely connected to both your device and your TV.
- Sign out and back in: Sign out of your Apple ID in the app settings, then sign back in.
- Contact Apple Support: If none of the above steps work, reach out to Apple Support for further assistance.
| Issue | Possible Solution |
|---|---|
| App won’t open | Restart app, restart device, reinstall app |
| App freezes or crashes | Restart app, update app, restart device |
| Streaming issues | Check internet connection, restart app, update app |
| Sign-in problems | Check Apple ID credentials, reset password, sign out and back in |
| Error messages | Restart app, update app, restart device, contact Apple Support |
Key Takeaways
- Restarting the device or updating the app can solve many issues.
- Resetting the Apple TV app restores it to factory settings.
- Check for outages or contact Apple Support if problems persist.
Troubleshooting Common Issues with the Apple TV App
Fixing problems with the Apple TV app involves checking the internet connection, updating the app and device, and restarting devices. Each step is essential for smooth streaming.
Checking Network and Internet Connectivity
A stable internet connection is crucial. Begin by verifying the Wi-Fi connection. Make sure the router is functioning and the device is within range. Check the network settings on the device to confirm it is connected.
Test the connection speed using tools like Speedtest.net. Streaming issues can arise if the connection is below the recommended speed. Restarting the Wi-Fi router can solve many connectivity glitches. If problems persist, contact your Internet Service Provider (ISP) for additional support. Consider switching to a wired Ethernet connection for a more stable and faster connection.
Updating Apple TV App and Device Software
Keeping software updated helps with app performance. On an Apple device like an iPhone or iPad, open the Apple App Store, search for the Apple TV app, and tap “Update” if available.
Regularly update your device’s software. Go to Settings > General > Software Update and follow the instructions. On a PC, update Windows and any necessary drivers. Smart TVs and streaming devices should also be kept up-to-date. Check the system status page of Apple for any ongoing service interruptions that might affect functionality.
Restarting and Resetting Devices
Sometimes, a simple restart can fix issues. Turn off the Apple TV or device, wait a few seconds, and turn it back on. This can clear minor glitches.
To reset more thoroughly, go to Settings on the Apple TV, select System, and choose Restart. If problems continue, a factory reset may be necessary. This step will erase all data, so ensure you back up important data first. For detailed steps, refer to the device’s user manual or support site.
By following these steps, users can often resolve common problems with the Apple TV app.
Account and Content Management
Managing your account and accessing content on the Apple TV app is essential for a seamless experience. This includes handling Apple ID settings, downloading, streaming content, and optimizing video quality.
Managing Apple ID and Authentication
To manage your account on Apple TV, first, ensure that your Apple ID is active. Sign in using your Apple ID and password. If two-factor authentication is enabled, use your verification code for extra security. In case of login issues, try resetting your Apple TV app through Settings. Keeping your Apple ID details up-to-date is important for accessing your purchases and subscriptions.
Accessing and Downloading Content
Users can access movies, TV shows, and Apple TV+ content within the app. Make sure your device is connected to the internet for streaming. You can also download content for offline viewing. To download, locate the desired content and tap the download option. This is useful when streaming isn’t possible due to poor internet speeds.
Optimizing Streaming and Video Quality
For optimal streaming, a stable internet connection is vital. Check Apple’s system status if experiencing issues. Apple TV supports HD, HDR, and 4K video content for high-quality viewing. Adjust settings to match your display capabilities. Reducing video quality can help if you encounter buffering or slow load times. Make sure your device and app are updated to the latest versions.