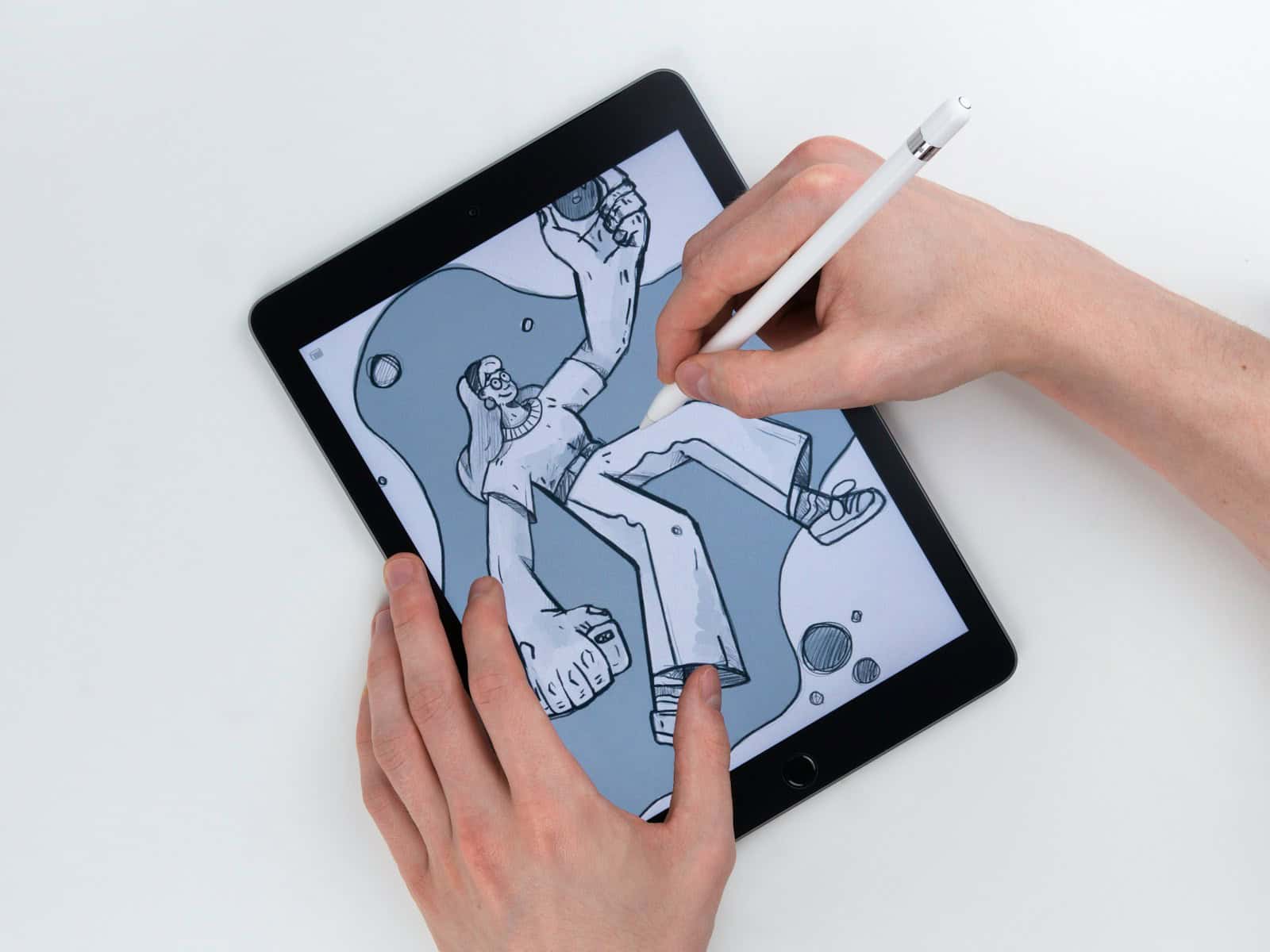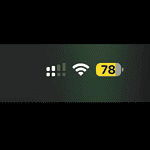The Apple Pencil transforms the iPad into a creative powerhouse, ideal for drawing, note-taking, and a variety of other tasks. Those who enjoy art, require a tool for precise input, or seek to boost productivity will find it an essential accessory. As technology evolves, tools like the Apple Pencil enhance the way we interact with devices. The integration of the Apple Pencil with iPad apps allows for a natural writing and drawing experience, replicating the familiar feel of paper and pen.
Getting started with the Apple Pencil is straightforward. Once paired with an iPad, users can immediately begin to explore its capabilities. Whether one aims to sketch, annotate documents, or navigate the iPad’s interface with precision, the Apple Pencil offers a seamless experience. Charging and connecting the Apple Pencil varies slightly depending on the version but both are designed to work intuitively with the iPad.
Mastering Your iPad Pencil: A Guide to Features and Functions
Pairing Your Apple Pencil
Before diving into the features, make sure your Apple Pencil is paired with your iPad:
- For Apple Pencil (1st generation): Remove the cap and plug the Lightning connector into the iPad’s charging port.
- For Apple Pencil (2nd generation): Attach it magnetically to the side of your iPad.
- Confirm Pairing: A pairing request will appear on your iPad screen. Tap “Pair” to complete the process.
Basic Navigation and Writing
Once paired, your Apple Pencil becomes a versatile tool:
- Tap: Use the tip to tap on icons, buttons, and links.
- Swipe and Scroll: Navigate through apps and webpages with familiar gestures.
- Write and Draw: Use your favorite note-taking or drawing apps to unleash your creativity.
- Double-Tap: Customize the double-tap gesture to quickly switch tools or access specific features (in supported apps).
Advanced Features
Discover additional capabilities of your Apple Pencil:
- Scribble: Handwrite in text fields, and your writing will be automatically converted to text.
- Markup: Annotate documents, screenshots, and photos with ease.
- Quick Note: Swipe up from the bottom right corner with your Apple Pencil to jot down notes on the fly.
Tips and Tricks
Get the most out of your Apple Pencil with these handy tips:
- Check for updates: Ensure your iPadOS is up to date to access the latest features and improvements.
- Customize settings: Explore the Apple Pencil settings to personalize your experience.
- Experiment with apps: Discover the vast array of apps designed to work seamlessly with your Apple Pencil.
Apple Pencil compatibility
Apple Pencil Compatibility Chart
| Apple Pencil Model | Compatible iPad Models |
|---|---|
| Apple Pencil Pro | iPad Pro 13-inch (M4), iPad Pro 11-inch (M4), iPad Air 13-inch (M2), iPad Air 11-inch (M2) |
| Apple Pencil (USB-C) | iPad Pro 13-inch (M4), iPad Pro 11-inch (M4), iPad Air 13-inch (M2), iPad Air 11-inch (M2), iPad (10th generation), iPad mini (6th generation), iPad Air (4th or 5th generation), iPad Pro 11-inch (1st, 2nd, 3rd, or 4th generation), iPad Pro 12.9-inch (3rd, 4th, 5th or 6th generation) |
| Apple Pencil (2nd generation) | iPad mini (6th generation), iPad Air (4th or 5th generation), iPad Pro 12.9-inch (3rd, 4th, 5th, or 6th generation), iPad Pro 11-inch (1st, 2nd, 3rd, or 4th generation) |
| Apple Pencil (1st generation) | iPad mini (5th generation), iPad (6th, 7th, 8th and 9th generation), iPad (10th generation)*, iPad Air (3rd generation), iPad Pro 12.9-inch (1st and 2nd generation), iPad Pro 10.5-inch, iPad Pro 9.7-inch |
Apple Pencil Pro

You can use Apple Pencil Pro with these iPad models:
- iPad Pro 13-inch (M4)
- iPad Pro 11-inch (M4)
- iPad Air 13-inch (M2)
- iPad Air 11-inch (M2)
Apple Pencil (USB-C)

You can use Apple Pencil (USB-C) with these iPad models:
- iPad Pro 13-inch (M4)
- iPad Pro 11-inch (M4)
- iPad Air 13-inch (M2)
- iPad Air 11-inch (M2)
- iPad (10th generation)
- iPad mini (6th generation)
- iPad Air (4th or 5th generation)
- iPad Pro 11-inch (1st, 2nd, 3rd, or 4th generation)
- iPad Pro 12.9-inch (3rd, 4th, 5th or 6th generation)
Apple Pencil (2nd generation)

You can use Apple Pencil (2nd generation) with these iPad models:
- iPad mini (6th generation)
- iPad Air (4th or 5th generation)
- iPad Pro 12.9-inch (3rd, 4th, 5th, or 6th generation)
- iPad Pro 11-inch (1st, 2nd, 3rd, or 4th generation)
Apple Pencil (1st generation)

You can use Apple Pencil (1st generation) with these iPad models:
- iPad mini (5th generation)
- iPad (6th, 7th, 8th and 9th generation)
- iPad (10th generation)*
- iPad Air (3rd generation)
- iPad Pro 12.9-inch (1st and 2nd generation)
- iPad Pro 10.5-inch
- iPad Pro 9.7-inch
* You need the USB-C to Apple Pencil Adapter to pair and charge Apple Pencil with iPad (10th generation).
Key Takeaways
- The Apple Pencil enhances creative and productive endeavors on the iPad.
- It provides a natural writing and drawing experience similar to pen and paper.
- Setup is user-friendly, allowing for easy pairing and immediate use with the iPad.
Getting Started with Your Apple Pencil
Using an Apple Pencil begins with connecting it to an iPad. This process is simple and requires understanding which model of Apple Pencil you have. Ensure that the device is charged to avoid any interruptions.
Connecting to iPad
Apple Pencil (1st generation):
- Remove the cap to reveal the Lightning connector.
- Insert the connector into the Lightning port of your iPad.
- A pairing notification appears. Tap “Pair.”
Apple Pencil (2nd generation):
- Attach the pencil magnetically on the side of your iPad Pro, iPad Air, or iPad mini.
- The device pairs automatically.
Bluetooth is not manually set for this process. It is integral to the pairing.
Understanding Compatibility
The Apple Pencil (1st generation) works with:
- iPad Air (3rd generation)
- iPad mini (5th generation)
- iPad (6th, 7th, and 8th generation)
- iPad Pro 12.9-inch (1st and 2nd generation)
- iPad Pro 10.5-inch and 9.7-inch
The Apple Pencil (2nd generation) pairs with:
- iPad Pro 12.9-inch (3rd generation and later)
- iPad Pro 11-inch (1st generation and later)
- iPad Air (4th generation and later)
- iPad mini (6th generation)
Make sure your iPad is a model that supports your Apple Pencil.
Charging the Device
Apple Pencil (1st generation):
- Plug into iPad’s Lightning port.
- Charge for a quick top-up or full battery.
Apple Pencil (2nd generation):
- Attach the pencil magnetically to the iPad.
- It charges wirelessly.
For both devices, the battery life appears on the iPad screen so you can track the charge level.
Using Apple Pencil for Art and Productivity
The Apple Pencil expands the iPad’s capabilities, transforming it into a tool for artists and professionals alike. It offers precision and flexibility for various tasks from sketching to document annotation.
Art and Design Applications
Artists can harness apps like Procreate, Affinity Designer 2, and Affinity Photo 2 to maximize the Apple Pencil’s pressure and tilt sensitivities. This allows for natural brush strokes and fine details in digital art creation. For instance, Procreate users enjoy an intuitive interface that interprets pressure variations to adjust line thickness or opacity, providing an authentic drawing experience.
Taking Notes and Annotating PDFs
For productivity, note-taking apps like GoodNotes 6 and the built-in Notes app on iPadOS make organizing and handwriting notes simple. The Apple Pencil’s palm rejection feature ensures that users can write comfortably without unwanted marks. It’s easy to mark up PDFs or annotate documents, streamlining the review and collaboration process.
Advanced Features and Gestures
The Apple Pencil boasts advanced gestures such as double-tap, which can switch between tools or bring up color palettes without interrupting workflow. It offers quick access to apps like Notes just by tapping the iPad’s screen, even when it’s locked. These features, combined with the Apple Pencil’s high level of precision, foster an efficient and versatile environment for both art creation and professional tasks.