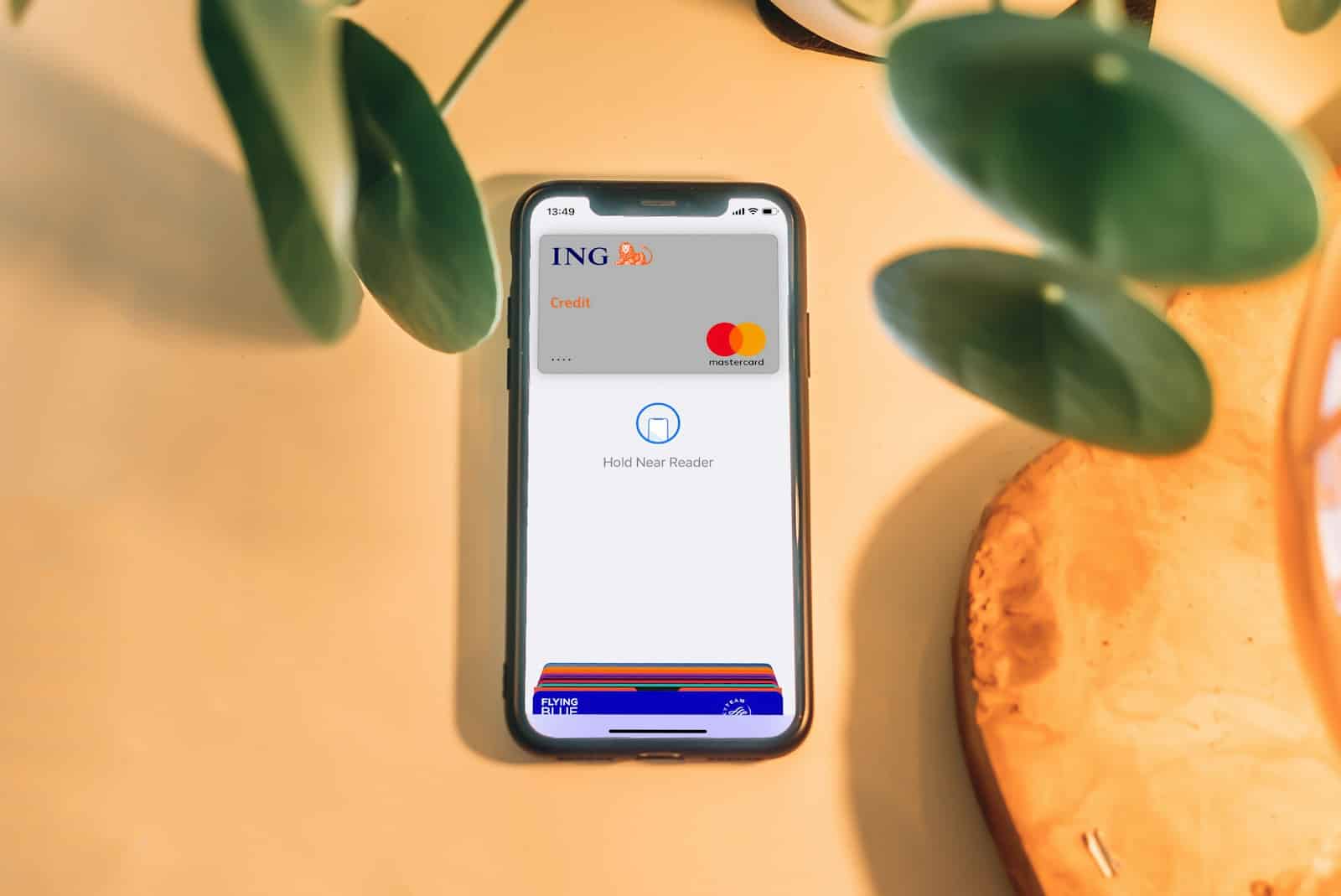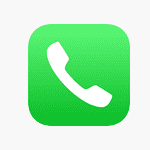Managing credit card information on your iPhone is easier than you might think. Apple offers several ways to store and access your card details securely. You can view saved credit cards in Safari, Apple Pay, and your Apple ID settings on your iPhone.
Your iPhone keeps your financial information safe while making online purchases more convenient. Safari’s AutoFill feature allows you to quickly enter credit card details when shopping online. Apple Pay securely stores your cards for contactless payments in stores and apps.
Accessing your saved cards is straightforward. You can check your stored credit cards in Safari’s AutoFill settings or view cards added to Apple Pay in the Wallet app. This makes it simple to keep track of which cards you’ve saved on your device.
| Feature | Location | Purpose |
|---|---|---|
| Safari AutoFill | Settings > Safari > AutoFill | Online purchases |
| Apple Pay | Wallet app | In-store and in-app payments |
| Apple ID | Settings > Apple ID > Payment & Shipping | App Store and iTunes purchases |
Managing Saved Credit Cards on Your iPhone
Your iPhone offers a convenient way to store credit card information for faster online purchases and app payments. However, it’s essential to manage these saved cards effectively for security and efficiency. Here’s how you can manage your saved credit cards on your iPhone:
Accessing Saved Credit Cards
You can find your saved credit cards in the Settings app.
- Open the Settings app.
- Scroll down and tap on Wallet & Apple Pay.
- Under the “Payment Cards” section, you’ll see a list of your saved credit cards.
Adding a New Credit Card
- In Wallet & Apple Pay, tap on Add Card.
- You can choose to Enter Card Details Manually or Use Camera.
- Follow the on-screen prompts to enter your card information and verify your card.
Editing or Updating Card Details
- Select the card you want to edit from the list of saved cards.
- Tap on the information you want to change (e.g., billing address, expiration date).
- Make the necessary changes and tap Done.
Removing a Saved Credit Card
- Choose the card you want to delete from the list.
- Scroll down and tap Remove This Card.
- Confirm your choice by tapping Remove in the pop-up window.
Setting a Default Card
- In Wallet & Apple Pay, tap on Default Card.
- Select the card you want to use as your default for Apple Pay and online purchases.
Additional Tips for Managing Saved Cards
- Regularly review your saved cards: Delete any cards you no longer use to minimize potential risk.
- Update card details promptly: If your card expires or you change your billing address, update the information in your iPhone settings.
- Use a strong passcode or Face ID/Touch ID: This adds an extra layer of security to protect your card information.
- Enable two-factor authentication: This provides additional security for your Apple Pay transactions.
- Consider using a virtual card number: Some banks offer virtual card numbers for online purchases, which can add an extra layer of security.
Beyond Credit Cards: Managing Other Payment Methods
Your iPhone’s Wallet & Apple Pay settings also allow you to manage other payment methods:
- Apple Cash: Send and receive money with other Apple users.
- Transit cards: Add and manage transit cards for contactless payments on public transportation.
- Loyalty cards and rewards cards: Store your loyalty and rewards cards for easy access at checkout.
- Boarding passes and tickets: Keep digital versions of your boarding passes and tickets in your Wallet for convenient access.
By effectively managing your saved credit cards and other payment methods in your iPhone’s Wallet & Apple Pay settings, you can ensure a secure and streamlined payment experience.
Setting Up Credit Card Autofill on iPhone
Safari’s Autofill feature streamlines online shopping by securely storing your credit card information. You can easily add cards and use biometric authentication for quick, safe transactions.
Adding Credit Card Details to Safari Autofill
To set up credit card Autofill, start by opening your iPhone’s Settings app. Scroll down and tap Safari. Look for the Autofill option and tap it. You’ll see a toggle for Credit Cards. Turn this on.
Next, tap Saved Credit Cards. Your iPhone will ask for your passcode or biometric verification. Once authenticated, tap Add Credit Card.
You have two options to input your card details:
- Use your camera to scan the card
- Enter the information manually
If you choose to scan, position your card in the camera frame. The app will capture the card number and expiration date. You’ll need to manually enter the security code.
For manual entry, type in your card number, expiration date, and security code. Double-check all details for accuracy before saving.
Using Face ID and Touch ID for Autofill Verification
Face ID and Touch ID add an extra layer of security to credit card Autofill. When you use Autofill to enter card details, your iPhone will prompt for biometric verification.
To enable this feature:
- Go to Settings > Face ID & Passcode (or Touch ID & Passcode)
- Enter your device passcode
- Toggle on iTunes & App Store
- Ensure Safari & Autofill is enabled
This setup allows you to use Face ID or Touch ID to authorize Autofill entries. When making a purchase, simply look at your device or place your finger on the home button to confirm.
| Authentication Method | Pros | Cons |
|---|---|---|
| Face ID | Hands-free, quick | Doesn’t work with masks |
| Touch ID | Works with gloves | Requires physical contact |
| Passcode | Always available | Slower, less secure |
Remember to keep your Apple ID password secure. It’s the master key to your stored credit card information.
Managing Saved Credit Cards
Keeping your saved credit card information up-to-date and secure is essential for smooth online transactions. You can easily edit or remove card details on your iPhone to maintain accurate records and protect your financial information.
Editing Card Information
To update your saved credit card details:
- Open Settings on your iPhone
- Tap Safari
- Select AutoFill
- Choose Saved Credit Cards
- Enter your device passcode or use Face ID/Touch ID
You’ll see a list of your saved credit cards. Tap the card you want to edit. You can modify the card number, expiration date, and cardholder name. The security code isn’t stored for security reasons.
To add a new card:
- Tap “Add Credit Card” at the bottom of the list
- Enter the card details manually or use your camera to scan the card
Removing Cards from Your Autofill List
Deleting outdated or unused cards is simple:
- Go to Settings > Safari > AutoFill > Saved Credit Cards
- Tap Edit in the top-right corner
- Select the red minus icon next to the card you want to remove
- Tap Delete to confirm
You can also swipe left on a card in the list and tap Delete for a quicker removal process.
Remember to remove cards that have expired or been canceled to keep your AutoFill list current and secure.
| Action | Steps |
|---|---|
| Edit Card | Settings > Safari > AutoFill > Saved Credit Cards > Select Card |
| Add Card | Settings > Safari > AutoFill > Saved Credit Cards > Add Credit Card |
| Remove Card | Settings > Safari > AutoFill > Saved Credit Cards > Edit > Delete |
Security and Privacy of Stored Credit Card Information
Apple prioritizes safeguarding your financial data on iPhones. Two key features protect your stored credit card information: iCloud Keychain and Safari’s privacy settings.
Utilizing iCloud Keychain for Secure Storage
iCloud Keychain encrypts your credit card details with advanced protocols. To enable it:
- Go to Settings > [Your Name] > iCloud
- Tap Keychain and toggle it on
- Enter your Apple ID password
Your data syncs across Apple devices but remains inaccessible to others. Even Apple can’t view your stored information.
iCloud Keychain uses end-to-end encryption. This means your credit card data is scrambled during transmission and storage. Only your devices with the correct keys can decrypt it.
Understanding Safari’s Privacy Features
Safari takes extra steps to protect your financial information:
- Autofill: Securely stores credit cards for quick checkout
- Fraud prevention: Warns about suspicious websites
- Private Browsing: Doesn’t save your browsing history or autofill data
To manage saved cards in Safari:
- Open Settings > Safari > Autofill
- Tap Saved Credit Cards
- Use Face ID, Touch ID, or your passcode to view cards
Safari never stores your security code. You’ll need to enter it manually for each transaction. This adds an extra layer of protection if someone gains access to your device.
| Feature | iCloud Keychain | Safari Autofill |
|---|---|---|
| Encryption | End-to-end | Local device |
| Sync across devices | Yes | No |
| Stores CVV | No | No |
| Access method | Apple ID | Device passcode |
Using Credit Cards Across Apple Devices
Apple’s ecosystem allows you to seamlessly use your credit cards across multiple devices. This feature enhances convenience and security for online shopping and digital payments.
Syncing Credit Cards with iPad and Mac
You can sync your credit card information across your iPhone, iPad, and Mac using iCloud Keychain. To enable this:
- Go to Settings on your iPhone
- Tap your Apple ID at the top
- Select iCloud
- Turn on Keychain
Once activated, your saved credit cards will be available on all your Apple devices. This saves time when making purchases on different devices. You won’t need to manually enter card details each time.
Safari’s AutoFill feature uses this synced information. It allows you to quickly fill in payment forms on websites across your devices.
Accessing Card Details through Wallet and Apple Pay
The Wallet app on your iPhone stores your credit card information for Apple Pay. You can access these details easily:
- Open the Wallet app
- Tap on a card to view its information
- Use Face ID or Touch ID to reveal the full card number
Apple Pay lets you make secure payments in stores, apps, and websites. Your actual card number isn’t stored on the device or shared with merchants. Instead, a unique Device Account Number is assigned and encrypted.
| Feature | Benefit |
|---|---|
| Tokenization | Enhances security |
| Biometric authentication | Prevents unauthorized use |
| Quick access | Speeds up transactions |
Family Sharing and Payment Methods
Family Sharing allows you to share purchases and subscriptions with up to five family members. You can set up a shared payment method:
- Go to Settings > [Your Name] > Family Sharing
- Tap on Purchase Sharing
- Choose a shared payment method
This feature is useful for families who want to centralize their digital purchases. The organizer’s payment method is used by default. But you can allow other adults in the family to use their own cards for purchases.
You can also set up Ask to Buy for children in your family group. This requires your approval before they can make purchases.
Frequently Asked Questions
Managing credit card information on your iPhone is essential for secure and convenient online transactions. Safari’s AutoFill feature streamlines this process by storing and accessing your payment details.
How can I view my stored credit card information on Safari for iPhone?
To view saved credit cards on Safari, go to Settings > Safari > AutoFill. Tap Saved Credit Cards and authenticate with Face ID, Touch ID, or your passcode. You’ll see a list of your stored cards.
What steps are involved in using AutoFill for credit cards on an iPhone?
To use AutoFill, first set it up in Safari settings. When making a purchase, tap the credit card field. AutoFill will suggest your saved cards. Select the desired card to fill in the details automatically.
How can I update my credit card information in iPhone’s AutoFill settings?
To update credit card info, go to Settings > Safari > AutoFill > Saved Credit Cards. Authenticate, then tap the card you want to edit. Make your changes and save the updated information.
Is it possible to edit or remove saved credit card information on an iPhone, and if so, how?
Yes, you can edit or remove saved cards. In Saved Credit Cards, tap Edit. To remove a card, swipe left and tap Delete. To edit, tap the card, make changes, and save.
In what way can I locate my credit card details that have been saved on my iPhone?
Your saved credit card details are in Settings > Safari > AutoFill > Saved Credit Cards. Authenticate to view the list of stored cards. Tap a card to see its details.
How does one securely check for saved credit card numbers on iOS?
To securely check saved card numbers, use Settings > Safari > AutoFill > Saved Credit Cards. iOS requires authentication before displaying sensitive information. This ensures only you can access your stored payment details.
| Feature | Location in Settings |
|---|---|
| View Cards | Safari > AutoFill > Saved Credit Cards |
| Edit Cards | Safari > AutoFill > Saved Credit Cards > Edit |
| Delete Cards | Swipe left on card in Saved Credit Cards |
| Use AutoFill | Enable in Safari > AutoFill settings |