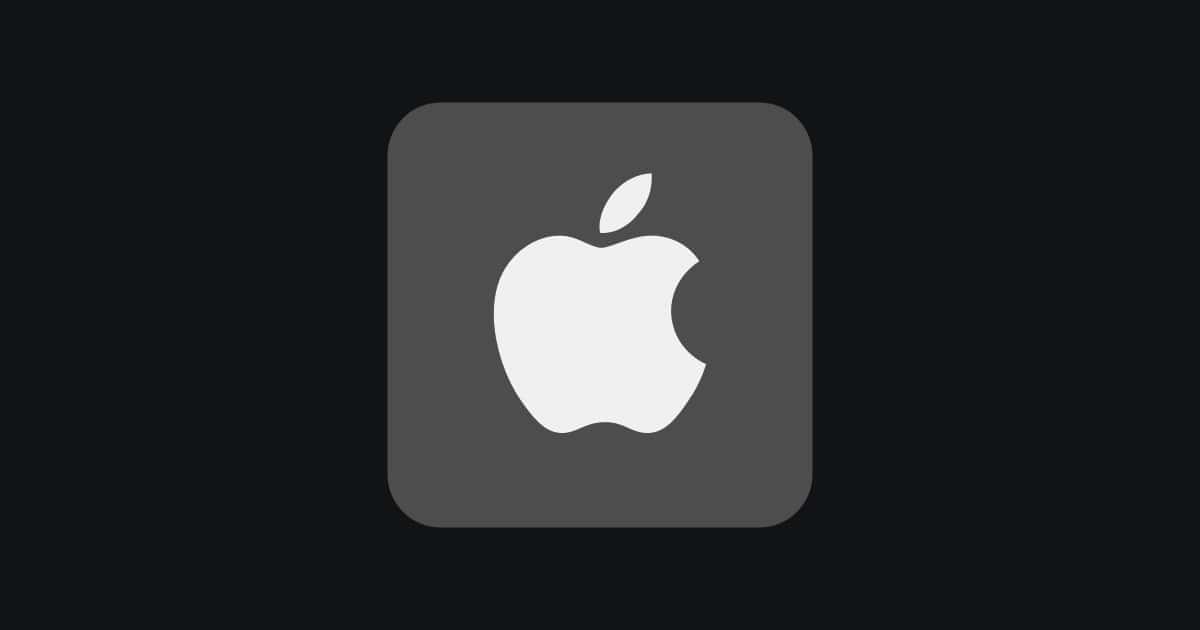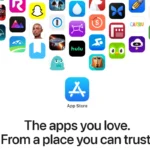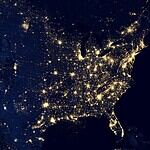Two-factor authentication adds an extra layer of security to your iPhone. But sometimes you may need to turn it off. You can disable two-factor authentication on your iPhone within 14 days of enabling it. After that, Apple doesn’t allow you to turn it off easily for security reasons.
To turn off two-factor authentication, go to Settings on your iPhone. Tap your Apple ID at the top, then select “Password & Security.” If the option is available, you’ll see “Turn Off Two-Factor Authentication” there. Tap it and follow the prompts to disable the feature.
Keep in mind that turning off two-factor authentication reduces your account’s security. It’s generally recommended to leave it on unless you have a specific reason to disable it. If you can’t turn it off on your iPhone, you may need to contact Apple Support for assistance.
| Two-Factor Authentication | Pros | Cons |
|---|---|---|
| Enabled | Extra security, Prevents unauthorized access | Requires additional step to sign in |
| Disabled | Faster sign-in process | Less secure, More vulnerable to hacks |
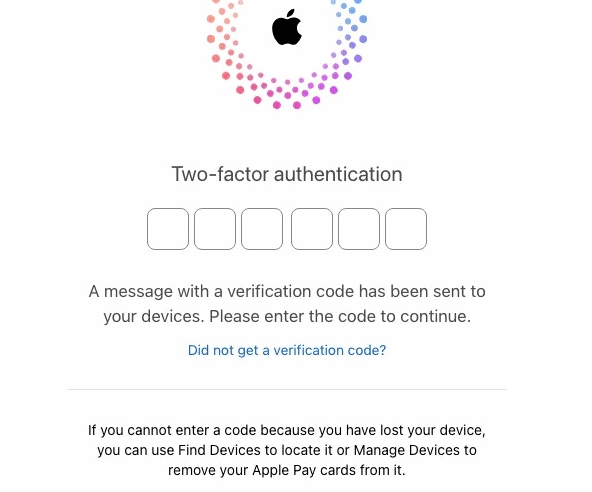
Disabling Two-Factor Authentication on Your iPhone
Two-factor authentication (2FA) adds an extra layer of security to your Apple ID, making it much harder for someone else to access your account. While it’s generally recommended to keep 2FA enabled for enhanced security, there might be situations where you need to turn it off temporarily.
Important Note: Disabling 2FA makes your account less secure. Only proceed if you have a strong reason and understand the security implications. It’s crucial to re-enable 2FA as soon as possible.
Steps to Turn Off Two-Factor Authentication
You can disable 2FA for your Apple ID directly from your iPhone:
- Open the Settings app.
- Tap on your Name at the top of the screen.
- Tap on Password & Security.
- Tap on Turn Off Two-Factor Authentication.
- Confirm your choice by tapping Turn Off Two-Factor Authentication again.
- Answer the security questions associated with your Apple ID to verify your identity.
- You may be asked to provide a trusted phone number where Apple can send you account recovery information.
After completing these steps, 2FA will be disabled for your Apple ID.
Important Considerations
- Security Risks: Disabling 2FA makes your account more vulnerable to unauthorized access. If someone gains access to your password, they can easily access your account.
- Apple ID Access: You might need to turn off 2FA temporarily if you’re unable to receive verification codes on your trusted devices. However, keep in mind that some Apple services and features might not be available until you re-enable 2FA.
- Re-enabling 2FA: It’s strongly recommended to re-enable 2FA as soon as possible to restore the security of your Apple ID. You can do this by following the same steps outlined above, but this time you’ll be setting it up again.
Alternatives to Consider
Instead of completely turning off 2FA, consider these alternatives:
- Trusted Phone Numbers: Ensure you have multiple trusted phone numbers associated with your Apple ID. This way, if you can’t access one device, you can receive verification codes on another.
- App-Specific Passwords: If you’re having trouble with 2FA for a specific app, you can generate an app-specific password. This allows you to sign in to that app without using your regular Apple ID password or a verification code.
By carefully considering the security implications and exploring alternatives, you can make informed decisions about managing 2FA for your Apple ID.
Managing Your Apple ID Security
Aside from 2FA, there are other important security measures you can take to protect your Apple ID and personal information:
- Strong Passwords: Use a unique, complex password for your Apple ID that is different from your other passwords. A strong password should include a mix of uppercase and lowercase letters, numbers, and symbols.
- Security Questions: Make sure your security questions are difficult for others to guess but easy for you to remember.
- Account Recovery: Set up account recovery options, such as a trusted phone number or email address, to help you regain access to your account if you ever forget your password or lose access to your devices.
- Regularly Review Your Account: Periodically review your Apple ID account activity and update your security settings as needed. You can do this by signing in to your Apple ID account page on the Apple website.
By taking these steps, you can significantly improve the security of your Apple ID and protect your valuable data.
Understanding Two-Factor Authentication
Two-factor authentication (2FA) adds an extra layer of security to your Apple ID. It requires two different forms of identification when signing in to protect your account from unauthorized access.
The Role of 2FA in Security
2FA significantly enhances your Apple ID security. It combines something you know (your password) with something you have (your trusted device). This makes it much harder for attackers to gain access to your account.
When you sign in, you’ll enter your password and a verification code. This code is sent to your trusted devices or phone number. Only you can access these codes, adding an extra barrier against hackers.
2FA also protects your account if your password is compromised. Even if someone obtains your password, they can’t sign in without the second factor.
| Feature | Benefit |
|---|---|
| Verification codes | Unique, time-sensitive |
| Trusted devices | Quick, secure access |
| Recovery key | Backup access method |
Difference Between 2FA and Two-Step Verification
2FA and two-step verification are similar but not identical. 2FA is Apple’s newer, more robust security method. It’s built directly into iOS, macOS, and iCloud.
Two-step verification was Apple’s older system. It relied on SMS codes or Find My iPhone notifications. 2FA improves on this by generating codes on your trusted devices, even without cellular service.
2FA also allows you to access your account immediately after setting it up. Two-step verification had a waiting period. With 2FA, you can use your trusted phone number as a backup if you can’t access your devices.
Configuring 2FA Settings on iPhone
Two-factor authentication (2FA) adds an extra layer of security to your Apple ID. Setting it up on your iPhone involves navigating through settings and managing trusted devices.
Locating the Security Section
To configure 2FA, start by opening the Settings app on your iPhone. Tap your name at the top of the screen to access your Apple ID settings. Look for the “Password & Security” option and tap it.
In this section, you’ll find the 2FA toggle switch. If it’s not already on, you can turn on Two-Factor Authentication by tapping the button and following the prompts.
You’ll need to enter a trusted phone number. This is where Apple will send verification codes when you sign in on a new device.
Managing Trusted Devices and Phone Numbers
After setting up 2FA, you can manage your trusted devices and phone numbers. These are essential for receiving verification codes and accessing your account securely.
To view your trusted devices:
- Go to Settings > [Your Name] > Password & Security
- Tap “Trusted Devices” to see the list
You can remove devices you no longer use by swiping left and tapping “Remove”.
To update your trusted phone numbers:
- Go to the Password & Security section
- Tap “Edit” next to Trusted Phone Numbers
- Add or remove numbers as needed
| Device Type | Action |
|---|---|
| iPhone | Receives push notifications |
| Other phones | Receives SMS or voice call |
Remember to keep your trusted information up to date for seamless 2FA use.
Disabling Two-Factor Authentication
Two-factor authentication (2FA) adds security to your Apple ID. But sometimes you might need to turn it off. Here’s how to disable 2FA and what it means for your account safety.
Step-by-Step Guide to Turn Off 2FA
To turn off two-factor authentication for your Apple ID:
- Go to appleid.apple.com in a web browser
- Sign in to your Apple account
- Click “Sign-In and Security” on the left menu
- Select “Account Security” on the right
- Find the Two-Factor Authentication section
- Click “Turn Off Two-Factor Authentication”
- Create new security questions
- Verify your date of birth
You’ll get an email confirming 2FA is off. Note that if 2FA has been on for over two weeks, you might not be able to turn it off.
Potential Security Implications
Disabling 2FA reduces your account security. Without 2FA:
- Your account is more vulnerable to unauthorized access
- You rely solely on your password for protection
- Hackers have an easier time breaking in if they guess your password
Consider these risks before turning off 2FA. If you must disable it, use a strong, unique password and enable other security features like trusted devices.
| With 2FA | Without 2FA |
|---|---|
| Two-step login | Single-step login |
| Extra layer of security | Password-only protection |
| Harder for hackers | Easier for unauthorized access |
| Requires verification code | No additional verification |
After Disabling 2FA
Disabling two-factor authentication requires setting up alternative security measures. You’ll need to revisit your enhanced security options to maintain protection for your Apple ID.
Alternative Security Measures
After turning off 2FA, you’ll need to set up new security questions for your Apple ID. Choose questions and answers that are easy for you to remember but hard for others to guess. Avoid using common information like birthdays or pet names.
You’ll also need to verify your date of birth. This helps Apple confirm your identity if you need account recovery later. Make sure it’s accurate and matches your official records.
Consider enabling other security features:
- Use a strong, unique passcode for your iPhone
- Enable Find My iPhone to locate or erase your device remotely
- Turn on two-step verification if available
Revisiting Enhanced Security Options
| Security Option | Description | Recommended? |
|---|---|---|
| Sign in with Apple | Use your Apple ID to sign in to apps and websites | Yes |
| App-specific passwords | Generate unique passwords for third-party apps | Yes |
| Recovery key | Adds extra protection to your account recovery process | Optional |
Review your trusted phone numbers and devices. Remove any old or unused ones to prevent unauthorized access. Add new trusted devices as needed.
Consider re-enabling two-factor authentication in the future. It offers stronger protection against unauthorized access than security questions alone. If you decide to turn it back on, you can do so through your iPhone settings or Apple ID account page.
Frequently Asked Questions
Two-factor authentication on iPhones can be complex. Users often encounter challenges when trying to disable or manage this security feature. Let’s address some common queries.
How can I disable two-factor authentication on my Apple ID without access to my phone?
Disabling two-factor authentication without your iPhone is challenging. Apple designed this feature to be difficult to turn off for security reasons. You’ll need to contact Apple Support directly for assistance.
What steps should I take if I cannot disable two-factor authentication on my Apple ID?
If you can’t turn off two-factor authentication, you’re not alone. Apple doesn’t allow disabling this feature for accounts created after a certain date. Your best option is to manage your trusted devices and phone numbers in your Apple ID settings.
How do I remove my phone number from two-factor authentication on my iPhone?
To remove a phone number from two-factor authentication:
- Go to Settings > Your Name > Password & Security
- Tap “Edit” next to Trusted Phone Numbers
- Remove the number you don’t want to use
You must keep at least one trusted phone number on your account.
Is it possible to stop receiving two-factor authentication reminders on my iPhone?
You can’t completely stop two-factor authentication reminders. But you can reduce them by:
- Using trusted devices more often
- Keeping your iOS updated
- Ensuring your account information is current
Can two-factor authentication be turned off for an iCloud account?
Turning off two-factor authentication for iCloud is only possible if your account was created before certain iOS and macOS versions. For newer accounts, this security feature is permanent.
What are common issues users face when dealing with two-factor authentication on Apple devices?
Common two-factor authentication issues include:
- Lost access to trusted devices
- Forgotten recovery keys
- Outdated account information
- Difficulty accessing accounts on new devices
| Issue | Solution |
|---|---|
| Lost device | Use a backup trusted device or contact Apple Support |
| Forgotten recovery key | Reset your Apple ID password through account recovery |
| Outdated info | Update your account details in iPhone Settings |
| New device access | Use your password and a verification code from a trusted device |