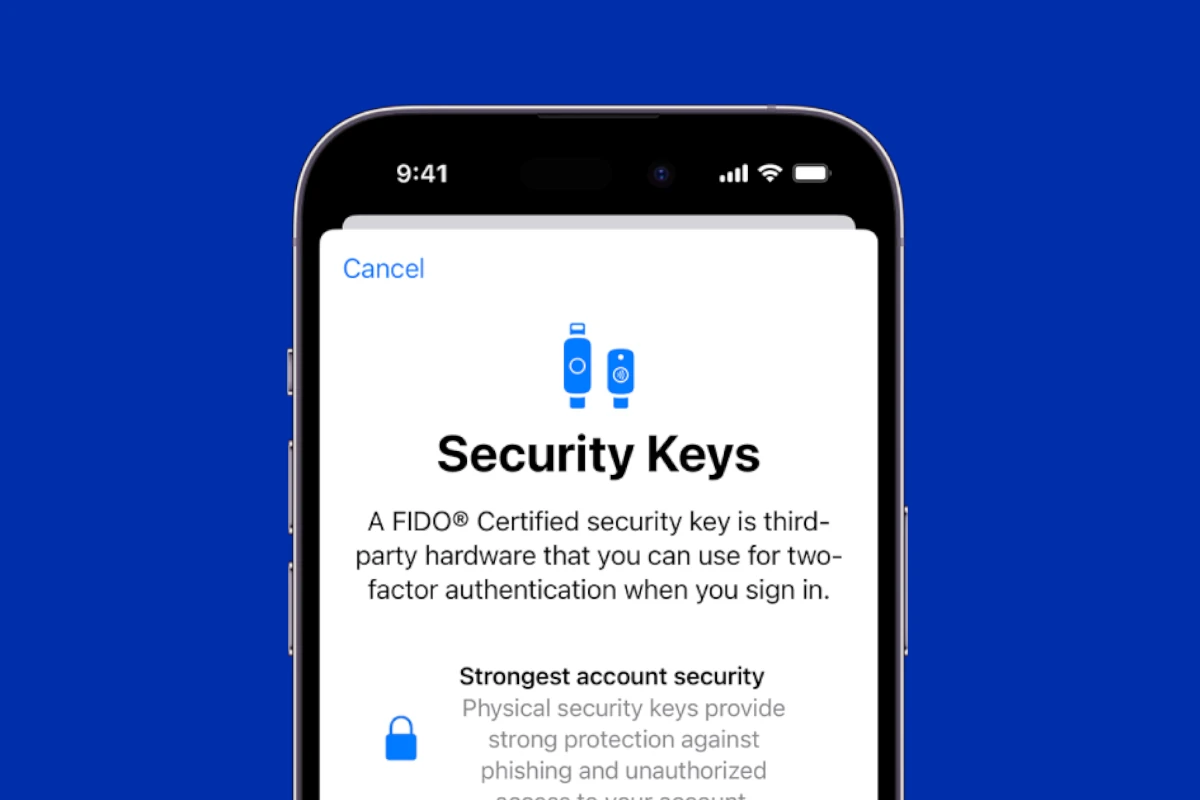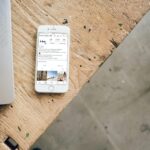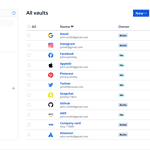Security keys for Apple ID add an extra layer of protection to your account. These physical devices help keep your account safe from phishing attacks. They provide a strong defense against unauthorized access.
Setting up a security key for your Apple ID is simple. Compatible devices include iPhones running iOS 16 or later. Once set up, using these keys makes it harder for attackers to access your account.
Managing security keys is easy on Apple devices. You can add, manage, or remove keys as needed. This ensures that your account remains secure and accessible only to you.
Strengthening Apple ID Security: A Deep Dive into Security Keys
What Are Security Keys?
Security keys are small, portable devices that act like a physical key for your Apple ID. They provide an extra layer of security, especially for those concerned about targeted attacks like phishing or social engineering.
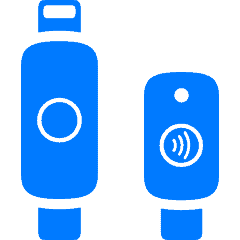
Why Security Keys Enhance Apple ID Protection
Security keys use two-factor authentication, requiring two pieces of information to sign in: your password and the security key. This makes it much harder for someone to access your account, even if they have your password.
Security Key Requirements for Apple ID
| Requirement | Description |
|---|---|
| Two FIDO®-Certified Security Keys | You need at least two keys that work with your Apple devices. This ensures you have a backup if one is lost or damaged. |
| Updated Software | Your devices need iOS 16.3 or later, iPadOS 16.3 or later, or macOS Ventura 13.2 or later to support security keys. |
| Two-Factor Authentication | Two-factor authentication must be enabled on your Apple ID for security keys to work. |
| Modern Web Browser | You need an updated browser to use security keys when signing in online. |
| Compatible Devices for Sign-in | You can sign in to Apple Watch, Apple TV, or HomePod using an iPhone or iPad with compatible software. You need iCloud for Windows 15 or later to sign in on Windows. |
Choosing the Right Security Keys for Your Apple Devices
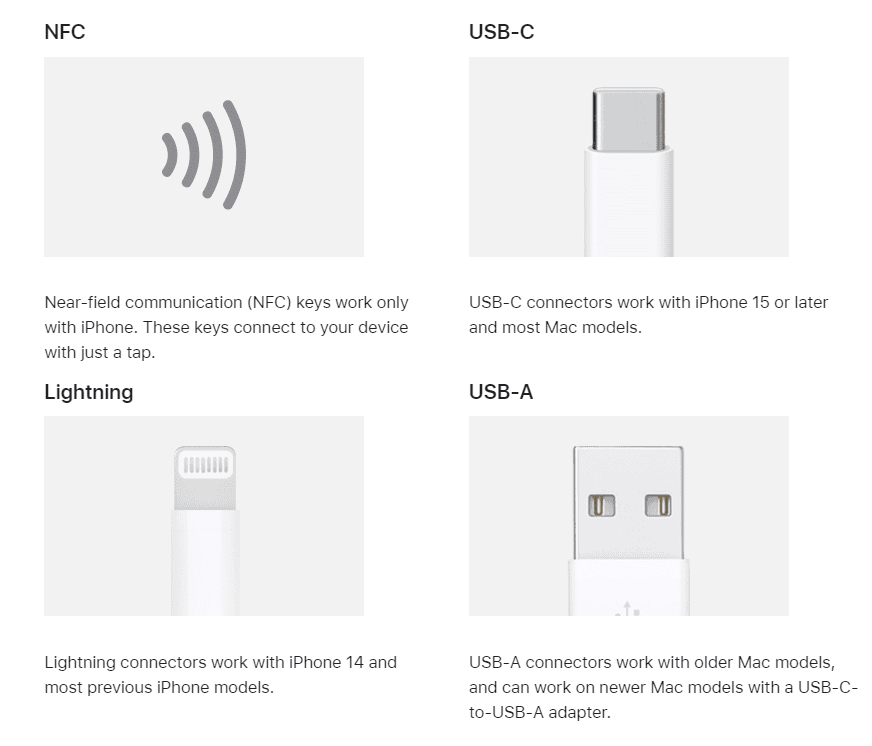
Not all security keys work with every Apple device. Some good options include:
- YubiKey 5C NFC (works with most Mac and iPhone models)
- YubiKey 5Ci (works with most Mac and iPhone models)
- FEITIAN ePass K9 NFC USB-A (works with older Mac models and most iPhone models)
When choosing security keys, make sure they are FIDO®-Certified and have connectors that are compatible with the Apple devices you use.
Using Security Keys for Apple ID
Using security keys adds an extra step to certain actions:
- Signing in on a new device or online
- Resetting your password
- Unlocking your account
- Adding or removing security keys
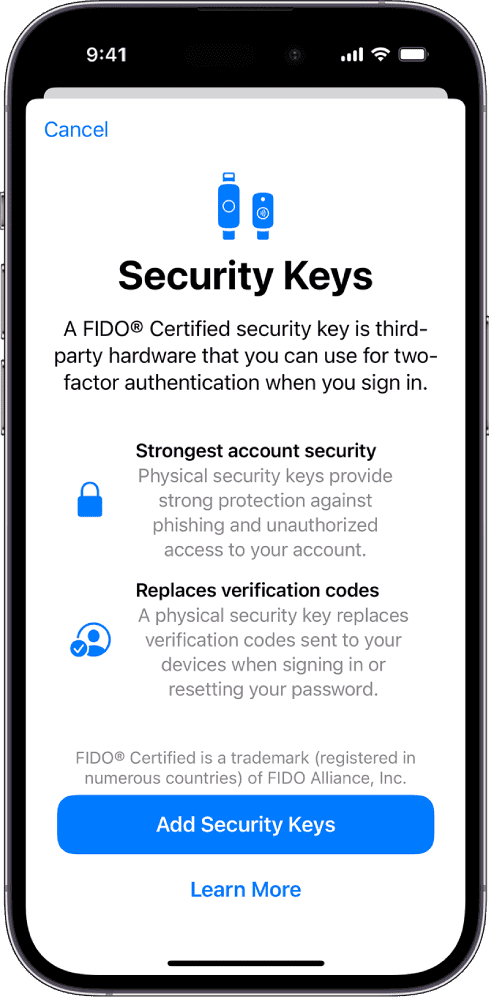
Considerations
- Keep them safe: Store your security keys in a secure place, like you would a physical key.
- Backups: Having at least two keys ensures you have a backup if one is lost.
- Incompatibility: Security keys won’t work on older devices that can’t be updated.
- Account limitations: Child accounts and Managed Apple IDs don’t support security keys.
Setting Up Security Keys on Your Apple Devices
- iPhone or iPad: Go to Settings > [your name] > Sign-in & Security > Two-Factor Authentication > Security Keys > Add Security Keys.
- Mac: From the Apple menu, choose System Settings > [your name] > Sign-in & Security > Two-Factor Authentication. Click “Set Up” next to Security Keys and follow the instructions.
Enhancing Apple ID Security Beyond Passwords
Apple’s security keys provide an extra layer of protection for your Apple ID, going beyond just passwords. By understanding how they work and following best practices, you can significantly strengthen your account’s security.
Key Takeaways
- Security keys add strong protection for Apple ID.
- Compatible with iOS 16 or later.
- Easy to add, manage, and remove keys.
Understanding Security Keys for Apple ID
Security keys for Apple ID enhance account safety with physical devices. They provide an alternative to traditional two-factor authentication methods.
What Is a Security Key?
A security key is a physical device that helps verify a user’s identity. It replaces the usual six-digit verification codes. Users connect it to their iPhone, Mac, or iPad. It’s used during the sign-in process for their Apple ID. The key can be a USB-C, NFC, or Lightning key. These devices add an extra layer of security because they prevent attacks that target the weakest point in an account security system, which is typically the password.
Benefits of Using Security Keys
Security keys offer several benefits. First, they provide stronger protection against phishing. Attackers cannot easily intercept the physical key.
Second, it simplifies the sign-in process. Users don’t need to enter verification codes sent to their devices. Third, using a security key can protect accounts from remote attacks. Only someone with the physical key can access the account.
Types of Security Keys Compatible with Apple Devices
Apple devices support different types of security keys. USB-C keys are compatible with newer Macs and iPads. They connect directly to the device’s port. NFC keys work with iPhones and can be tapped to authenticate.
Lightning keys are used for older iPhones and iPads with Lightning ports. Always look for FIDO certified security keys. They meet industry standards for multi-factor authentication. These types of keys ensure compatibility and security for Apple ID authentication.
Setting Up and Managing Security Keys on Apple Devices
Setting up and managing security keys for Apple ID can enhance your account’s protection. This involves adding, managing, and removing security keys across iPhone, iPad, and Mac.
Adding Security Keys to Your Apple ID
To add a security key to your Apple ID, make sure your device runs iOS 16.3 or macOS Ventura.
On iPhone or iPad, open the Settings app. Tap your name, then go to Sign-In & Security. Choose Add Security Keys and follow the steps. Apple suggests adding at least two keys so you have a backup.
On Mac, click the Apple logo and choose System Settings. Access your Apple ID and click Passwords and Security. Click Add next to Security Keys and follow the instructions.
You can pair up to six security keys with your account.
Managing Your Security Keys in System Settings
You can manage your security keys through your device’s settings.
On iPhone or iPad, open Settings, tap your name, and go to Sign-In & Security. Here, you can review your security keys. Apple lets you see details for every registered key.
On Mac, open System Settings, select your Apple ID, and go to Passwords and Security. From here, you can manage your keys. You can also see which devices trust your Apple ID.
Make sure all trusted devices have access to the keys for seamless sign-in.
Removing or Replacing Security Keys
If you need to remove or replace a security key, use your device settings.
On iPhone or iPad, open Settings, tap your name, and go to Sign-In & Security. Tap Security Keys, then select the key to remove. Follow the prompts to remove or replace the key.
On Mac, go to System Settings and select your Apple ID. Navigate to Passwords and Security. Click Security Keys, then click Remove all keys if you need to start over.
Having backup keys is important in case you lose one. Always make sure to update trusted devices when changing keys.