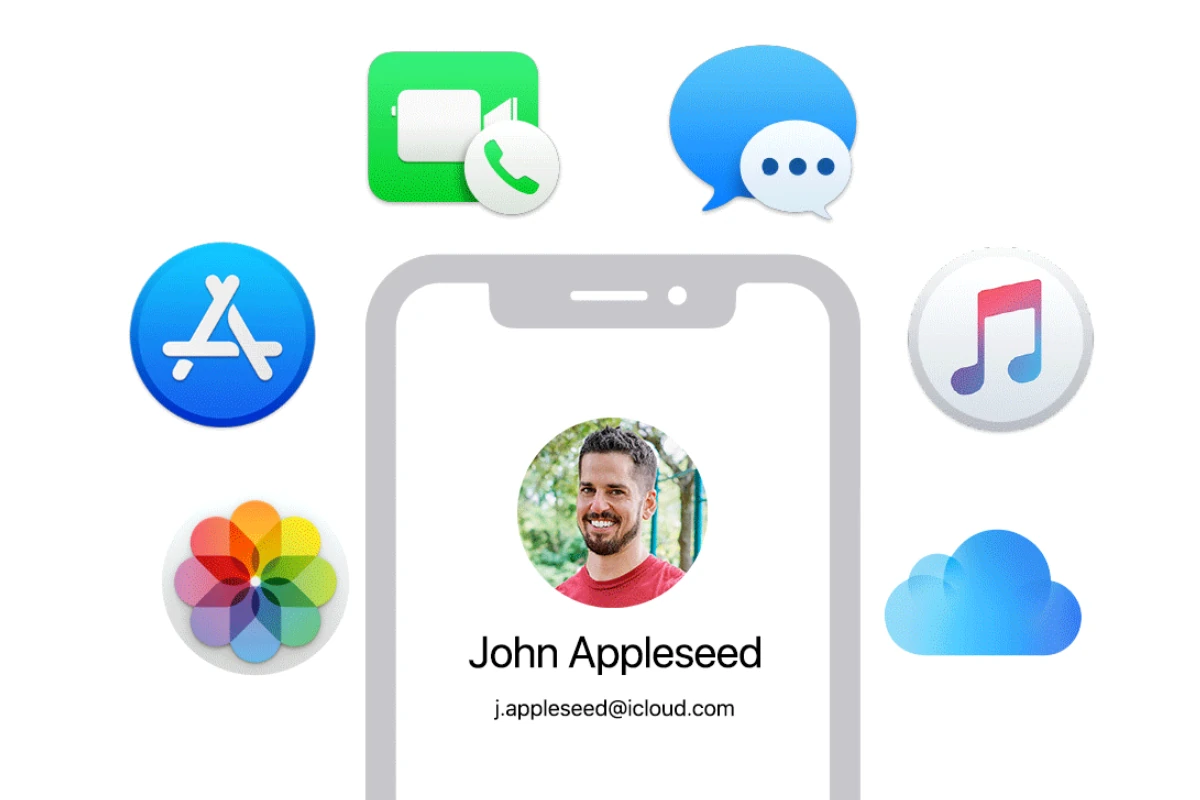Removing a device from your Apple ID is a simple yet crucial task for managing your Apple account. You can remove a device from your Apple ID through various methods, including using your iPhone, iPad, Mac, or web browser. This process helps keep your account secure and ensures that only authorized devices have access to your personal information and services.
Taking this step is important when you sell or give away a device, or if you suspect unauthorized access. It’s also useful for managing the number of devices linked to your account, as Apple sets limits on device associations. By removing old or unused devices, you free up slots for new ones and maintain better control over your digital ecosystem.
| Device Type | Removal Method | Time Required |
|---|---|---|
| iPhone/iPad | Settings app | 1-2 minutes |
| Mac | System Prefs | 2-3 minutes |
| Web Browser | iCloud.com | 3-5 minutes |
Managing Devices Connected to Your Apple ID
Why Remove a Device?
You might need to remove a device from your Apple ID for several reasons. Perhaps you sold or gave away an old iPhone, iPad, or Mac. Or maybe a device was lost or stolen. Removing the device from your Apple ID prevents others from accessing your personal data, like messages, photos, and iCloud Drive files. It also stops them from using services linked to your account, such as making purchases from the App Store.
How to Remove a Device Using an iPhone, iPad, or iPod touch
- Open the Settings app.
- Tap your name at the top.
- Scroll down to see a list of devices linked to your Apple ID.
- Tap the device you want to remove.
- Tap Remove from Account.
- Confirm your choice.
How to Remove a Device Using a Mac
- Open System Settings. On older macOS versions, this is called System Preferences.
- Click your name (Apple ID).
- In the sidebar, click the device you want to remove.
- Click Remove from Account.
- Confirm your choice.
How to Remove a Device Using a Web Browser
- Go to [invalid URL removed] and sign in with your Apple ID.
- In the sidebar, select Devices.
- Select the device you want to remove.
- Click Remove from Account.
- Confirm your choice.
What Happens After Removing a Device?
Removing a device from your Apple ID has several effects:
- iCloud services are disabled: The device can no longer access iCloud services like iCloud Drive, Photos, and Find My.
- Apple Pay is deactivated: Any cards set up for Apple Pay on the device are removed.
- Activation Lock is disabled (if applicable): This allows someone else to activate and use the device. It is very important to remove a device from your Apple ID before giving it away or selling it.
What if I Can’t Access the Device?
If you no longer have physical access to the device, removing it from your Apple ID is still crucial. This prevents others from using your services. Use the web browser method described above, as it doesn’t require access to the device itself.
Table of Removal Methods
| Method | Device Needed | Best For |
|---|---|---|
| Settings App | iPhone, iPad, iPod touch | Devices you currently have |
| System Settings | Mac | Mac computers you currently use |
| Web Browser | Any device with internet access | Lost, stolen, or sold devices |
Frequently Asked Questions
- Can I add the device back later? Yes, as long as you have the device and your Apple ID credentials.
- Does removing a device delete my data on iCloud? No, removing a device only prevents that device from accessing your iCloud data. Your data remains safe in iCloud.
- What if I can’t find the device in the list? Make sure you are signed in with the correct Apple ID. If you still can’t find the device, you may need to contact Apple Support.
Managing Family Sharing and Devices
If you use Family Sharing, removing a device from your Apple ID also removes it from your family group. This means family members will no longer be able to share purchases or use other Family Sharing features with that device. The process for removing a device is the same, whether or not Family Sharing is used.
Understanding Apple ID and Device Management
Apple’s ecosystem allows devices to connect via a single Apple ID, providing access to services like iCloud, Apple Pay, and the App Store. To ensure security and privacy, it’s essential to remove devices from your Apple ID, especially when selling or losing a device. This action helps prevent unauthorized access to personal information and services, such as maintaining privacy for your data when upgrading to a new iPhone. Removing old devices should be a standard practice for all Apple users.
Apple ID is central to managing your devices and accessing Apple services. This system allows you to link multiple devices and control their settings remotely.
Apple ID Account Overview
Your Apple ID serves as the gateway to Apple’s ecosystem. It’s a unique identifier that grants access to various services like iCloud, the App Store, and FaceTime. You can use it across all your Apple devices.
To set up an Apple ID, you need an email address and a strong password. Apple recommends using two-factor authentication for added security. This account lets you sync data, make purchases, and back up your devices.
| Apple ID Features | Description |
|---|---|
| iCloud Storage | Syncs data across devices |
| App Store | Allows app purchases and downloads |
| Find My | Locates lost Apple devices |
| Apple Music | Provides access to music streaming |
Device Association Limit and Management
Apple sets a limit on the number of devices you can associate with your Apple ID. This helps prevent unauthorized access and ensures account security.
You can view and manage your linked devices through your Apple ID settings. This includes iPhones, iPads, Macs, and other Apple products. You have the option to remove devices you no longer use or own.
To remove a device:
- Go to your Apple ID settings
- Find the device list
- Select the device you want to remove
- Click the “Remove” button
If you can’t remove a device, try signing out of your Apple ID on that device first.
Security and Two-Factor Authentication
Two-factor authentication adds an extra layer of protection to your Apple ID. It requires a second form of verification beyond your password when signing in on a new device.
This security feature uses:
• Your password
• A six-digit code sent to your trusted devices
Apple also uses security questions as a backup method. These help verify your identity if you forget your password or need to reset your account.
To enhance your account security:
• Use a strong, unique password
• Enable two-factor authentication
• Keep your trusted phone numbers up to date
• Avoid sharing your Apple ID with others
Removing a Device from Apple ID
Removing a device from your Apple ID is a straightforward process. It helps manage your account and keeps your devices secure. Let’s explore how to do this and address common issues.
Steps to Remove a Device
To remove a device from your Apple ID:
- Open the Settings app on your iPhone or iPad.
- Tap your name at the top of the screen.
- Scroll down to see your linked devices.
- Tap the device you want to remove.
- Select “Remove from Account” at the bottom.
On a Mac, you can remove devices through System Settings. Click the Apple menu, then System Settings, and select your Apple ID. Scroll down to see your devices and click “Remove” next to the one you want to delete.
For Windows PC users, go to iCloud.com and sign in. Click “Account Settings” and find the device list. Click the “x” next to the device to remove it.
| Device Type | Removal Method |
|---|---|
| iOS | Settings app |
| macOS | System Settings |
| Windows | iCloud.com |
Troubleshooting Common Issues
Sometimes you might face problems when trying to remove a device. If you can’t remove it, try these steps:
- Sign out of your Apple ID on the device you’re trying to remove.
- Restart the device and try removing it again.
- Update your device’s operating system to the latest version.
If you still can’t remove the device, you may need to wait up to 90 days before you can link it to a different Apple ID. This is a security measure to protect your account.
For Apple Watch or Apple TV, make sure to unpair or sign out before trying to remove them. This helps avoid sync issues with your other devices.
Consequences of Removal
Removing a device from your Apple ID affects several services and features. It can impact your access to content and alter device security settings.
Impact on Services and Purchases
Removing a device from your Apple ID disconnects it from various Apple services. You’ll lose access to iCloud on that device, including synced contacts, calendars, and photos.
The device will no longer receive iMessages or FaceTime calls linked to your Apple ID. Your Apple Music subscription and Apple TV app content become inaccessible on the removed device.
Purchases made with that Apple ID, including apps from the App Store, may stop working. You might need to repurchase content or sign in again to regain access.
Game Center progress and achievements tied to your Apple ID will no longer sync with the removed device.
Activation Lock and Factory Reset Considerations
Removing a device affects its security features. Activation Lock may be disabled, allowing someone else to use the device with a different Apple ID.
If you plan to sell or give away the device, perform a factory reset before removal. This erases all data and settings, ensuring your personal information is not accessible.
Apple Pay cards and information are automatically removed from the device for your financial security.
Remember that Find My iPhone becomes inactive for the removed device. You won’t be able to locate, lock, or erase it remotely if it’s lost or stolen.
| Service | Impact of Removal |
|---|---|
| iCloud | Sync stops, data may be lost |
| App Store | Purchases may become inaccessible |
| Apple Music | Subscription content unavailable |
| Find My iPhone | Device tracking disabled |
| iMessage/FaceTime | Messages and calls stop |
Maintaining Your Device List
Keeping your Apple ID device list current ensures smooth access to services and enhances security. Regular updates help manage your connected devices effectively.
Regular Review and Pruning of Devices
Check your Apple ID account page often to review your device list. Remove old or unused devices promptly. This step improves account security and prevents unauthorized access.
To remove a device:
- Sign in to your Apple ID account
- Find the device in the list
- Click “Remove from account”
Removing a device doesn’t erase its data. For full security, erase the device before removal if you still have access to it.
Keep an eye on unfamiliar devices. If you spot one, change your Apple ID password immediately and enable two-factor authentication if not already active.
Adding and Reauthorizing Devices
Adding new devices to your Apple ID is straightforward. When you sign in on a new device, it automatically appears in your device list.
To manually add a device:
- Go to Settings on your iOS device
- Tap your name at the top
- Select “Add Device” and follow the prompts
| Device Type | Addition Method |
|---|---|
| iPhone/iPad | Settings > Apple ID |
| Mac | System Preferences > Apple ID |
| Apple TV | Settings > Users and Accounts |
Reauthorizing a device may be necessary if you’ve reached your device limit. To do this, remove an old device first, then add the new one. This process ensures your Apple ID stays connected to your current devices.
Frequently Asked Questions
Removing devices from your Apple ID and managing connected devices are common tasks for Apple users. Here are answers to some key questions you might have about these processes.
How can I remove a device from my Apple Account?
You can remove a device from your Apple Account through your device settings or the web. On an iPhone or iPad, go to Settings, tap your name, then select the device and choose “Remove from account.” For web removal, sign in to your Apple ID account page and click the device you want to remove.
What steps do I follow to disconnect a device from my iCloud?
To disconnect a device from iCloud, sign out of your Apple ID on that device. On iOS, go to Settings, tap your name, scroll down and tap “Sign Out.” On a Mac, choose Apple menu > System Settings > Apple ID, then click “Sign Out.”
Will data be lost if I remove a device from my Apple ID?
Removing a device from your Apple ID doesn’t erase its data. However, it will lose access to iCloud services and any content synced through your Apple ID. Back up important data before removing a device to ensure you don’t lose anything crucial.
How do I manage and view the list of devices connected to my Apple ID?
You can view and manage your connected devices in your device settings or on the web. On iOS, go to Settings > [your name] to see the list. On a Mac, access Apple menu > System Settings > Apple ID. For web management, sign in to your Apple ID account page.
What is the procedure for signing out of an Apple ID on another device?
To sign out remotely, visit the Apple ID account page on a web browser. Select the device you want to sign out from and click “Remove from account.” This action signs the device out of your Apple ID and removes it from your account.
How can I revoke computer authorizations associated with my Apple ID?
To revoke computer authorizations:
- Open iTunes or the Apple Music app
- Go to Account > View My Account
- Sign in with your Apple ID
- Scroll to “Computer Authorizations”
- Click “Deauthorize All”
This process removes all computer authorizations linked to your Apple ID.
| Action | iOS/iPadOS | macOS | Web |
|---|---|---|---|
| Remove device | Settings > [your name] > device > Remove from account | System Settings > Apple ID > device > Remove from account | Apple ID account page > device > Remove from account |
| Sign out | Settings > [your name] > Sign Out | Apple menu > System Settings > Apple ID > Sign Out | N/A (use device settings) |
| View devices | Settings > [your name] | System Settings > Apple ID | Apple ID account page |