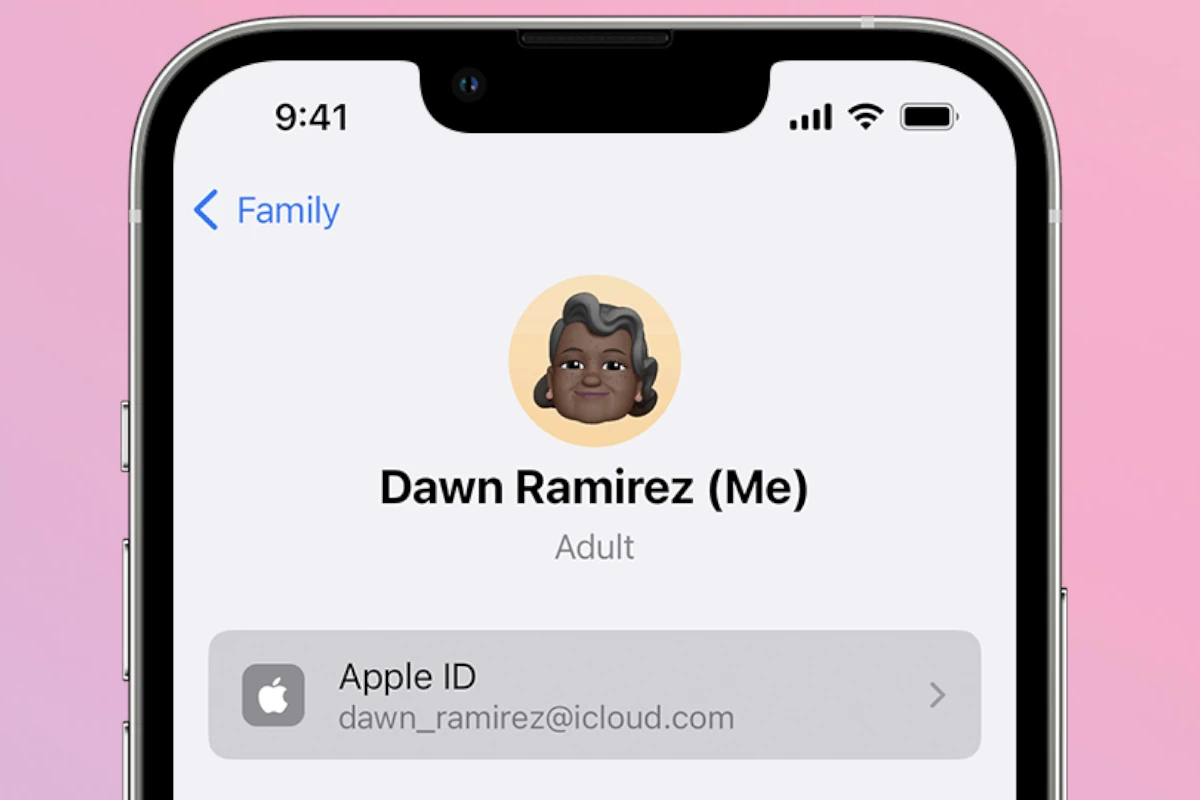Removing an Apple ID from an iPhone is a straightforward process, and many users need to do this when selling their device, buying a used device, or switching to a new account. To remove an Apple ID go to Settings tap your name scroll down to Sign Out and enter your password.
This action logs you out of iCloud the App Store and other Apple services on your iPhone. It’s important to back up any data you want to keep before starting. This includes contacts photos and other personal information tied to your account.
Sometimes you may need to remove someone else’s Apple ID from a used iPhone. In this case you might have to contact the previous owner or Apple Support for help. They can assist in unlocking the device if it’s still linked to another account.
Breaking Up with an Apple ID: A Guide to Removal
An Apple ID is your key to the Apple ecosystem, but sometimes you need to remove an unwanted or outdated one from your iPhone. Whether you’re selling your device, giving it to someone else, or simply switching accounts, here’s how to remove an Apple ID.
Before You Begin
Before removing the Apple ID, make sure to back up your iPhone. This will ensure you don’t lose any important data during the process. You can back up to iCloud, your computer, or an external drive.
Sign Out of Apple Services
The first step is to sign out of all Apple services associated with the unwanted Apple ID. This includes iCloud, iTunes & App Store, iMessage, FaceTime, and Find My.
To do this, go to Settings > [Your Name]. Then, scroll down and tap “Sign Out.” You’ll be prompted to enter the Apple ID password for security.
Erase All Content and Settings
The most thorough way to remove an Apple ID is to erase all content and settings on your iPhone. This will restore the device to its factory settings, wiping out all data and accounts, including the unwanted Apple ID.
Go to Settings > General > Transfer or Reset iPhone > Erase All Content and Settings. Follow the on-screen prompts to complete the process.
Important Notes
If you’re giving away or selling your iPhone, erasing all content and settings is crucial. This prevents the new owner from accessing your data or being linked to your account.
If you can’t sign out of the Apple ID because you don’t know the password, you might need to use Apple’s Account Recovery process or contact Apple Support for assistance.
If Find My is enabled on the device, you’ll need to turn it off before erasing the iPhone. You can do this by going to Settings > [Your Name] > Find My > Find My iPhone and toggling it off.
| Step | Description |
|---|---|
| Back Up Your iPhone | Create a backup to avoid data loss. |
| Sign Out of Apple Services | Sign out of iCloud, iTunes & App Store, iMessage, FaceTime, and Find My. |
| Erase All Content and Settings | Restore the iPhone to factory settings to completely remove the Apple ID. |
Key Takeaways
- Sign out of your Apple ID in Settings to remove it from your iPhone
- Back up important data before removing your Apple ID
- Contact Apple Support if dealing with a previous owner’s account
Preparing to Remove Your Apple ID
Removing an Apple ID from an iPhone requires careful preparation. Taking the right steps beforehand helps protect your data and ensures a smooth transition.
Understanding Apple ID Significance
Your Apple ID links you to all Apple services. It stores personal info contacts and photos. It also keeps track of your app purchases and subscriptions.
Before removal think about what data you want to keep. This includes emails messages and important files. You may lose access to some content after removing your ID.
Make a list of apps and services tied to your Apple ID. This will help you plan for alternatives or backups as needed.
Backing Up iCloud Data
Backing up your iCloud data is crucial before removing your Apple ID. This protects your important information.
Start by going to Settings on your iPhone. Tap your name at the top then select iCloud. Turn on backup for everything you want to save.
Next go to privacy.apple.com. Sign in with your Apple ID. Here you can download a copy of your data. This includes photos contacts and more.
For music and movies bought on iTunes make sure they’re downloaded to a device. This way you can access them without your Apple ID later.
Frequently Asked Questions
Removing an Apple ID from an iPhone can be tricky. These common questions address various scenarios users might face when trying to remove or change Apple ID settings on their devices.
How can I delete an Apple ID from an iPhone if I don’t know the password?
Without the password you can’t remove the Apple ID. You’ll need to reset the password first. Go to iforgot.apple.com on a computer or another device. Enter the Apple ID email and follow the steps to reset the password. Once you have the new password you can sign out of the account on the iPhone.
What is the procedure to remove an Apple ID from an iPhone using a computer?
Connect your iPhone to a computer with iTunes installed. Open iTunes and select your device. Click on the “Summary” tab. Find the option to “Remove Apple ID” or “Sign Out.” Follow the prompts to complete the process. This method works well if you can’t access your iPhone’s settings directly.
What steps are involved in removing a previous owner’s Apple ID from my iPhone?
Ask the previous owner to remove the device from their account. They can do this by signing in to iCloud.com and removing the iPhone from their list of devices. If that’s not possible contact Apple Support. They may ask for proof of purchase to help remove the old Apple ID.
How can I remove an Apple ID from an iPhone with restriction settings enabled?
First disable the restrictions. Go to Settings > Screen Time > Content & Privacy Restrictions. Enter the passcode if prompted. Turn off restrictions. Now you can remove the Apple ID through the normal steps in Settings > [Your Name] > Sign Out.
Is it possible to remove an Apple ID from an iPhone remotely, and how?
Yes you can remove an Apple ID remotely. Sign in to iCloud.com on a computer. Click “Find iPhone.” Select “All Devices” and choose the iPhone. Click “Remove from Account.” This works if Find My iPhone is enabled on the device.
How do I remove an Apple ID from just the App Store on my iPhone?
Open Settings and tap on your name at the top. Scroll down and tap “Media & Purchases.” Select “View Account.” Tap “Sign Out” at the bottom. This signs you out of the App Store only. Your Apple ID will still be active for other services on the iPhone.