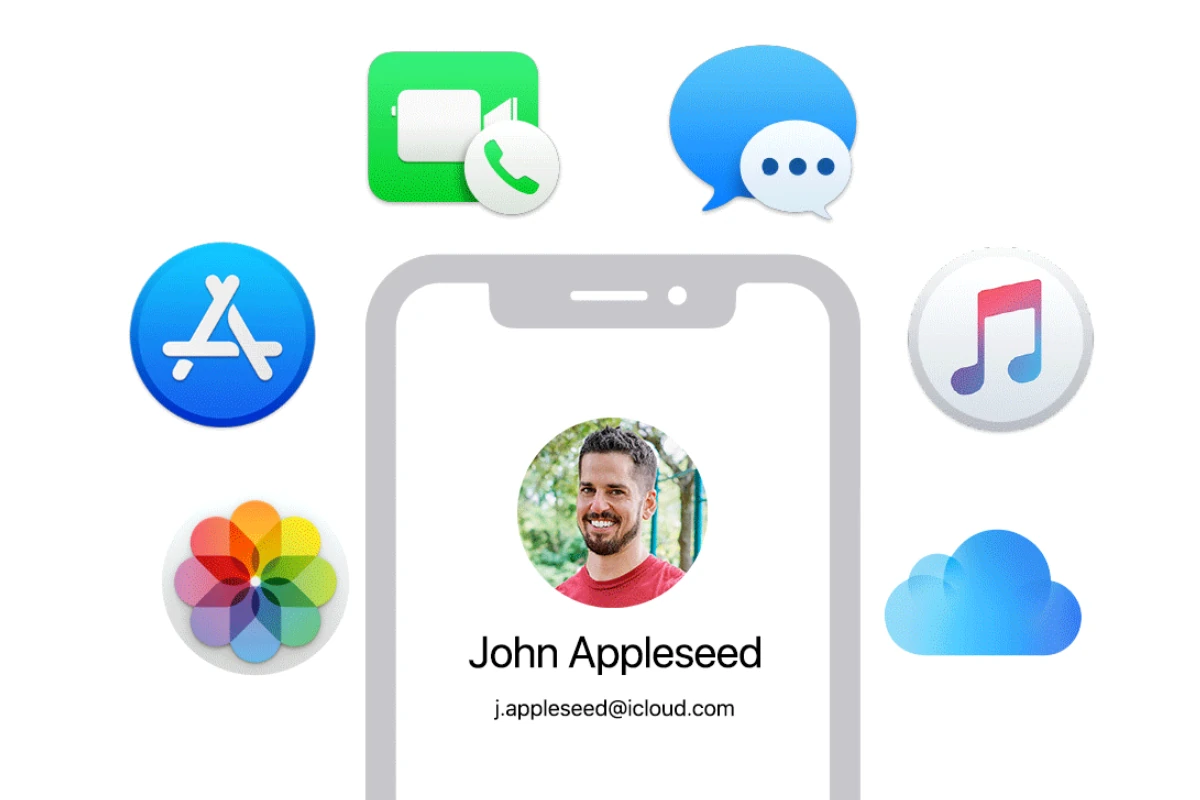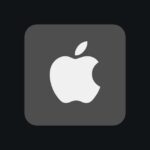A lot of Apple products and services need an Apple ID for use. This ID serves as your login for iCloud, iTunes, the App Store, and more. If you can’t remember your Apple ID or password, don’t worry – getting back in is simple. Here’s a guide to help you retrieve your Apple ID and resume using your Apple devices and services.
Recovering Your Apple ID: A Guide to Reclaiming Your Account
Recalling Your Apple ID
There’s a good chance your Apple ID is an email address you already use regularly. Try logging in to common email providers like Gmail, Yahoo, or Outlook to see if one of them unlocks your Apple account.
If you’re still unsure, Apple offers a lookup tool to find your Apple ID. Visit the Apple ID account website: https://appleid.apple.com/ and click “Forgot Apple ID or password?”. Enter your first and last name, along with any email addresses you may have used to create your Apple ID. Apple will then send a list of possible usernames to the associated emails.
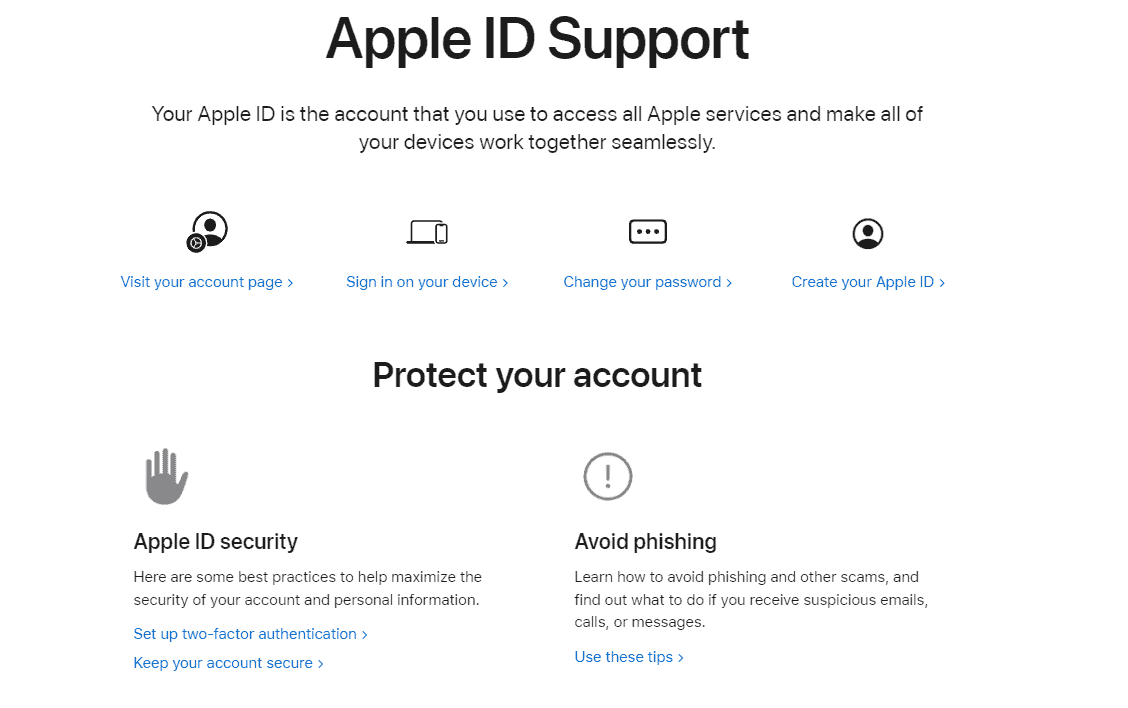
Resetting Your Apple ID Password
Once you’ve identified your Apple ID, you can reset your password. Apple provides several methods for password recovery, depending on your situation.
Using a Trusted Device
If you have an iPhone, iPad, iPod touch, or Mac that you’re already signed in to with your Apple ID, you can reset your password directly on that device. Here’s how:
- On iPhone, iPad, or iPod touch: Go to Settings > Tap your name > Password & Security > Change Password.
- On Mac: Click Apple menu > System Settings (or System Preferences) > Apple ID > Password & Security > Change Password.
Using the Apple ID Website
Head over to the Apple ID account website and click “Forgot Apple ID or password?”. Enter your Apple ID and choose “Continue.” Apple will offer recovery options based on your account information. These may include:
- Security Questions: Answer the security questions you set up when creating your Apple ID.
- Trusted Phone Number: Apple will send a verification code to your trusted phone number on file. Enter the code to reset your password.
- Recovery Key: If you created a Recovery Key when you enabled two-factor authentication, you can use it to reset your password.
Using the Apple Support App
If you don’t have a trusted device but have access to your trusted phone number, you can borrow a friend or family member’s iPhone, iPad, or iPod touch to reset your password using the Apple Support app.
Contacting Apple Support
If none of the above methods work, you can contact Apple Support for further assistance. Be prepared to provide some account details to verify your identity.
Summary of Apple ID Recovery Methods
| Method | Requirements |
|---|---|
| Trusted Device | iPhone, iPad, iPod touch, or Mac signed in with your Apple ID |
| Apple ID Website | Apple ID and access to security questions, trusted phone number, or Recovery Key |
| Apple Support App | Trusted phone number and access to a borrowed Apple device |
| Contacting Apple Support | Account details for verification |
Identifying Your Apple ID
Finding your Apple ID is a straightforward process that can be done through a variety of methods. Whether you’re using an iPhone, a Mac, or a web browser, there’s a way to quickly discover your ID.
Check Your iPhone or iPad Settings
On your iPhone or iPad, start by opening the Settings app, represented by a gray gear icon on your home screen. Tap your name at the top of this menu, and you’ll see your Apple ID displayed. If it’s not visible, you might be prompted to log in or create a new Apple ID.
Look on Your Mac
If you’re using a Mac, your Apple ID can be found by opening System Settings or System Preferences, depending on your operating system version. Click on Apple ID after clicking on your name, and your account details will be visible there.
Access iCloud for Windows
For those using iCloud for Windows, open the application and navigate to the Account Details. Your Apple ID will be listed there, making it easy to view your account information even if you’re not on an Apple device.
Use the Apple ID Account Page
Alternatively, you can use any standard web browser to visit the Apple ID account page at appleid.apple.com. Once there, you’ll have the option to log in and view your account details or use the ‘Forgot Apple ID or password’ feature if you’re unsure of your details.
https://iforgot.apple.com/password/verify/appleid
Using Email and Password Recovery
When you’ve forgotten your Apple ID details, recovering your email and resetting your password are your first steps towards regaining access to your account.
Find Email Addresses Associated with Your Apple ID
Your Apple ID is typically your email address. If someone forgot which email they’ve used, they can check their device. On an iOS device, one can navigate to the Settings and tap on their name at the top. The primary email is displayed there. Mac users can find it under System Preferences by clicking on Apple ID.
Reset Your Apple ID Password
Forgetting a password doesn’t mean losing an account. One can reset their Apple ID password by visiting iforgot.apple.com and entering their Apple ID. iPhone and iPad users have it even easier; just head to Settings, tap [your name], then Password & Security > Change Password. If they’re using a Mac, it’s just as straightforward: go to Apple menu > System Preferences > Apple ID > Password & Security and click ‘Change Password.’
Answer Security Questions
In cases where additional verification is needed, one may be asked to answer security questions. They should remember the exact answers they provided when they first set up their Apple ID. It’s crucial to answer them correctly to complete the password reset process. If one can’t remember the answers, they can opt for an email reset or use their trusted phone number to regain access.
Additional Methods to Recover Your Apple ID
Occasionally, you may not remember your Apple ID, but there are additional, not-so-obvious methods you can try to recover it.
Browse Email Receipts and Billing Emails
Check your email inbox for any past iTunes Store or App Store receipts. These receipts typically contain the Apple ID that made the purchase. This is especially helpful when multiple IDs are in use.
Search in Apps and Services
Look through any Apple services you’re logged into, such as iCloud, iTunes, or the App Store. Your Apple ID might be visible at the top of the settings or within your account details.
Contact Apple Support
If the above steps don’t help, reach out to Apple Support. They provide assistance through various ways including over the phone. You’ll need to verify your identity, so have any related information, like billing details or the phone number associated with the account, on hand.
Enhancing Account Security
Keeping your Apple ID secure is crucial as it’s the gateway to your personal data and services. A strong defense for your account involves multiple layers of security, like two-factor authentication and a recovery key.
Set Up Two-Factor Authentication
Two-factor authentication adds an extra layer of security by requiring two types of information before you can access your account. Even if someone knows your password, they can’t sign in without the second verification.
Here’s how to turn it on:
- Go to your Apple device settings.
- Tap on your name, then ‘Password & Security.’
- Select ‘Turn On Two-Factor Authentication.’
Create a Recovery Key
A recovery key is a physical backup to regain access to your account, in case all other methods fail. It’s a unique code that you should store in a safe place.
To create one:
- Access ‘Password & Security’ under your Apple ID settings.
- Choose ‘Recovery Key’ and turn it on.
- Write down the key and keep it somewhere safe.
Remember, always keep your Apple ID secure with these steps to avoid unauthorized access to your data.
Managing Your Apple Ecosystem
Effectively managing your Apple ecosystem ensures that all your devices and services like iCloud, Apple Music, and the App Store work together seamlessly. This consolidation simplifies accessing your subscriptions, app downloads, and other Apple services.
Check Devices Connected to Your Apple ID
To monitor the Apple devices linked to your Apple ID:
- On iOS: Go to Settings, tap on your name, and then inspect the list under the Devices section.
- On a Mac: Open System Settings and click on Apple ID. A list of devices will be displayed here.
- Online: Visit appleid.apple.com and sign in to view your devices.
One should routinely check this list to ensure their personal ecosystem includes only the devices they use.
Handle Subscriptions and App Downloads
Managing your Apple subscriptions and app downloads is centralized:
- Subscriptions: Visit the App Store, click on your profile, and select Subscriptions to view, modify, or cancel them. This includes services like Apple Music, Apple TV+, and any other subscriptions made through your Apple ID.
- App Downloads: On any Apple device, use the App Store to download new apps or manage existing ones. iCloud enables the synchronization of apps and purchases across devices, so downloading an app on your iPhone makes it available on your iPad too.
Keeping tabs on these subscriptions and app downloads is essential to get the most out of your Apple devices and services, and ensures you’re only paying for what you actually use.
Apple ID and Family Sharing
When it comes to Apple devices, having your own Apple ID is crucial, and with Family Sharing, these IDs can be managed under one umbrella for easy access to shared services and features.
Setting Up Family Sharing for Apple ID
To get started with Family Sharing, one needs an Apple ID, which acts as a personal account for accessing Apple services. Family Sharing allows up to six family members to share purchases from the App Store, Apple Books, and iTunes, along with subscriptions and an iCloud storage plan. Here’s a step-by-step guide to set up Family Sharing:
- Go to Settings: On your iPhone, iPad, or iPod touch, open the Settings app.
- Tap Your Name: At the top of the Settings menu, tap on your name to access Apple ID settings.
- Start Family Sharing:
- Select “Set Up Family Sharing,” which then gives you the option to add members.
- Choose “Add Family Member” and follow the onscreen instructions.
Inviting Members:
- For Children: If your kid doesn’t have an Apple ID, select “Create an Account for a Child.” This will ensure they have their own ID while letting you manage their account settings and purchases.
- For Adults: If they already have an Apple ID, just tap “Invite People,” and they can enter their Apple ID password on your device to join.
By setting up Family Sharing, all family members can efficiently manage and share their digital content while maintaining individual Apple IDs. Each person uses their personal account for their devices, ensuring privacy and personalization across services.
Navigating System Settings
When you need to find your Apple ID, the path you take will depend on the device you’re using. Whether you’re on an iPhone, a Mac, or even a PC, there are specific steps to locate your account information.
Find Apple ID on iPhone and iPad
On an iPhone or iPad, you’ll start by tapping the Settings app. This app usually has an icon that looks like a gray gear. Once you’re in Settings, tap on your name at the very top. Here, your Apple ID information will be displayed, alongside details about iCloud and other services connected to your account.
Locate Apple ID on Mac
If you’re using a Mac running macOS Ventura or later, click on the Apple menu, then select System Settings. Your Apple ID can be found by clicking your name at the top of the sidebar. If your name isn’t there, look for an option to sign in with your Apple ID.
Apple ID in System Preferences for Mac
For Macs running versions of macOS earlier than Ventura, open System Preferences from the Apple menu. The Apple ID icon should be visible; it’s typically represented by your profile picture or the silhouette of a person.
Apple ID in iCloud on PC
On a PC, access your Apple ID through iCloud. You’ll need to have iCloud for Windows installed and set up. Once you open iCloud, sign in with your Apple ID to view your account details and manage your Apple services.
Troubleshooting Apple ID Issues
Experiencing trouble with your Apple ID can be frustrating, whether it’s sign-in problems, forgotten credentials, or managing settings. This section offers clear solutions to help regain control of your Apple ID.
Resolve Sign-in Problems
If someone is having issues signing into their Apple ID, it’s important to ensure they’re using the correct email address and password. If these details have been forgotten, Apple’s recovery process can help retrieve them. For iPhones, one can check under Settings to see the Apple ID currently signed in.
Those still unable to sign in can visit the Apple ID account page or use the Find My iPhone feature to confirm if the account is active. Remember, consecutive failed login attempts may result in a locked Apple ID for security reasons.
Recover Forgotten Apple ID
In cases where a person can’t remember their Apple ID, they should check if they’re already signed into Apple services like the App Store or FaceTime, where the ID might be visible. A forgotten Apple ID can be recovered through Apple’s iForgot website, entering the first name, last name, and email address linked to the account.
Update Apple ID Settings
To keep an Apple ID secure, periodically updating the account settings is a must. A change of password can be easily done through the Apple ID account page. It’s a good practice to create a strong, unique password.
Moreover, enabling two-factor authentication adds an extra layer of protection. Should the Apple ID settings need to be updated or reviewed, this can be done through the Settings app on an iOS device or the Apple ID website.
Frequently Asked Questions
Navigating through Apple ID issues can be tricky, but the answers to common questions are just below, ready to guide users in resolving their queries with ease.
How do I reset my forgotten Apple ID password?
If you’ve forgotten your Apple ID password, go to the Apple ID account page and click “Forgot Apple ID or password.” Follow the prompts to reset your password, which might include answering security questions or getting an email sent to your recovery address.
Where can I locate my Apple ID on my iPhone?
To locate your Apple ID on your iPhone, open the Settings app and tap on your name at the top. Your Apple ID will be displayed near the top of this screen.
What is the process to retrieve my Apple ID on an iPad?
Retrieving your Apple ID on an iPad is similar to the iPhone. In the Settings app, tap on “Sign in to your iPad” at the top. If you’re already signed in, your Apple ID will be displayed at the top under your name.
What steps should I follow to recover my Apple ID using my phone number?
To recover your Apple ID using your phone number, visit the Apple ID account page, select “Forgot Apple ID or password,” and enter your phone number. Follow the instructions to retrieve your Apple ID linked to that number.
Where can I access my Apple ID account information online?
Access your Apple ID account information online by visiting the Apple ID account page at appleid.apple.com. Sign in with your Apple ID and password to access your account details.
Can my Apple ID be the same as my email address and how do I confirm that?
Yes, your Apple ID can be the same as your email address. To confirm this, check your account details on the Apple ID account page or look in the Settings app under your name on an iOS device.