Looking to transfer files between your iPhone and an Android device? Whether you’re switching phones, sharing with friends, or need access to files across different platforms, it’s completely doable! Whether it’s photos, contacts, or documents, there are several simple methods to get this done. Let’s explore some easy ways to transfer files between your iPhone and Android devices.
Bridging the Gap: Moving Files Between iPhone and Android
Switching between iPhone and Android or just need to share files between the two? It might seem tricky since they use different operating systems, but it’s actually easier than you think. There are several convenient methods to transfer files between these devices.
Cloud Storage Services
Cloud storage services like Google Drive, Dropbox, and Microsoft OneDrive offer a seamless way to move files between iPhones and Android devices. Simply install the cloud storage app on both devices. Then, upload the files from your iPhone to your cloud storage account. You can then access and download these files on your Android device using the same app.
File Transfer Apps
Several apps are specifically designed for transferring files between iPhones and Android devices. SHAREit and Xender are popular choices. These apps use a local Wi-Fi connection to transfer files quickly and wirelessly. Install the app on both devices, select the files you want to transfer, and the app will guide you through the process.
Bluetooth
For smaller files, Bluetooth is a convenient option. Enable Bluetooth on both your iPhone and Android device. Pair the devices and select the files you want to share from your iPhone. Accept the transfer on your Android device, and the files will be sent wirelessly.
Email or Messaging Apps
For smaller files or documents, you can use email or messaging apps like WhatsApp or Telegram. Attach the file to an email or message and send it to yourself or a contact on the other device. Then, open the email or message on the receiving device and download the file.
Computer as an Intermediary
You can also use your computer as a bridge between your iPhone and Android device. Connect your iPhone to your computer and transfer the files. Then, connect your Android device and transfer the files from your computer to it.
Transferring Files Between iPhone and Android
| Method | Description | Best for |
|---|---|---|
| Cloud Storage (Google Drive, Dropbox, OneDrive) | Upload files to the cloud and access them on both devices. | Large files, convenience |
| File Transfer Apps (SHAREit, Xender) | Use Wi-Fi Direct to transfer files quickly. | Speed, large files |
| Bluetooth | Wireless transfer using Bluetooth connection. | Smaller files, convenience |
| Email or Messaging Apps | Send files as attachments. | Very small files, quick sharing |
| Computer | Use your computer as a middleman. | All file types, when other methods aren’t available |
Sharing Files Between iPhone and Android
| Method | Description | Pros | Cons |
|---|---|---|---|
| Cloud Storage Services (e.g., Google Drive, Dropbox, iCloud) | Upload files to a chosen service from either device, then access and download them on the other. | – Platform-independent, accessible from any device with internet. – Secure storage options available. | – Requires internet connection for both upload and download. – Free storage space can be limited. |
| Bluetooth | Directly pair iPhone and Android device via Bluetooth, then share files using native File Transfer or dedicated apps. | – No internet needed, suitable for offline sharing. – Relatively fast transfer speeds for smaller files. | – Pairing process can be tricky. – Limited range and potential connection issues. – Not supported by all Android devices. |
| Attach files to an email and send them from one device to the other. | – Simple and familiar method. – Works even without internet connection on sending device (downloads require internet on receiving device). | – File size limitations imposed by email providers. – May not be suitable for large files or multiple recipients. | |
| File Transfer Apps (e.g., Send Anywhere, Feem, Snapdrop) | Utilize dedicated apps that create temporary “rooms” or direct connections for file sharing. | – No pairing required, often works over Wi-Fi or hotspot. – Can share large files efficiently. – Many offer cross-platform compatibility. | – Requires installing the app on both devices. – Some apps may require internet connection. – Potential security concerns with unknown apps. |
| USB Cable with OTG Adapter (iPhone) | Connect the iPhone to the Android device using a Lightning to USB cable and an OTG adapter, then access transferred files on the Android device. | – Direct and fast file transfer for large files. – No internet or additional apps needed. | – Requires specific cables and adapters. – iPhone cannot access files directly on the Android device. – Not all Android devices support this method. |
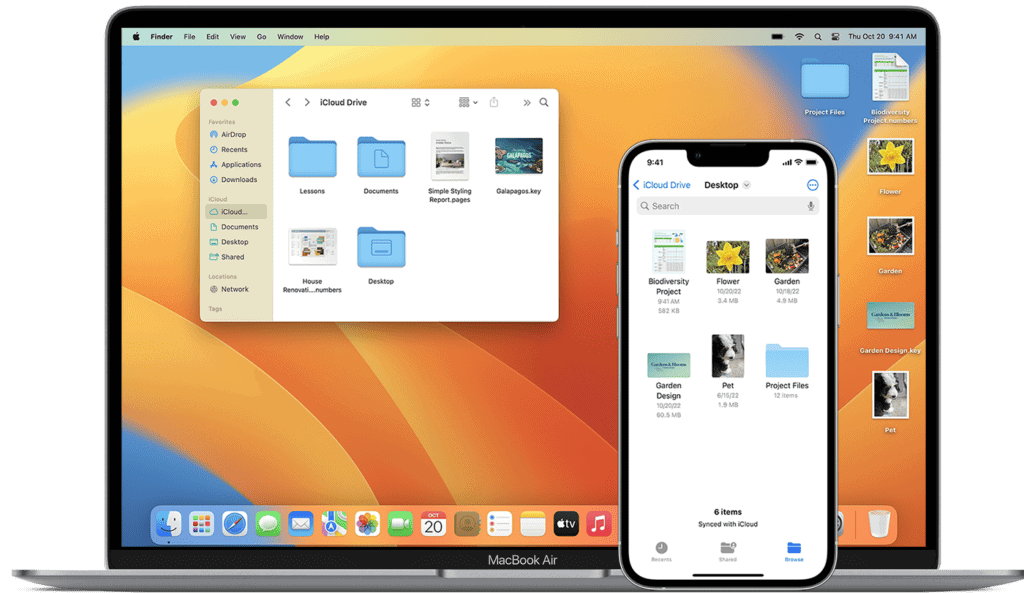
Tips:
- Choose the method based on file size, internet availability, device compatibility, and security considerations.
- For large files, cloud storage or USB cable with OTG adapter might be preferable.
- For smaller files or quick sharing, Bluetooth or apps like Send Anywhere could be convenient.
- Ensure you are using reputable apps and secure connections when sharing files through third-party apps.
1. Using Email for Simple Transfers
Email remains a straightforward way to send files across different devices. However, it’s not always the most effective method, especially for large files or when dealing with sensitive data.
2. Apps for Local File Sharing
Numerous cross-platform apps facilitate file sharing between iOS and Android. Some notable ones include:
- SHAREit: Allows offline sharing over the same Wi-Fi network.
- Feem: Creates a local Wi-Fi network for file transfers.
- Instashare: Similar to AirDrop, works over a local Wi-Fi network.
- FileTransfer: Offers a simple interface for file sharing over Wi-Fi.
- Zapya: Shares files over a local Wi-Fi hotspot, with additional features like QR code sharing.
3. Semi-local App-based Sharing
Tools like ShareDrop and Send Anywhere offer more flexibility. They enable sharing through an AirDrop-like interface, requiring an internet connection for initiating the process.
4. Online Storage Services
Cloud storage services like Dropbox, Google Drive, and iCloud Drive are excellent for sharing files across different platforms. These services allow you to upload files and share them with others via a link.
5. Online File-Transfer Services
If you’re comfortable using third-party services, options like WeTransfer or Mailbigfile let you upload and share large files temporarily.
6. Wireless Storage Solutions
Devices like the SanDisk Connect USB stick provide a unique way to transfer files between platforms using built-in Wi-Fi.
7. Utilizing a Mac
A Mac can act as an intermediary for transferring files. Android File Transfer and iCloud Drive/iTunes can be used to move files between Android and iOS devices.
8. Personal Private Cloud
Devices like the PROMISE Apollo Personal Cloud Storage offer a way to share files over the internet without relying on third-party services.
Summary of Facts
- Multiple methods exist for file sharing between iPhone and Android, including email, apps, cloud services, and hardware solutions.
- Local Wi-Fi network apps like SHAREit and Feem provide offline sharing capabilities.
- Cloud storage services are ideal for larger files and offer easy access across devices.
- Personal cloud storage solutions offer independence from third-party services.
FAQs
How can I transfer files from Android to iPhone using Wi-Fi?
You can use apps like SHAREit or Feem, which create a local Wi-Fi network for sharing files between devices.
What is the best way to transfer large files between iPhone and Android?
Cloud storage services like Google Drive or Dropbox are effective for sharing large files. These platforms allow you to upload files from one device and access them from another.
Can I use a USB stick to transfer files between iPhone and Android?
Yes, wireless storage solutions like the SanDisk Connect USB stick can facilitate file transfers between different platforms.







