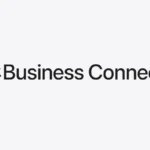Samsung phones are popular, but they can have issues. Common problems include touchscreen malfunctions, battery drain, overheating, and app crashes. These glitches can be frustrating, but many have simple fixes.
Knowing how to troubleshoot your Samsung device is key. The Samsung Members app offers helpful tips and diagnostic tools. For tricky problems, a factory reset might be needed. This erases all data, so backing up is crucial.
Software updates often solve bugs and boost performance. Keeping your Samsung phone current is vital. Regular maintenance, like clearing cache and removing unused apps, can prevent many issues. For persistent problems, contacting Samsung support or visiting a repair shop may be necessary.
Troubleshooting Common Samsung Phone Issues
Samsung phones are known for their impressive features and sleek design. But like any technology, they can occasionally experience hiccups. If you’re facing a problem with your Samsung phone, don’t worry! This troubleshooting guide will help you identify and resolve common issues.
1. Performance Problems
Is your phone feeling sluggish or apps crashing frequently? Try these fixes:
- Restart your phone: A simple restart can often resolve minor software glitches and free up memory.
- Close unused apps: Too many apps running in the background can slow down your phone. Close any apps you’re not actively using.
- Clear app cache and data: Over time, app cache can build up and cause performance issues. Go to Settings > Apps, select the app, and tap Storage > Clear cache.
- Update your software: Software updates often include bug fixes and performance improvements. Go to Settings > Software update > Download and install.
2. Battery Life Issues
If your battery is draining too quickly, try these tips:
- Reduce screen brightness: The display is a major battery consumer. Lower the brightness or use adaptive brightness.
- Turn off unused features: Disable features like Bluetooth, Wi-Fi, and GPS when not in use.
- Limit background activity: Restrict background activity for apps you don’t use frequently. Go to Settings > Battery and device care > Battery > Background usage limits.
- Check battery usage: Identify apps that are consuming the most battery. Go to Settings > Battery and device care > Battery > Battery usage.
3. Network Connectivity Problems
Having trouble with Wi-Fi or mobile data? Here’s what to do:
- Toggle Airplane mode: Turn Airplane mode on and off to reset network connections.
- Restart your router/modem: If you’re having Wi-Fi issues, restarting your router or modem can help.
- Check network settings: Ensure your Wi-Fi or mobile data settings are correct. Go to Settings > Connections.
- Reset network settings: This will erase all saved Wi-Fi networks and Bluetooth connections. Go to Settings > General management > Reset > Reset network settings.
4. Display Issues
If you’re experiencing problems with your phone’s display, try these steps:
- Adjust brightness and screen timeout: Make sure your brightness is set appropriately and the screen timeout is not too short.
- Check for screen damage: Inspect your screen for any cracks or physical damage that might be causing the issue.
- Enable/disable dark mode: Switching to dark mode can sometimes resolve display issues or improve visibility.
Troubleshooting Table
| Problem | Possible Cause | Solution |
|---|---|---|
| Slow performance | Low memory, app cache, outdated software | Restart phone, close apps, clear cache, update software |
| Fast battery drain | High screen brightness, unused features, background activity | Reduce brightness, turn off features, limit background activity |
| Network connectivity issues | Weak signal, incorrect settings, router problems | Toggle Airplane mode, restart router, check settings, reset network settings |
| Display problems | Incorrect brightness, screen damage, software glitches | Adjust brightness, check for damage, enable/disable dark mode |
If you’ve tried these troubleshooting steps and are still experiencing problems, it’s best to contact Samsung support or visit a service center for further assistance. They can diagnose the issue and provide more specific solutions.
100 More Samsung Problems and Solutions
Okay, here are 100 more Samsung phone problems and their potential solutions that go beyond the common issues already covered:
Audio
- Problem: No sound during calls
- Solution: Check volume levels, ensure phone isn’t connected to Bluetooth device, restart phone, check for debris in earpiece.
- Problem: Distorted sound during calls
- Solution: Check network signal strength, move to a different location, try a different SIM card, update phone software.
- Problem: Microphone not working
- Solution: Ensure nothing is blocking the microphone, restart phone, test microphone in voice recorder app, check app permissions.
- Problem: No sound from speakers
- Solution: Check volume levels, ensure phone isn’t in silent mode, restart phone, check for debris in speaker grills.
- Problem: Headphones not working
- Solution: Ensure headphones are properly plugged in, try different headphones, clean headphone jack, check audio settings.
Camera
- Problem: Blurry photos
- Solution: Clean the camera lens, ensure camera is in focus, hold the phone steady, use a tripod, check camera settings.
- Problem: Camera app crashes
- Solution: Clear camera app cache and data, restart phone, update camera app, free up storage space.
- Problem: Camera flash not working
- Solution: Ensure flash is enabled in camera settings, try different flash modes, restart phone, check for obstructions.
- Problem: Front camera not working
- Solution: Restart phone, check camera app permissions, test camera in different apps, factory reset phone.
- Problem: Poor low-light photos
- Solution: Use Night mode, use a tripod, increase exposure time (if available), edit photos with photo editing apps.
Connectivity
- Problem: Bluetooth not connecting
- Solution: Ensure Bluetooth is enabled, make sure devices are paired correctly, restart both devices, check for interference.
- Problem: Wi-Fi keeps disconnecting
- Solution: Restart phone and router, check Wi-Fi signal strength, forget and rejoin Wi-Fi network, update router firmware.
- Problem: Unable to connect to mobile data
- Solution: Check mobile data settings, ensure data roaming is enabled (if applicable), restart phone, contact carrier.
- Problem: NFC not working
- Solution: Ensure NFC is enabled in settings, hold phone close to NFC reader, remove any cases that might interfere.
- Problem: USB connection not recognized
- Solution: Try a different USB cable, check USB port for debris, restart phone and computer, update device drivers.
Apps
- Problem: Apps not downloading
- Solution: Check internet connection, ensure enough storage space, clear Google Play Store cache, restart phone.
- Problem: Apps freezing or crashing
- Solution: Force stop the app, clear app cache and data, reinstall the app, update the app.
- Problem: App notifications not working
- Solution: Check notification settings for the app, ensure Do Not Disturb is off, restart phone.
- Problem: Unable to update apps
- Solution: Check internet connection, ensure enough storage space, clear Google Play Store cache, restart phone.
- Problem: Apps not responding
- Solution: Force stop the app, clear app cache, restart phone, uninstall and reinstall the app.
Display
- Problem: Screen flickering
- Solution: Adjust screen brightness, check for software updates, restart phone, check for physical damage to the screen.
- Problem: Dead pixels
- Solution: Try using a dead pixel fixer app, if the problem persists, contact Samsung support for repair or replacement.
- Problem: Screen burn-in
- Solution: Avoid displaying static images for long periods, use screen savers, reduce screen brightness, contact Samsung support.
- Problem: Touchscreen unresponsive
- Solution: Remove screen protector, restart phone, perform a factory reset, check for physical damage to the screen.
- Problem: Discolored screen
- Solution: Adjust display settings, check for software updates, restart phone, contact Samsung support for repair.
Hardware
- Problem: Power button not working
- Solution: Try restarting phone using hardware keys (if available), contact Samsung support for repair.
- Problem: Volume buttons not working
- Solution: Restart phone, check for debris in button areas, contact Samsung support for repair.
- Problem: Charging port not working
- Solution: Clean charging port with compressed air, try a different charging cable and adapter, contact Samsung support.
- Problem: Overheating
- Solution: Avoid using phone in direct sunlight, close unused apps, reduce screen brightness, remove phone case.
- Problem: Phone won’t turn on
- Solution: Charge phone for at least 30 minutes, try a different charger, perform a forced restart, contact Samsung support.
Software
- Problem: Phone is stuck in a boot loop
- Solution: Try a forced restart, boot into safe mode, perform a factory reset, contact Samsung support.
- Problem: Phone is frozen
- Solution: Perform a forced restart, remove battery (if possible), wait for phone to unfreeze, contact Samsung support.
- Problem: Software update failed
- Solution: Ensure enough storage space, check internet connection, try updating again later, contact Samsung support.
- Problem: Phone is running slow after update
- Solution: Clear app cache, restart phone, perform a factory reset, contact Samsung support.
- Problem: Can’t access recovery mode
- Solution: Ensure correct key combination is used, try using a different button combination, contact Samsung support.
Calls and Messaging
- Problem: Dropped calls
- Solution: Check network signal strength, move to a different location, restart phone, contact carrier.
- Problem: Can’t make outgoing calls
- Solution: Check network signal strength, ensure Airplane mode is off, restart phone, contact carrier.
- Problem: Can’t receive incoming calls
- Solution: Check for blocked numbers, ensure Do Not Disturb is off, restart phone, contact carrier.
- Problem: Text messages not sending
- Solution: Check network signal strength, ensure correct message center number is set, restart phone, contact carrier.
- Problem: Can’t receive text messages
- Solution: Check storage space, ensure messaging app is not blocked, restart phone, contact carrier.
Storage
- Problem: Insufficient storage space
- Solution: Delete unused apps, photos, and videos, move files to cloud storage, use an SD card (if supported).
- Problem: SD card not detected
- Solution: Ensure SD card is inserted correctly, try a different SD card, format SD card, contact Samsung support.
- Problem: Can’t transfer files to/from SD card
- Solution: Check SD card for errors, ensure SD card is not write-protected, restart phone.
- Problem: Corrupted SD card
- Solution: Try recovering data using a computer, format SD card (this will erase all data), replace SD card.
- Problem: SD card is slow
- Solution: Use a high-speed SD card (Class 10 or UHS), format SD card, try a different SD card.
Security
- Problem: Forgotten password/PIN/pattern
- Solution: Use Samsung Find My Mobile to unlock device, perform a factory reset (this will erase all data).
- Problem: Fingerprint sensor not working
- Solution: Clean fingerprint sensor, re-register fingerprints, restart phone, check for software updates.
- Problem: Face recognition not working
- Solution: Ensure face is properly registered, clean camera lens, try in different lighting conditions, restart phone.
- Problem: Phone is infected with malware
- Solution: Install a reputable antivirus app, scan for malware, factory reset phone (this will erase all data).
- Problem: Unauthorized access to phone
- Solution: Change password/PIN/pattern, enable two-factor authentication, install security apps, contact Samsung support.
Other
- Problem: Phone is getting hot while charging
- Solution: Use original charger, avoid using phone while charging, charge in a cool environment, check for battery damage.
- Problem: Phone is vibrating constantly
- Solution: Check notification settings, check for app updates, check for system updates.
- Problem: Phone is not recognized by computer
- Solution: Try a different USB cable, enable USB debugging mode, install Samsung USB drivers, restart both devices.
- Problem: Phone is stuck on Samsung logo
- Solution: Force restart the phone, try booting into recovery mode, perform a factory reset, contact Samsung support.
- Problem: Phone is slow to charge
- Solution: Use the original charger, avoid using phone while charging, check for debris in charging port, replace battery.
- Problem: Phone keeps restarting
- Solution: Check for overheating, boot into safe mode, uninstall recently installed apps, perform a factory reset.
- Problem: Phone is not connecting to PC
- Solution: Try different USB cable, check USB port on both devices, update drivers, enable USB debugging mode.
- Problem: Phone is not finding GPS signal
- Solution: Ensure location services are enabled, go to an open area, restart phone, check for GPS accuracy settings.
- Problem: Phone is not backing up data
- Solution: Check backup settings, ensure enough storage space in cloud or SD card, try a different backup method.
- Problem: Phone is not restoring from backup
- Solution: Ensure backup file is not corrupted, check internet connection, try restoring again later, contact Samsung support.
- Problem: Phone is not receiving software updates
- Solution: Check for available updates manually, ensure phone is connected to Wi-Fi, contact Samsung support.
- Problem: Phone is not connecting to Wi-Fi after update
- Solution: Restart phone and router, forget and rejoin Wi-Fi network, reset network settings, contact Samsung support.
- Problem: Phone is not recognizing SIM card
- Solution: Ensure SIM card is inserted correctly, try a different SIM card, clean SIM card contacts, contact carrier.
- Problem: Phone is not making any sound
- Solution: Check volume levels, ensure phone is not in silent mode or Do Not Disturb, restart phone.
- Problem: Phone is not vibrating
- Solution: Check vibration settings, ensure phone is not in silent mode, test vibration in different apps.
- Problem: Phone is not showing caller ID
- Solution: Check caller ID settings, ensure contacts are saved with correct numbers, contact carrier.
- Problem: Phone is not syncing contacts
- Solution: Check sync settings for contacts, ensure phone is connected to the internet, restart phone.
- Problem: Phone is not connecting to Bluetooth headphones
- Solution: Ensure Bluetooth is enabled, unpair and re-pair headphones, restart both devices, check for interference.
- Problem: Phone is not connecting to car Bluetooth
- Solution: Check car Bluetooth compatibility, ensure phone is discoverable, delete old pairings, consult car manual.
- Problem: Phone is not charging wirelessly
- Solution: Ensure phone supports wireless charging, use a compatible wireless charger, remove phone case, check for obstructions.
- Problem: Phone is not turning on after getting wet
- Solution: Do not attempt to turn on, dry phone thoroughly, place in rice or silica gel, contact Samsung support.
- Problem: Phone is not responding to touch after dropping
- Solution: Restart phone, check for screen damage, contact Samsung support for repair.
- Problem: Phone is not connecting to Samsung Pay
- Solution: Ensure Samsung Pay is set up correctly, check internet connection, contact Samsung support.
- Problem: Phone is not reading fingerprints correctly
- Solution: Clean fingerprint sensor, re-register fingerprints, try different fingers, contact Samsung support.
- Problem: Phone is not recognizing face for face unlock
- Solution: Re-register face data, try in different lighting conditions, remove any screen protectors, contact Samsung support.
- Problem: Phone is not connecting to Samsung Health
- Solution: Ensure Samsung Health is installed and updated, check internet connection, log in to Samsung account.
- Problem: Phone is not mirroring screen to TV
- Solution: Ensure TV supports screen mirroring, check network connection, restart both devices, check for compatibility.
- Problem: Phone is not showing correct time
- Solution: Check time and date settings, ensure automatic time zone is enabled, restart phone.
- Problem: Phone is not connecting to mobile hotspot
- Solution: Check hotspot settings, ensure password is correct, restart phone and other device, check for interference.
- Problem: Phone is not sending MMS messages
- Solution: Check mobile data settings, ensure APN settings are correct, contact carrier.
- Problem: Phone is not receiving MMS messages
- Solution: Check storage space, ensure messaging app is not blocked, contact carrier.
- Problem: Phone is not playing videos smoothly
- Solution: Reduce video resolution, close unused apps, clear app cache, check internet connection.
- Problem: Phone is not downloading emails
- Solution: Check email settings, ensure account is set up correctly, check internet connection, restart phone.
- Problem: Phone is not sending emails
- Solution: Check email settings, ensure outgoing server settings are correct, contact email provider.
- Problem: Phone is not connecting to VPN
- Solution: Check VPN settings, ensure VPN app is installed and updated, contact VPN provider.
- Problem: Phone is not making sound during alarms
- Solution: Check alarm volume, ensure alarm sound is selected, check for Do Not Disturb settings.
- Problem: Phone is not showing notifications
- Solution: Check notification settings, ensure Do Not Disturb is off, restart phone, check for app updates.
- Problem: Phone is not connecting to Samsung Dex
- Solution: Ensure phone supports Samsung Dex, use a compatible Dex cable or dock, check for updates.
- Problem: Phone is not recognizing voice commands
- Solution: Ensure voice assistant is enabled, speak clearly, check microphone settings, check for language settings.
- Problem: Phone is not connecting to Bixby
- Solution: Ensure Bixby is enabled, check internet connection, log in to Samsung account, check for updates.
- Problem: Phone is not taking screenshots
- Solution: Try different screenshot methods (button combination, palm swipe), check for software updates.
- Problem: Phone is not rotating screen
- Solution: Ensure auto-rotate is enabled, check for app-specific settings, restart phone.
- Problem: Phone is not showing battery percentage
- Solution: Enable battery percentage in status bar settings, restart phone.
- Problem: Phone is not showing storage details
- Solution: Go to storage settings, check for available space, restart phone.
- Problem: Phone is not connecting to emergency services
- Solution: Check network signal strength, ensure location services are enabled, try calling from a different location.
- Problem: Phone is not reading QR codes
- Solution: Ensure camera has QR code scanning enabled, clean camera lens, try different QR code apps.
- Problem: Phone is not playing music through Bluetooth speaker
- Solution: Ensure Bluetooth speaker is paired and connected, check volume levels, check for interference.
- Problem: Phone is not connecting to Chromecast
- Solution: Ensure Chromecast is set up correctly, check network connection, restart both devices.
- Problem: Phone is not showing contact photos
- Solution: Ensure contacts are synced with Google account or Samsung account, check for app updates.
- Problem: Phone is not updating app icons
- Solution: Clear app cache, restart phone, check for app updates, check launcher settings.
Key Takeaways
- Most Samsung phone issues have simple solutions users can try at home
- Regular software updates and device maintenance prevent many common problems
- Professional help is available for complex or persistent Samsung phone issues
Common Issues with Samsung Phones
Samsung phones are popular, but they can have problems. Users often face issues with battery life, screen sensitivity, overheating, and software glitches. Let’s look at these common problems and how to fix them.
Battery Drain in Samsung Smartphones
Battery drain is a big issue for many Samsung users. The Galaxy S21 series often has battery life problems. Apps running in the background can eat up power fast. To fix this, try these steps:
- Check battery usage in Settings
- Turn off unused features like Always-On Display
- Use Power Saving Mode
- Update your apps and phone software
If these don’t work, a factory reset might help. But this should be a last resort. Bad battery life can also be due to a worn-out battery. In this case, you may need to replace it.
Screen and Touch Sensitivity Issues
Touch problems are common on Samsung phones. Users may find the screen too sensitive or not responsive enough. The Galaxy S20 Ultra had many reports of this issue. To improve touch response:
- Clean the screen
- Remove the screen protector
- Turn off Accidental Touch Protection
- Adjust touch sensitivity in Settings
If these don’t work, try booting into Safe Mode. This helps check if an app is causing the problem. Sometimes, a software update can fix screen issues too.
Overheating Problems
Samsung phones can get hot, especially when charging or using power-hungry apps. The S21 series tends to overheat. To cool down your phone:
- Remove the case while charging
- Avoid using the phone while it charges
- Close background apps
- Turn off GPS and other features when not in use
- Keep your phone out of direct sunlight
If your phone gets too hot, it may shut down to protect itself. Let it cool before turning it back on. If overheating persists, there might be a hardware problem.
Performance and Software Stability
Slow performance and random reboots can plague Samsung phones. These issues often stem from software problems. To boost performance:
- Clear app cache and data
- Uninstall unused apps
- Use Device Care in Settings
- Check for software updates
Random reboots are trickier. They can be caused by bad apps or system glitches. Try booting in Safe Mode to see if the problem stops. If it does, an app is likely the culprit. Remove recent apps one by one to find the troublemaker.
Samsung Pay and software update issues can also occur. These often get fixed with system updates. Keep your phone updated to avoid these problems.
Troubleshooting Connectivity and Network
Samsung phones can face various connectivity issues. These problems may affect Wi-Fi, Bluetooth, or Android Auto. Let’s explore common issues and their fixes.
Wi-Fi Connection and Troubleshooting
Wi-Fi problems on Samsung phones can be frustrating. A common issue is when the phone connects to Wi-Fi but has no internet. To fix this:
- Restart your phone and router
- Forget the network and reconnect
- Check router settings
- Update phone software
If these steps don’t work, try resetting network settings. This can often solve stubborn Wi-Fi issues. Remember to reconnect to your saved networks after the reset.
For weak Wi-Fi signals, move closer to the router. Remove any physical barriers between your phone and the router. If the problem persists, contact your internet service provider.
Bluetooth Connectivity Issues
Bluetooth issues can hinder device pairing and data transfer. To troubleshoot:
- Turn Bluetooth off and on
- Forget the device and re-pair
- Clear Bluetooth cache
- Update phone software
If these steps fail, try resetting network settings. This can fix many Bluetooth problems. After the reset, pair your devices again.
For connection drops, check device compatibility. Some older devices may not work well with newer phones. Keep your phone and connected devices updated for best results.
Problems with Android Auto Connectivity
Android Auto issues can disrupt your driving experience. Common problems include:
- App not connecting
- Frequent disconnects
- Audio playback issues
To fix these:
- Update Android Auto app
- Clear app cache and data
- Check USB cable and port
- Restart phone and car infotainment system
If problems persist, try using Android Auto Wireless if your car supports it. This can bypass USB-related issues. Make sure your phone’s software is up to date for the best Android Auto performance.
For ongoing issues, check your car’s compatibility with Android Auto. Some older models may have limited support. Contact your car manufacturer for specific guidance.
Device Maintenance and Software Management
Proper maintenance and software management are crucial for keeping Samsung phones running smoothly. Regular updates and performance optimization can greatly improve device functionality and user experience.
Regular Software Updates and Their Impact
Samsung frequently releases software updates for its phones. These updates fix bugs, add new features, and boost security. To check for updates, go to Settings > Software update > Download and install.
Updates can sometimes cause issues. If problems occur after an update, try these steps:
- Restart the phone
- Clear the cache in recovery mode
- Run the repair apps option
If issues persist, a factory reset may be needed. Back up your data first, then go to Settings > General management > Reset > Factory data reset.
Optimizing Device Performance
To keep your Samsung phone running well:
- Use Device Care in Settings to optimize battery, storage, and memory
- Remove unused apps and files
- Turn off features you don’t use often (Bluetooth, Wi-Fi, etc.)
- Use power saving mode when needed
For battery issues, check which apps use the most power in Settings > Battery. Consider uninstalling or restricting background use of power-hungry apps.
If your phone feels slow, try clearing app caches. Go to Settings > Apps > select an app > Storage > Clear cache.
Advanced Samsung Features and Their Challenges
Samsung phones come with many special features. These can make the phone better, but they can also cause problems. Let’s look at two key features and how to use them well.
Making the Most of Always-On Display
Always-On Display shows info on the screen when the phone is off. It’s handy, but it can drain the battery fast. To save power, set it to show only at certain times. Or, pick a simple clock design.
You can also change what shows up. Add your calendar or music controls. This makes the feature more useful. But be careful – too much info can make it hard to read.
Some users find it too bright at night. To fix this, adjust the brightness in settings. You can also set a schedule so it turns off when you sleep.
Maximizing Battery Life with Battery Optimization Settings
Battery life is a big worry for many Samsung users. The good news is that Samsung has tools to help. The bad news? They can be tricky to use right.
Start by turning on power saving mode. This cuts down on background app use. It also lowers screen brightness. For more savings, use the extra power saving mode. This turns off most features, but your phone will last much longer.
Check which apps use the most battery. Go to settings and look at battery usage. You might find apps you don’t need running all the time. Turn them off or uninstall them.
Lastly, use dark mode. It looks cool and saves battery on OLED screens. Just remember, it won’t help on LCD screens.
Reset Options and Data Management
Samsung phones offer several reset options to fix issues and manage data. These methods range from simple setting resets to full factory resets. Each option serves a different purpose and affects your data differently.
How to Perform a Factory Reset
A factory reset erases all data on your Samsung phone. It’s useful for fixing major issues or preparing your device for sale. To perform a factory reset, go to Settings > General management > Reset > Factory data reset.
Before resetting, back up your data. The reset will erase everything, including photos, contacts, and apps. After backing up, tap “Reset” and enter your PIN or password. Your phone will restart and erase all data.
For phones that won’t turn on, use the hardware buttons. Turn off the phone. Press and hold the Volume Up and Power buttons. When the Samsung logo appears, release the buttons. Use volume buttons to select “Wipe data/factory reset” and press the Power button to confirm.
Boot into Safe Mode for Troubleshooting
Safe Mode helps identify if third-party apps are causing issues. It starts your phone with only pre-installed apps. To enter Safe Mode, press and hold the Power button until the Power off icon appears.
Tap and hold “Power off” until “Safe mode” appears. Tap “Safe mode” to restart your phone. In Safe Mode, test if your issue persists. If the problem is gone, a third-party app is likely the cause.
To exit Safe Mode, simply restart your phone normally. Remember, Safe Mode doesn’t fix issues. It helps identify if an app is causing problems. If you find a problematic app, uninstall it in normal mode.
Frequently Asked Questions
Samsung phone users often face various issues. These problems range from network connectivity to screen malfunctions. Here are some common questions and solutions.
How can I fix a network issue on my Samsung phone?
To fix network issues, try toggling airplane mode on and off. If that doesn’t work, reset network settings. Go to Settings > General Management > Reset > Reset Network Settings. This will erase saved Wi-Fi passwords and Bluetooth connections.
What steps should I take to troubleshoot my Samsung phone’s performance?
Start by closing unused apps and clearing cache. Go to Settings > Device Care > Memory > Clean Now. If problems persist, perform a soft reset by holding the power button for 10 seconds.
What are some common issues with Samsung phone screens?
Screen issues include dead pixels, touch sensitivity problems, and cracks. For dead pixels, try a pixel-fixing app. Touch problems may need a screen replacement. Cracked screens require professional repair or replacement.
How might recent updates affect the functionality of Samsung phones?
Updates can sometimes cause battery drain or app crashes. If you notice these issues after an update, clear the cache partition. Turn off the phone, then press and hold Volume Up + Bixby + Power buttons to enter Recovery Mode.
Are there any known recalls on Samsung phone models?
Samsung hasn’t issued any recent recalls for phones. The last major recall was for the Galaxy Note 7 in 2016 due to battery issues. Always check Samsung’s official website for the most up-to-date information on product safety.
Where can I find Samsung’s customer service for phone-related issues?
For help with phone issues, visit the Samsung Support website. You can also use the Samsung Members app on your phone for direct support. For in-person help, find a nearby Samsung service center.