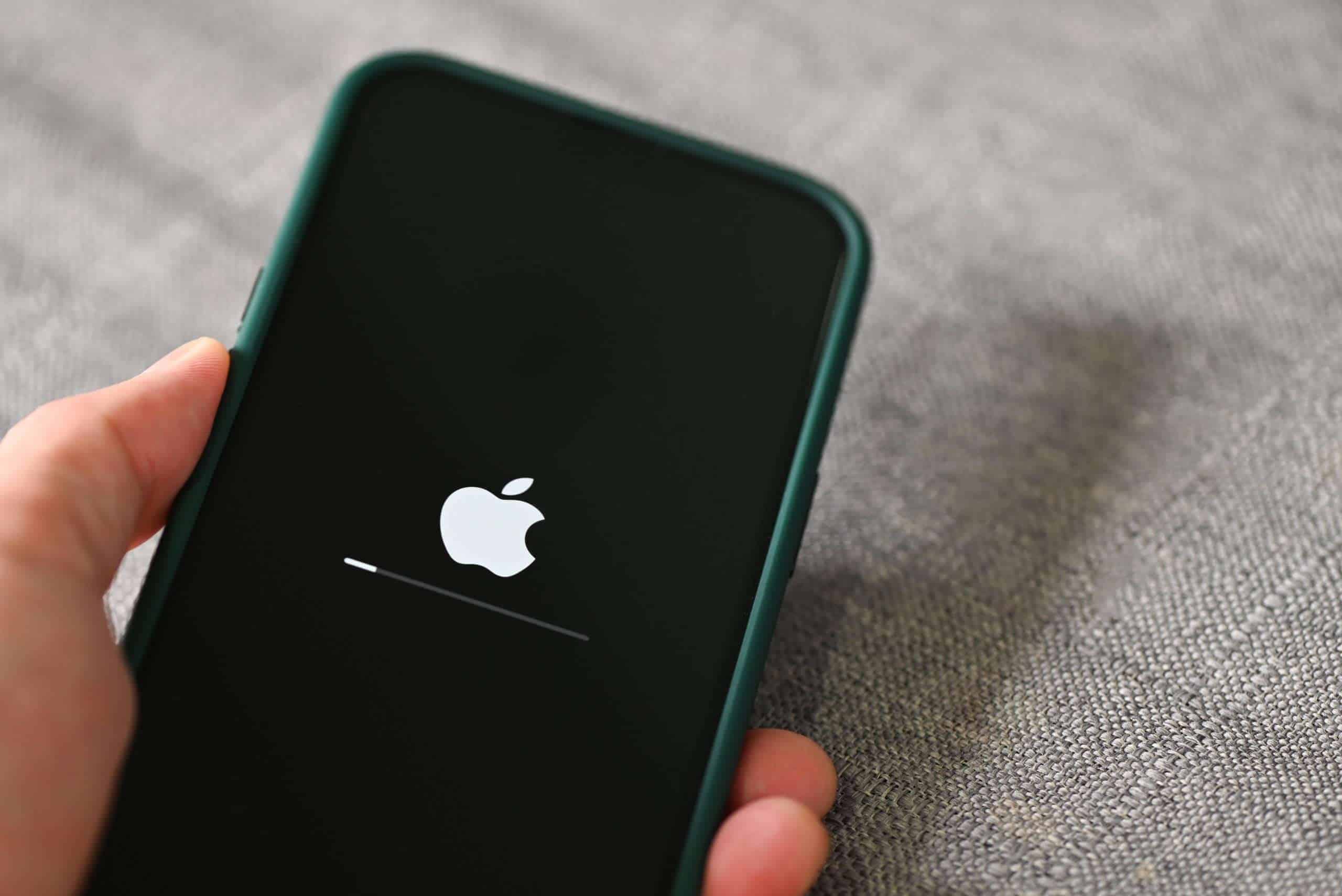Keeping your cell phone’s firmware up to date is important. It’s like giving your device a fresh start and can improve its performance and security. Whether you’re new to technology or an experienced user, updating your firmware is essential. Let’s go through the process of keeping your phone’s firmware fresh and functional.
Updating Your Cell Phone’s Firmware: A Simple Guide
Firmware is the underlying software that controls your phone’s hardware. Keeping it updated is important for optimal performance, security, and access to new features. Here’s how to update your cell phone’s firmware.
Android Phones
- Connect to Wi-Fi: Ensure your phone is connected to a stable Wi-Fi network to avoid using mobile data for the update.
- Open Settings: Go to your phone’s Settings app.
- Find Software Update: The location may vary slightly depending on your phone’s brand and Android version. Look for options like:
- System > System update
- About phone > Software update
- Software update
- Check for Updates: Tap on “Check for updates” or a similar option.
- Download and Install: If an update is available, tap “Download” and then “Install” once the download is complete.
- Wait for the Update: Your phone will restart and install the update. This may take several minutes.
iPhones
- Connect to Wi-Fi: Make sure your iPhone is connected to a reliable Wi-Fi network.
- Open Settings: Go to the Settings app.
- Select General: Tap on “General.”
- Tap Software Update: Select “Software Update.”
- Download and Install: If an update is available, tap “Download and Install.” You might need to enter your passcode.
- Wait for the Update: Your iPhone will restart and install the update. Keep your phone connected to power during the update process.
Important Notes
- Back Up Your Data: Before updating your firmware, it’s a good idea to back up your important data to prevent any potential loss.
- Battery Life: Make sure your phone has sufficient battery life before starting the update. It’s best to have at least 50% charge or keep your phone connected to a charger during the update.
- Automatic Updates: You can usually enable automatic updates in your phone’s settings so that your phone downloads and installs updates automatically when they’re available.
| Step | Android | iPhone |
|---|---|---|
| 1 | Connect to Wi-Fi | Connect to Wi-Fi |
| 2 | Open Settings | Open Settings |
| 3 | Find Software Update | General > Software Update |
| 4 | Check for updates | |
| 5 | Download and install | Download and install |
| 6 | Wait for the update | Wait for the update |
Updating your phone’s firmware is a simple yet crucial task to ensure your device is running smoothly, securely, and with the latest features.
Updating Your Phone Firmware: Guide
Updating your phone’s firmware (also called software update) is crucial for security, performance, and new features. Here’s a simple guide for different phone brands:
| Brand | Steps | Notes |
|---|---|---|
| Android (General) | 1. Go to Settings. 2. Scroll down and tap System. 3. Tap System update. 4. If an update is available, tap Download and install. 5. Your phone will download and install the update, then restart automatically. | Make sure your phone is plugged in and has enough battery (usually 50% or more). Connect to Wi-Fi for faster downloads. |
| Samsung Galaxy | 1. Go to Settings. 2. Tap Software update. 3. Tap Download and install. 4. Follow on-screen instructions. | Some Samsung models have an additional “Download updates automatically” option you can enable. |
| Google Pixel | 1. Open the Settings app. 2. Tap System. 3. Tap Advanced. 4. Tap System update. 5. Tap Check for update. 6. If an update is available, tap Download. 7. Once downloaded, tap Install. | Pixel phones often receive updates early due to their close relationship with Google. |
| Apple iPhone | 1. Go to Settings. 2. Tap General. 3. Tap Software Update. 4. If an update is available, tap Download and Install. 5. Enter your passcode if prompted. 6. Your phone will download and install the update, then restart automatically. | iPhones typically prompt for updates automatically, but you can manually check for them too. |
Additional Tips:
- Back up your phone before updating in case of any issues.
- Read the update details carefully to understand what’s new and any potential changes.
- Avoid updating in low battery situations to prevent interruptions.
- If you encounter problems, contact your phone manufacturer’s support.
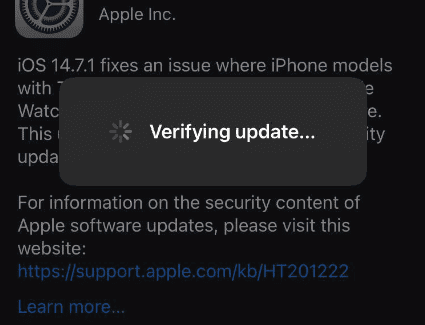
Understanding Firmware Updates
What is Firmware?
Firmware is the heart and soul of your phone’s hardware. It’s a specific type of software that provides essential instructions for how your device operates. Unlike regular apps and programs, firmware is deeply integrated into the hardware itself.
Why Update?
Regular firmware updates can bring a variety of benefits, such as:
- Enhanced Features: New updates often come with new features or enhancements to existing ones.
- Security Improvements: Keeping your firmware up-to-date ensures you have the latest security patches.
- Performance Boosts: Updates can optimize your phone’s performance, making it faster and more efficient.
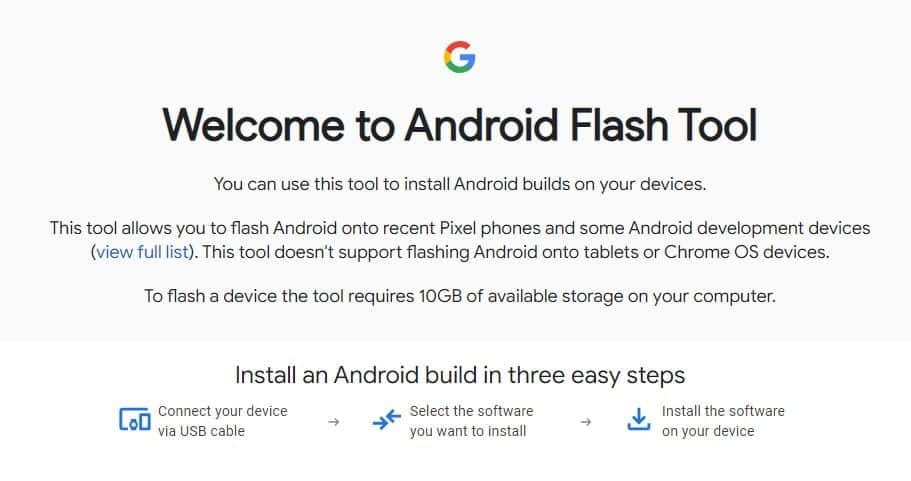
Step-by-Step Guide to Updating Firmware
Auto Update: The Easy Way
Most phones offer an automatic update feature. Here’s a simple way to check for and install updates:
- Check for Updates:
- Go to Settings.
- Tap on System update.
- Select Check Update.
- Install Updates:
- If an update is available, follow the on-screen instructions to install.
Pro Tip: Ensure your phone is connected to Wi-Fi and has at least 15% battery life, or better yet, plug it into a charger.
Manual Update: For the Hands-On User
Prefer a more hands-on approach? Here’s how you can manually update your phone’s firmware:
- Visit the Manufacturer’s Website:
- Go to your phone manufacturer’s official website.
- Navigate to the support or downloads section.
- Find your phone model and download the latest firmware.
- Transfer to Your Phone:
- Connect your phone to a computer via USB.
- Transfer the downloaded firmware file to your phone’s internal storage.
- Install the Update:
- Disconnect your phone from the computer.
- Restart your phone and follow the update notification prompts.
Important Note: Ensure the firmware version matches your phone’s model. Incorrect firmware can cause update failure.
Real-World Scenarios and Benefits
- Improved Battery Life: Regular updates can optimize battery usage.
- Enhanced Camera Features: Updates can bring improvements to your phone’s camera, giving you better picture quality.
Summary of Facts
- Firmware is crucial software integrated into your phone’s hardware.
- Regular updates enhance features, security, and performance.
- Auto updates are an easy way to keep your phone current.
- Manual updates offer more control but require careful attention to detail.
- Regular firmware updates can improve battery life and camera functionality.
FAQs
How do I check my phone’s current firmware version?
Settings > About Phone > Software Information. Here, you’ll find the firmware version of your phone.
Can firmware updates delete my data?
No, firmware updates typically don’t delete your data. However, it’s always a good idea to back up important files before proceeding with an update.
What should I do if my phone stops working after an update?
If your phone is unresponsive post-update, try a soft reset. If the issue persists, contact your phone’s customer support for assistance.