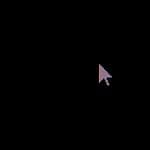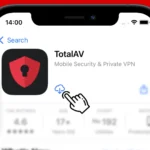Losing your Android phone can be stressful, but Google’s Find My Device feature helps you track it down quickly. This built-in tool lets you locate your phone on a map, make it ring, or even lock it remotely. To turn on Find My Device, open your Android Settings, tap Google, then All services, followed by Personal & device safety, and finally Find My Device where you can toggle the switch to enable or disable the feature.
If you’re concerned about privacy, you might want to turn this feature off sometimes. The process is simple and takes just a few seconds. When enabled, Find My Device works with your Google account to help protect your valuable information and the device itself.
How to Turn On Find My Device on Android
Turning on Find My Device ensures that if your phone is lost or stolen, you’ll have a way to track it, lock it, or even erase it remotely. This service taps into your phone’s GPS, Wi-Fi, and mobile data to provide the most accurate location possible. Here’s how to make sure it’s enabled:
- Open the Settings app on your Android device.
- Scroll down and tap “Security” or “Security & privacy” (varies by model).
- Select “Find My Device.”
- Toggle the switch to ON.
On some devices, this option may be under Google > Find My Device.
For Find My Device to work correctly, your phone must also:
- Be turned on
- Be connected to mobile data or Wi-Fi
- Be signed in to a Google Account
- Have location services turned on
To double-check your location settings:
- Go to Settings > Location
- Make sure Location is toggled ON.
- Under Location services, tap Google Location Accuracy and turn it on for improved precision.
How to Turn Off Find My Device on Android
If you’re selling your phone, handing it over for repairs, or simply don’t want the tracking feature enabled, you might want to turn off Find My Device. Disabling it prevents your phone from being located remotely using Google’s tools.
Here’s how to turn it off:
- Go to Settings.
- Tap Security or Security & privacy.
- Choose Find My Device.
- Toggle the switch to OFF.
Additionally, you can remove your Google account entirely if you’re resetting or giving the phone away:
- Go to Settings > Passwords & accounts (or Users & accounts).
- Select your Google account.
- Tap Remove account.
Why It Matters: Privacy vs. Protection
Keeping Find My Device enabled is a smart move for most users. If your phone is lost at a café or taken from your car, you’ll be able to track its real-time location, lock it with a custom message, or even remotely erase all personal data. But privacy-conscious users or those who don’t want location-based services running in the background might choose to disable it.
Just keep in mind—once it’s turned off, recovering a lost phone becomes significantly harder. Unless you’ve installed a third-party tracking app beforehand, you’ll be out of options if your device goes missing.
Bonus Tip: Use the Web or Another Device to Track
Once Find My Device is on, you can use any web browser or Android device to find your lost phone. Just sign in with the same Google account and choose the lost device. You’ll get options to:
- Play a sound (even if it’s on silent)
- Secure the device with a custom message
- Erase all content remotely
This makes Find My Device one of the most powerful tools Google offers for keeping your tech safe. It’s free, built-in, and doesn’t need any extra setup beyond turning on a couple of switches.
Key Takeaways
- Find My Device helps locate lost Android phones, play sounds, and remotely lock or erase your device
- You can easily turn the feature on or off through your Android’s Security settings or Google settings
- For the feature to work properly, your phone needs location services enabled and must be connected to your Google account
Understanding Find My Device on Android
Find My Device is a powerful tool that helps Android users locate, lock, or erase their lost phones. This free service works on most Android devices and offers several helpful features to protect your data.
What is Find My Device?
Find My Device is a free service from Google that helps you find your lost Android devices. It works with phones, tablets, and even smartwatches running Android. When you can’t find your device, this tool shows its location on a map.
The service was previously called Android Device Manager but was renamed to Find My Device in 2017. It comes pre-installed on most newer Android phones. If your phone doesn’t have it, you can download the app from the Google Play Store.
Find My Device uses your phone’s GPS, Wi-Fi, and mobile networks to pinpoint its location. Google has recently upgraded the system with a crowdsourced network of over a billion Android devices to improve location accuracy.
Core Features of Find My Device
Find My Device offers several key features to help recover your lost Android phone:
Location tracking: See your device’s last known location on a map in real-time.
Play sound: Make your device ring at full volume for 5 minutes, even if it’s set to silent mode.
Secure device: Lock your phone remotely with a new PIN and display a recovery message with your contact information.
Erase device: As a last resort, you can wipe all data from your device to protect your personal information.
You can access these features through the Find My Device app on another Android device or by visiting the Find My Device website from any computer. The service works anywhere your device has an internet connection.
Requirements for Using Find My Device
For Find My Device to work properly, your Android device must meet several requirements:
- The device must be turned on
- Signed into a Google account
- Connected to the internet (mobile data or Wi-Fi)
- Visible on Google Play
- Location services must be enabled
- Find My Device must be turned on
To check if Find My Device is activated, go to Settings, then tap Security, and look for Find My Device. Make sure the switch is turned on.
For best results, keep your device’s operating system updated. Newer Android versions have improved location tracking features. Google Play Services must also be updated for all features to work correctly.
Battery-saving modes might interfere with location tracking, so consider this if you’re having trouble finding your device.
Enabling Find My Device
Android’s Find My Device feature helps locate your phone if it gets lost. Setting up this tool requires a few simple steps that involve your Google account, location settings, and the Find My Device app itself.
Adding a Google Account to Your Device
Before you can use Find My Device, you’ll need a Google account on your Android phone. Most Android phones ask you to add an account during setup.
To add a Google account after setup:
- Open the Settings app on your device
- Scroll down and tap Accounts or Users & accounts
- Tap Add account
- Select Google
- Enter your Google account details
Your Google account links your device to Google services. Make sure to use an account you can access from another device if needed.
If you have multiple Google accounts, the one you select as your primary account will be used for Find My Device.
Turning On Location Services
Location services must be active for Find My Device to track your phone’s position accurately.
To enable location services:
- Open Settings on your Android device
- Find and tap Location (sometimes under Privacy)
- Toggle the switch to turn location ON
For better accuracy, make sure to set the location mode to “High accuracy.” This uses GPS, Wi-Fi, and mobile networks together to find your device’s exact location.
Some phones might ask for permission to use location in the background. Allow this for Find My Device to work when you’re not actively using your phone.
Activating Find My Device Feature
With your Google account set up and location services enabled, you can now activate Find My Device directly.
To turn on Find My Device:
- Open Settings on your Android phone
- Tap Google and then All services
- Look for Personal & device safety and select Find My Device
- Toggle the switch to ON
On some Android devices, you might find Find My Device under Security or Security & location settings instead.
Test the feature by visiting the Find My Device website on another device. Sign in with the same Google account to make sure your phone appears. You can now locate, ring, lock, or erase your device remotely if needed.
Using Find My Device
Google’s Find My Device is a powerful tool that helps you track, secure, and manage your lost Android device remotely. This service offers several key features to help you recover your missing phone or protect your data if recovery isn’t possible.
Locating Your Device
When your phone goes missing, you can quickly find its location through the Find My Device service. To start tracking your lost phone:
- Go to android.com/find in any web browser
- Sign in with the Google account linked to your device
- Select your missing device from the list
The map will display your phone’s last known location. This location data is only approximate but often accurate enough to help you find your device. If your phone is currently offline, you’ll see its last recorded location before it lost connection.
The location feature works best when your phone has:
- An active internet connection
- Location services turned on
- Find My Device enabled
Remember that battery-saving modes can sometimes affect location accuracy. For best results, keep these features enabled before losing your device.
Playing Sound on Your Lost Device
Can’t see your phone but think it’s nearby? The sound feature is perfect for finding devices lost in couch cushions or under papers.
To use this feature:
- Select your device in Find My Device
- Click “Play Sound”
- Your phone will ring at full volume for 5 minutes
This works even if your phone is set to silent or vibrate mode. The loud ringing can help you locate your device in your home, office, or other nearby location.
The sound will play immediately if your device is online. If it’s offline, the sound will play as soon as it reconnects to the internet.
This feature is especially useful for finding phones misplaced in familiar locations where the map doesn’t provide enough detail.
Locking a Lost Device
If your phone is truly lost or stolen, you should immediately secure it using the remote lock feature. This helps protect your personal information.
To lock your device:
- Select your phone in Find My Device
- Click “Secure Device”
- Create a temporary password
- Add an optional recovery message and phone number
The lock screen message can include instructions for returning your phone or your contact information. Anyone who finds your device will see this message without accessing your data.
Your existing screen lock will be replaced with the temporary password you create. If your device is already locked, the new password will override your previous one.
This feature works immediately when your device is online. If offline, it locks as soon as the device connects to the internet.
Erasing Data from a Lost Device
As a last resort, when you believe your device won’t be recovered, you can erase all data from it remotely. This is a permanent action that cannot be undone.
Warning: After erasing your device:
- All content will be permanently deleted
- Find My Device will no longer work on the erased device
- You cannot track the device after erasure
To erase your device:
- Select your device in Find My Device
- Click “Erase Device”
- Confirm your decision
The erasure process returns your phone to factory settings, removing all apps, photos, music, and settings. However, if the device has an SD card, data on it might not be erased.
If the device is offline when you request erasure, the wipe occurs automatically when it next connects to the internet.
Before using this option, try the less drastic measures first. Only erase your data when you’re certain recovery isn’t possible.
Configuring Security Settings
Protecting your device goes beyond the Find My Device feature. You need good security basics to keep your phone safe from unauthorized access.
Setting Up Screen Lock
A strong screen lock is your first line of defense against unwanted access. Android offers several options to secure your device.
To set up a screen lock:
- Open Settings
- Tap Security
- Select Screen Lock
- Choose from Pattern, PIN, Password, or Biometric options
Pattern locks are easy to use but can be guessed. PINs offer better security with at least 6 digits. Passwords provide the strongest protection with mixed characters.
Biometric options like fingerprint or face unlock add convenience without sacrificing security. You can set up multiple fingerprints for easier access.
Always create a backup method in case your main unlock method fails. This prevents lockouts during emergencies.
Adjusting Lock Screen Notifications
Managing what appears on your lock screen helps protect private information when your phone is visible to others.
To control lock screen notifications:
- Go to Settings
- Tap Privacy or Notifications
- Select Lock Screen Notifications
- Choose your privacy level
Android offers three main options for notification privacy:
- Show all content (least private)
- Hide sensitive content (shows app but hides message details)
- Don’t show notifications (most private)
You can also customize settings for specific apps. This lets you keep alerts from work apps private while allowing personal notifications to display normally.
Consider hiding notification content when using your phone in public places. This stops others from seeing private messages when notifications pop up.
Securing Personal Information
Beyond lock screens, Android has tools to protect your personal information from theft or misuse.
Google’s Privacy Dashboard helps you see what data apps can access. Check this regularly and remove permissions from apps you don’t fully trust.
To access Privacy controls:
- Open Settings
- Tap Privacy
- Review app permissions
Consider these additional security measures:
- Enable two-factor authentication for your Google account
- Use a password manager for strong, unique passwords
- Regularly review connected devices in your Google account
- Turn off location history when not needed
App permissions should be reviewed monthly. Many apps request more access than they truly need. Limit apps to only the data they require to function.
Managing Connectivity Options
Your Android device’s connectivity settings are crucial for the Find My Device feature to work properly. These settings impact how your phone communicates its location and how efficiently the service runs.
Controlling Wi-Fi and Data Usage
Find My Device needs either Wi-Fi or mobile data to send location information. When your device is missing, you can track its location if either connection is active.
To manage Wi-Fi for Find My Device:
- Keep Wi-Fi enabled when possible
- Connect to trusted networks
- Consider enabling “Auto-reconnect” options
For data usage control:
- Open Settings
- Tap on Network & Internet
- Select Data Saver
- Add Find My Device to unrestricted apps list
This ensures the service can send location data even when Data Saver is on. If you’re concerned about battery life, remember that Find My Device uses minimal data when idle.
Some Android phones have a “Store recent location” option that can be toggled off and on if you’re having issues with the service. You can fix this in your Find My Device settings.
Enabling Bluetooth and NFC
Bluetooth and NFC play important roles in Find My Device functionality, especially with the newer network features.
Bluetooth settings:
- Keep Bluetooth enabled for better accuracy
- Android’s Find My Device network uses Bluetooth to help locate offline devices
- Low energy Bluetooth helps conserve battery while maintaining tracking
To manage Bluetooth for Find My Device:
- Open Settings
- Tap Connected Devices
- Enable Bluetooth
NFC (Near Field Communication) isn’t required for basic Find My Device functions but can help with device recovery. When enabled, NFC tags can be used to share contact info if someone finds your lost device.
If you prefer not to participate in Google’s crowd-sourced device finding network, you can opt out through your Google settings.
Protecting Your Android Device
Android security features help keep your phone safe from theft and data breaches. These tools can protect your personal information and help you recover your device if it’s lost or stolen.
Recovering or Erasing a Lost Device
If your Android phone goes missing, Find My Device can help you locate it. This built-in tool lets you track your phone’s location on a map when it’s turned on and connected to the internet.
To use Find My Device:
- Go to android.com/find in any web browser
- Sign in with the Google account linked to your phone
- Select your missing device from the list
Once connected, you can:
- Play a sound to find your phone nearby
- Lock your device with a message and phone number on the screen
- Erase all data as a last resort if you can’t recover it
The erase device option performs a factory reset, removing all your personal information to protect your privacy.
Keeping Your Device’s Software Updated
Regular software updates are crucial for your Android’s security. These updates patch security holes and fix bugs that hackers might exploit.
- Open your device Settings
- Scroll down to “System” or “Software update”
- Tap “Check for updates”
Set your phone to update automatically at night when you’re not using it. This keeps your protection current without interrupting your day.
Many security patches protect against new threats that target your personal data. Older Android versions eventually stop receiving updates, making newer phones more secure against the latest threats.
Understanding Android Device Warranty
Your Android warranty typically covers manufacturing defects but not lost or stolen phones. Most warranties last 12 months from purchase.
What warranties usually cover:
- Hardware failures not caused by the user
- Battery issues within the warranty period
- Software problems from the manufacturer
What warranties don’t cover:
- Lost or stolen devices
- Water damage
- Cracked screens
- Problems after unauthorized repairs
Many manufacturers offer extended warranty options that provide additional coverage. Some cell phone insurance plans cover theft and loss, filling the gap left by standard warranties.
Check your warranty status in Settings under “About phone” or on the manufacturer’s website using your device’s serial number.
Customizing Your Android Experience
Android devices offer many options to make your phone feel more personal. The settings let you change how things look and work to match what you like best.
Personalizing Home Screen and Lock Screen
You can make your Android device truly yours by changing how your home screen looks. To start, press and hold on any empty area of your home screen. This brings up options to add widgets, change wallpapers, and adjust layouts.
Wallpapers play a big role in personalization. Users can choose from pre-loaded images or use their own photos. For both home and lock screens, go to Settings > Wallpaper & style.
Lock screen customization adds both style and function. Most Android phones let you:
- Add clock styles
- Show notification previews
- Add owner information
- Set up smart lock features
These changes make your phone look nice while keeping your information safe.
Adjusting Font Size and Display Settings
Text that’s too small can strain eyes, while text that’s too large limits what fits on screen. To change font size, users should:
- Open Settings
- Tap Display
- Select Font size
- Drag the slider to make text smaller or larger
Display brightness also affects how comfortable your phone is to use. Auto-brightness adjusts based on your surroundings, saving battery life. Find this under Settings > Display > Brightness level.
Dark mode is another helpful feature. It changes screen colors to darker shades, which helps reduce eye strain at night and saves battery on OLED screens. Enable it through Settings > Display > Dark theme.
Utilizing Widgets, Shortcuts, and Folders
Widgets are mini-apps that run directly on your home screen. They show information without opening the full app. To add a widget:
- Long-press an empty area on your home screen
- Tap “Widgets”
- Choose the widget you want
- Drag it to your preferred location
Shortcuts provide quick access to specific app features. Users can create shortcuts for common tasks like texting a favorite contact or getting directions home.
Folders help organize similar apps together. To create one, simply drag one app icon onto another. Users can rename folders by tapping the folder and then its name. This keeps the home screen tidy while keeping important apps easily accessible.
Troubleshooting Common Issues
When Find My Device doesn’t work properly, it can be frustrating and worrying. Most problems have simple fixes that you can try yourself before seeking help.
Addressing Problems with Find My Device
If your Find My Device isn’t working, try turning it off and on again. Go to your device’s Settings, tap Google, and then select Find My Device. Toggle the switch off, wait a few seconds, and turn it back on.
Some Android users find that the app gets stuck when trying to ring or locate their device. This often happens when the “Store recent location” setting is disabled. To fix this:
- Open Settings
- Tap Google
- Select Find My Device
- Turn Store recent location off
- Wait 10 seconds
- Turn Store recent location back on
If your device still doesn’t appear, check if you’re signed in with the correct Google account. Many people have multiple accounts and may be searching with the wrong one.
Resolving Connectivity Issues
Find My Device requires an internet connection to work properly. Make sure your lost device is connected to the internet through Wi-Fi or mobile data.
If your device is offline, you can still try to locate it if you’ve enabled the Find your offline devices feature. This uses a network of Android devices to help locate your missing device.
Check these connectivity basics:
- Ensure Airplane Mode is off
- Verify Wi-Fi or mobile data is on
- Make sure Bluetooth is enabled if using Bluetooth-based finding
- Restart your router if you suspect Wi-Fi issues
Sometimes, signal interference or network congestion can affect the service. Try moving to a different location or waiting a few minutes before trying again.
Managing App Permissions and Cookies
Find My Device needs certain permissions to work correctly. If these permissions are denied, the service won’t function properly.
To check and update permissions:
- Go to Settings
- Tap Apps or Applications
- Find and select Google Play Services
- Tap Permissions
- Ensure Location permission is set to Allow all the time
If you use the Find My Device website, make sure your browser allows cookies. Clearing cookies might sign you out of your account, requiring you to sign in again.
Some security apps and VPNs can interfere with Find My Device. Try temporarily disabling these services if you’re having trouble. Remember to turn them back on afterward to maintain your device’s security.
Frequently Asked Questions
Android’s Find My Device has several settings you might need help with. Here are answers to the most common questions about turning this feature on or off.
How can I activate Find My Device on an Android phone?
To turn on Find My Device, open your phone’s Settings app. Tap on Google, then Find My Device.
Switch the toggle to the ON position. Your device will now be trackable when lost.
Make sure location services are also enabled for this feature to work properly.
What are the steps to disable Find My Device on an Android device?
Open your device’s Settings app first. Then tap Security & Location or just Google, depending on your phone model.
Find and tap Find My Device, then switch the toggle to OFF position.
This will prevent your device from being tracked through Google’s service.
Is it possible to locate my phone by enabling Find My Device on Android?
Yes, once enabled, you can find your phone’s location easily. Visit the Find My Device website or use the app on another device.
The service shows your phone’s current location on a map. You can also make it ring, lock it, or erase data remotely.
This works even if your phone is in another location as long as it’s connected to the internet.
Can I turn off Find My Device without accessing the phone settings?
No, you cannot disable Find My Device remotely. You must access the device settings directly.
This security measure prevents thieves from turning off tracking after stealing your phone.
If you’ve forgotten your pattern or PIN, you’ll need to recover your account first before disabling the feature.
How do I access Find My Device settings on an Android smartphone?
Open your Settings app on your Android device. Look for Google in the settings menu.
Tap on Google, then select Find My Device. Here you can toggle the feature on or off.
You can also adjust location settings and other tracking preferences in this menu.
What should I do if I can’t find the Find My Device option on my Android device?
First, check if your device runs Android 4.4 or higher. Older versions may not support this feature.
Make sure you’re signed in with a Google account on your device. The Find My Device option appears only when you’re logged in.
If still missing, try updating Google Play Services from the Play Store. You can also search “Find My Device” in your settings search bar.