Is your Samsung phone screen malfunctioning? Is it frozen, unresponsive, or displaying unusual colors? Don’t worry, this guide provides simple steps to troubleshoot and potentially resolve the issue. If the problem is due to physical damage or water exposure, it’s best to seek professional help. Screen issues on Samsung devices can disrupt daily communication and productivity. This article offers guidance on addressing these problems, starting with basic troubleshooting steps before moving on to more advanced solutions. From a black or unresponsive screen to touch-related issues, various factors can cause problems with Samsung phone screens.
Troubleshooting may involve a soft reset or checking the phone’s hardware. Some common problems with Samsung Galaxy screens include the device being stuck on a black screen or the touchscreen becoming unresponsive. Before seeking professional help or considering a replacement, you can try some strategies at home. Simple measures like restarting the phone, charging the battery, and entering safe mode can often resolve many common screen problems quickly. For persistent or complicated issues, such as persistent screen unresponsiveness or display abnormalities, further steps might be necessary. These could include connecting the phone to an external display to back up data or performing a factory reset. However, be cautious because more complex methods could lead to data loss or require technical expertise.
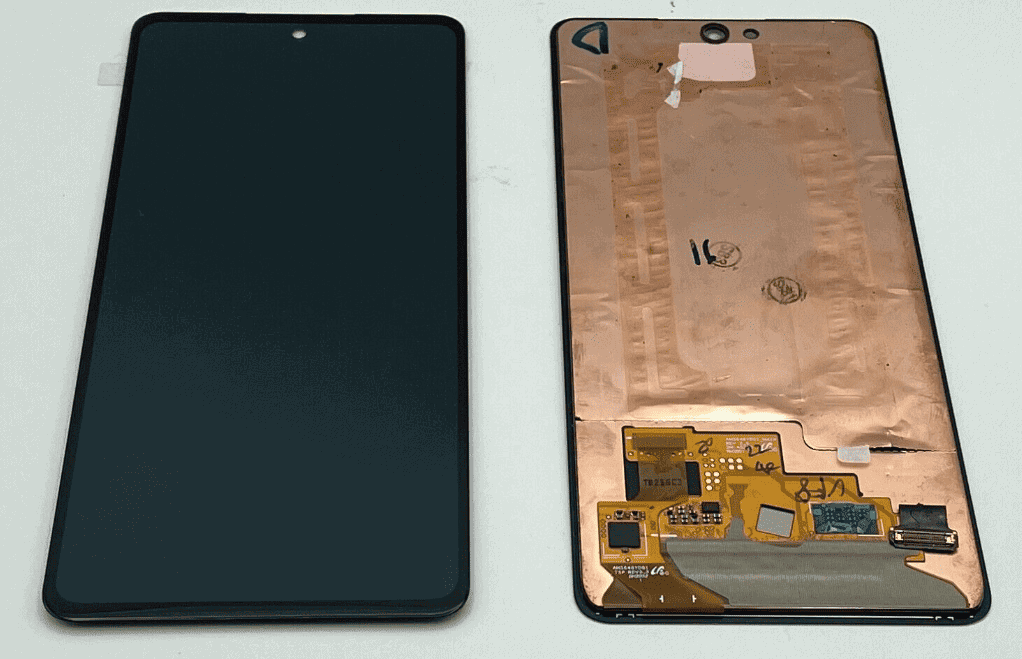
Troubleshooting a Malfunctioning Samsung Phone Screen
Common Causes
- Software Glitch: Temporary software errors can cause the screen to freeze or become unresponsive.
- App Issues: A malfunctioning app might interfere with the screen’s normal operation.
- Physical Damage: Drops or impacts can damage the screen’s components, leading to malfunctions.
- Water Damage: Liquid exposure can short-circuit internal parts and affect the screen.
- Loose Connections: Internal cables might become loose due to wear and tear, disrupting the display.
Troubleshooting Steps
| Step | Instructions |
|---|---|
| 1. Force Restart | Press and hold the Power and Volume Down buttons simultaneously for about 10 seconds until the phone restarts. |
| 2. Boot in Safe Mode | Turn off the phone, then press and hold the Power button until the Samsung logo appears. Release the Power button and hold Volume Down. |
| 3. Check for App Updates | Open the Galaxy Store and tap Menu > My apps > Update. Update any apps with pending updates. |
| 4. Uninstall Problematic Apps | If the issue started after installing a new app, uninstall it to see if it resolves the problem. |
| 5. Clear Cache Partition | Turn off the phone, then press and hold the Power, Volume Up, and Home buttons simultaneously. Release when the phone vibrates. |
| 6. Factory Reset (Last Resort) | Back up your data, then go to Settings > General Management > Reset > Factory Data Reset. |
Important Notes
- If physical damage or water damage is suspected, professional repair is recommended.
- Factory reset should be used as a last resort as it erases all data on the device.
If the problem persists after trying these steps, contacting Samsung support or visiting a service center is advised.
Key Takeaways
- Simple steps like restarting can often fix screen issues on Samsung phones.
- Advanced solutions include safe mode and factory reset options.
- For unresolved issues, professional repair or support might be necessary.
Initial Troubleshooting Steps
When your Samsung phone’s screen is not working properly, quick and effective steps can help you identify and possibly fix the issue. Here’s how you can start troubleshooting in a structured way.
Inspecting for External Damages
First, check your phone for any visible signs of damage. Look for cracks or scratches on the screen which could be affecting its functionality. If you spot damage, contacting Samsung support or a professional repair service is a must.
Soft Resetting Your Device
To soft reset, press and hold the power key and volume down button simultaneously for about 10 seconds. This can often resolve minor software glitches that may cause the screen to be unresponsive.
Checking Touchscreen Sensitivity Settings
Samsung phones have touchscreen sensitivity settings that can be adjusted. If the touch screen is too sensitive or not sensitive enough, it may not respond correctly to your gestures. Adjust these settings in the phone’s display options.
Removing Potential Interferences
Remove any items that might interfere with the touchscreen, such as cases, magnetic attachments, or gloves. Make sure your hands are clean and dry when touching the screen.
Updating Software
Sometimes a software update includes new features or fixes that can resolve screen issues. Check for the latest updates in your phone’s settings and install any available software updates.
Accessories and Screen Protectors
Ensure that any screen protectors or accessories used are Samsung-approved. Incorrectly fitted screen protectors can interfere with the touch screen’s sensitivity.
Utilizing Samsung Support Resources
If the problem persists, use the Samsung Members app to diagnose your phone’s issues. The app can run a series of checks to determine if there’s a more serious underlying issue.
Advanced Resolution Strategies
When your Samsung’s touch screen is unresponsive, a few advanced steps may help. These methods involve system-level changes that can resolve deeper issues.
Booting into Safe Mode
Safe Mode starts your Samsung Galaxy with only the essential apps running. To boot into Safe Mode, power off the device. Then hold the Power button. When the Samsung logo appears, release the Power button and press and hold the Volume Down button. Keep holding until the device restarts and you see Safe Mode at the bottom of the screen. This mode can help you determine if a third-party app is causing the touch screen to glitch.
Performing a Factory Reset
A factory reset can fix many issues but will erase all data. Before proceeding, back up your Samsung Galaxy. Then go to Settings, tap on General Management, and select Reset. Choose Factory Data Reset. You’ll need your PIN or password to confirm. Remember, this step will remove all your phone’s data, so it’s vital to have a backup.
Navigating with Alternative Methods
If the touch screen is glitchy, alternative navigation methods like TalkBack, Bixby, or an S Pen can help. Connect an external mouse or keyboard through USB or Bluetooth for more control. These tools allow you to interact with your phone without relying on the touch screen.
Seeking Professional Repair Services
After trying the above, if your Samsung Galaxy screen is still not working, it’s time to contact Samsung Support. They can offer guidance and, if necessary, professional repair services. Dealing with internal components of the phone should be handled by qualified technicians to avoid further damage.
Samsung Touch Screen Not Working
Touch Screen Not Responding? Try These Troubleshooting Steps
If your Samsung phone’s touch screen is acting up, don’t panic! Here’s a step-by-step guide to help you troubleshoot and get things back to normal.
- Disconnect Accessories:
Start by unplugging any chargers, cables, or headphones connected to your phone. Sometimes, these accessories can interfere with the touch screen’s functionality. If you’re using Bluetooth devices, temporarily disable Bluetooth in your settings. - Inspect for Damage:
Carefully examine your phone’s screen for any cracks, chips, or other visible damage. Even a small crack can disrupt the touch screen’s responsiveness. If you have a case or screen protector, remove them to see if they’re causing the issue. Also, ensure your screen is clean and dry. - Restart Your Phone:
A simple restart can often resolve minor software glitches that might be affecting the touch screen. Press and hold the Power and Volume Down buttons for 10+ seconds until the Samsung logo appears. If your phone doesn’t have a dedicated Power button, press and hold the Volume Down and Side keys instead. - Boot into Safe Mode:
Safe Mode disables all third-party apps, allowing you to check if a recently downloaded app is causing the problem. To enter Safe Mode, restart your phone and then press and hold the Volume Down button until you see “Safe mode” at the bottom of the screen. If the touch screen works in Safe Mode, try uninstalling recently downloaded apps one by one to identify the culprit. - Check for Software Updates:
Outdated software can sometimes lead to touch screen issues. Go to Settings > Software update and tap “Check for software updates.” If an update is available, install it and see if that resolves the problem. - Disable TalkBack and Gestures:
Accessibility features like TalkBack and Gestures can sometimes interfere with normal touch screen operation. Go to Settings > Accessibility > TalkBack to disable TalkBack. To disable Gestures, go to Settings > Advanced features > Motions and gestures and turn off all the switches. - Adjust Touch Sensitivity:
If you have a screen protector, enabling touch sensitivity can help. However, if you don’t have one, disable it as it might cause unintended touches. Go to Settings > Display > Touch sensitivity to adjust this setting. - Factory Reset (Last Resort):
If none of the above steps work, a factory reset might be necessary. Remember to back up your data first, as this will erase everything on your phone. Go to Settings > General management > Reset > Factory data reset to initiate the process.
If you’ve tried all these troubleshooting steps and your touch screen is still unresponsive, it’s time to seek professional help. Contact Samsung support or visit an authorized repair center for further assistance.
Frequently Asked Questions
When your Samsung phone’s screen stops responding or goes dark, quick solutions are at hand. These steps help you address common touchscreen issues.
What steps can I take if my Samsung phone’s screen is unresponsive to touch?
First, restart the phone by holding the power and volume down buttons. If this fails, try removing the phone’s case and screen protector as they might be blocking the touch sensor.
How can I resolve a non-working Samsung screen issue after a software update?
Go to your phone’s settings and look for the software update section. Make sure you install any pending updates as they often include fixes. A factory reset might help, but remember to back up your data first.
What should I do if my Samsung phone’s screen remains black but the phone is on and vibrating?
Check your phone’s brightness settings to make sure it’s not on the lowest setting. If that’s not the issue, try pressing and holding the power button to restart your device. If your screen is still black, your phone may need a professional inspection.
How do I fix the top half of my Samsung phone’s touch screen when it’s not working?
Boot your phone in safe mode by turning it on and then pressing and holding the volume down button until you see the safe mode indicator. This disables third-party apps that might interfere with the touch screen.
In what ways can I troubleshoot my Samsung screen if it stops working following a drop?
Inspect your screen for physical damage. If there are no visible cracks, a soft reset might work. For this, press and hold the power button and choose to restart. If problems persist, a service technician should take a look.
What are common methods for restoring touch screen functionality to a Samsung Android phone?
Keeping your screen clean is essential. Use a dry cloth to wipe down your screen. You might also want to recalibrate the touch screen settings in your phone’s settings menu. If calibrating doesn’t work, consider a factory reset as a last resort, but be sure to back up your data first.







