Split screen functionality is a game-changer when it comes to mobile productivity. Whether you’re a student juggling research and note-taking or a professional multitasking between emails and spreadsheets, the ability to view and interact with two apps concurrently streamlines your workflow. With a little practice, you’ll be navigating split screen like a pro, maximizing the potential of your Android device.
Multitasking On Android Phones
Unlocking Split Screen: Your Quick Guide
Split-screen mode on Android phones is a fantastic way to boost productivity. It allows you to run two apps simultaneously, side-by-side. Imagine comparing product details while browsing online, or referencing a document while writing an email – all on the same screen!
Enabling split-screen mode typically involves a few simple steps:
- Open the first app you want to use in split-screen mode.
- Access the Recent Apps screen. This is often done by swiping up from the bottom of the screen and holding, or by tapping the Recent Apps button (usually a square icon).
- Locate the app you opened in step 1 in the Recent Apps screen.
- Tap the app’s icon or the three dots in the corner of the app’s preview.
- Select “Split Screen” or a similar option from the menu.
- Choose the second app you want to use from the list of available apps.
The exact steps may vary slightly depending on your phone’s manufacturer and Android version. However, the general principle remains the same.
Tips for an Enhanced Split-Screen Experience
- Resize windows: Adjust the size of each app window by dragging the divider line between them.
- Swap app positions: Switch the positions of the two apps by dragging one app to the other side of the screen.
- Exit split-screen mode: Swipe the divider line all the way to the top or bottom of the screen to close one app and exit split-screen mode.
Troubleshooting Split Screen
If you’re having trouble enabling split-screen mode, consider these tips:
- Check your Android version: Split-screen mode is generally available on Android 7.0 Nougat and later versions.
- Update your apps: Make sure your apps are up-to-date, as older versions may not support split-screen functionality.
- Restart your phone: If all else fails, a simple restart can sometimes resolve minor glitches.
Table: Split-Screen Shortcuts on Popular Android Phones
| Phone Manufacturer | Shortcut to Enable Split Screen |
|---|---|
| Samsung | Swipe up and hold from the bottom of the screen, then tap the app’s icon and select “Open in split screen view.” |
| Google Pixel | Swipe up from the bottom of the screen and hold, then tap the app’s icon and select “Split screen.” |
| OnePlus | Swipe up from the bottom of the screen and hold, then long-press the app’s icon and select “Split screen.” |
| Xiaomi | Swipe up from the bottom of the screen and hold, then drag the app’s preview to the top of the screen. |
To use split screen on your Android device for multitasking, follow these steps:
1. Open your Recent Apps menu.
2. Tap the icon above the app you want to use.
3. Select “Split Top” or “Split Screen”
4. Choose the second app you’d like to use.
Now you can run two apps at the same time on your device, which is helpful for activities like researching while taking notes, watching videos while chatting, or using maps while messaging. Split screen can boost productivity by allowing you to manage two tasks at once, making your device more versatile for both work and play.
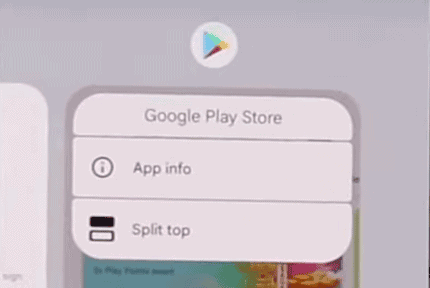
Using Split Screen Mode on Android Devices
What is Split Screen?
Split screen is a handy feature on Android devices that lets you view and use two apps side-by-side on the same screen. This is super helpful for multitasking, like checking your email while browsing the web or watching a video while messaging a friend.
How to Activate Split Screen
The steps to activate split screen can vary slightly depending on your Android version and device model, but here’s the general process:
- Open the first app: Launch the app you want to use in split screen.
- Open the Recents screen: Tap the recent apps button (usually a square icon at the bottom of your screen) or swipe up from the bottom.
- Select the app: Tap and hold the icon of the app you want to use in split screen.
- Choose Split screen: Select the “Split screen” option from the menu that appears. The app will move to the top or bottom half of the screen.
- Open the second app: Select the second app you want to use from the Recents screen. It will open in the other half of the screen.
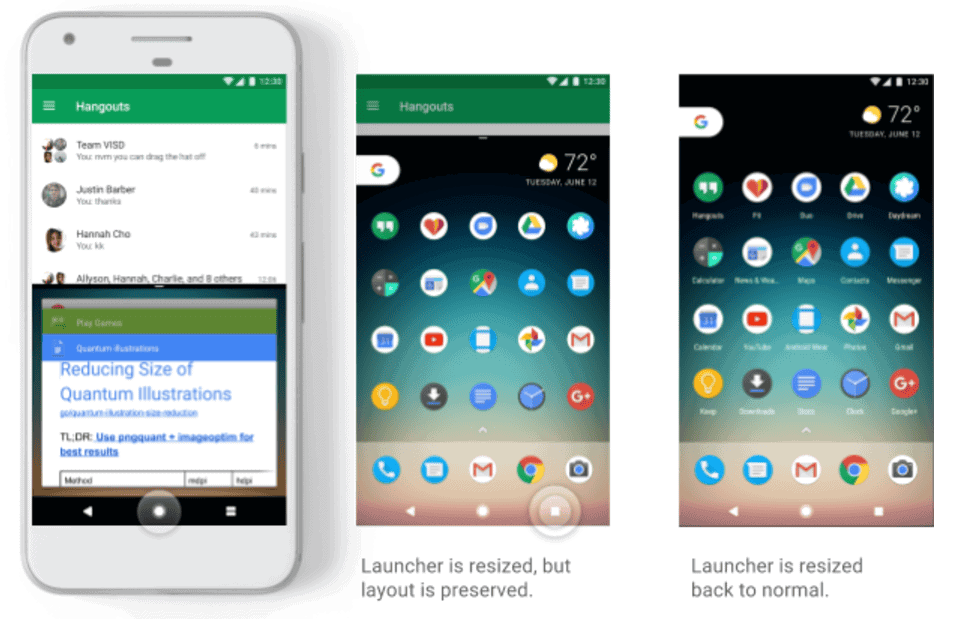
Navigating and Adjusting Split Screen
- Switch app positions: Tap and hold the divider line between the apps and drag it to the other side.
- Resize windows: Drag the divider line up or down to adjust the size of each app window.
- Close an app: Tap and drag the app’s top bar towards the edge of the screen until it disappears.
- Exit split screen: Drag the divider line all the way to the top or bottom of the screen.
Troubleshooting
- App not compatible: Not all apps support split screen. If an app doesn’t work, try a different one.
- Performance issues: Split screen can be demanding on your device’s resources. Try closing other apps or restarting your device if you experience lag or freezing.
Compatibility
Split screen is available on most Android devices running Android 7.0 (Nougat) or later. If you have an older device, this feature might not be available.
| Feature | Description |
|---|---|
| Multitasking | Run two apps simultaneously on the same screen. |
| Resize windows | Adjust the size of each app window by dragging the divider line. |
| Switch app positions | Easily swap the positions of the two apps in split screen. |
| Exit split screen | Drag the divider line all the way to the top or bottom of the screen to return to single app view. |
| Compatible with Android 7.0+ | Most devices running Android 7.0 or later support this feature. |
Key Takeaways
- Split screen mode allows you to use two apps at once on an Android device.
- This feature can significantly improve multitasking and productivity.
- Accessing split screen mode involves opening the Recent Apps menu and selecting the split screen option.
Enabling Split-Screen Mode on Android Devices
Split-screen mode allows users to run two apps at the same time, enhancing multitasking on Android devices. This section explains the essential steps to activate and manage split-screen mode efficiently.
Understanding Split-Screen Mode
Split-screen mode is a feature on Android phones that enables users to view and interact with two apps simultaneously. This useful mode is ideal for multitasking, such as reading emails while watching a video. Split-screen mode optimizes screen real estate, allowing users to use their devices more productively.
Only compatible apps work with split-screen mode. When split, a black bar or divider appears in the middle of the screen, which can be dragged to resize the apps. Some apps may not appear in this mode due to specific design or functionality limits.
Accessing Split-Screen Via Recent Apps
To access split-screen mode, start by opening the Recent Apps menu. Tap the Recents button, usually found at the bottom of the screen. You will see a list of recently used apps.
Find the first app you want to use in split-screen. Tap and hold the app icon until a menu pops up. Select “Split screen” from the menu. The first app will move to the top or side of the screen, depending on whether you are in portrait or landscape mode.
Next, choose the second app from the Recent Apps list. Tap it to open in split-screen view. If the app you want isn’t in the recent apps, you can open it directly from the home screen or app drawer to complete the split-screen setup.
Navigating Split-Screen Mode
Once both apps are open in split-screen, you can navigate between them easily. The black bar-divider in the middle lets users resize the apps. Tap and drag the divider to adjust the size that each app occupies on the screen.
To switch apps, tap the Recent Apps button and select a new app. If you want to exit split-screen mode, drag the divider to the edge of the screen. This will close one of the apps and restore the other to full-screen mode.
Users can also switch from portrait to landscape mode by rotating their device, which will adjust the orientation of the apps. Split-screen mode is a powerful feature for Android device users who need efficient multitasking capabilities.
Leveraging Split-Screen for Enhanced Productivity
Using the split-screen feature on Android phones can improve how you multitask, letting you do more at once. This can increase efficiency by allowing you to view and use two apps side by side.
Effective Multitasking Scenarios
Split-screen mode can be useful in many ways. For example, you can watch a video on YouTube while replying to emails or messages. Many users find it helpful when comparing information from two apps, like reading a document while taking notes.
Google Maps can be used on one half of the screen while browsing the web on the other, perfect for planning trips. It’s great for students who need to research and write at the same time. For professionals, managing tasks becomes easier with a to-do list open while scheduling meetings.
Optimizing Battery and Performance
Using split-screen mode can drain your battery faster because it runs two apps at once. To help with this, close any apps you’re not using. Lowering your screen brightness can also save battery life.
On Samsung Galaxy phones, activating battery-saving modes can extend usage time. Google Pixel devices also have settings to manage and check battery usage. To maintain performance, keep the device updated and clear background apps regularly. This ensures that your mobile device stays fast even when multitasking.
Frequently Asked Questions
This section provides clear instructions for enabling split screen mode on various Android devices, covering different versions from Android 12 to 14. Users can easily follow these steps to split their screens and use multiple apps at once.
How can I enable split screen mode on Samsung devices?
To enable split screen on a Samsung device, first, tap the recent apps button located next to the home button. Then, tap the app icon for the first app you want to use. Choose “Open in split screen view” to activate the split screen mode.
What steps are needed to use split screen functionality on an Android mobile phone?
Open the apps you want to use. Tap the recent apps button. Tap the three-dot icon at the top of one app’s window and select “Split screen”. Choose the second app, and both apps will appear on the screen simultaneously.
Is it possible to access split screen features in Android versions 14 and above?
Yes, Android 14 continues to support split screen mode. Open the first app you want to use. Go to recent apps, tap the app icon, and select “Split screen”. Then, select the second app to display both.
What is the process for activating split screen on Android 12?
On Android 12, start by opening the first app. Access the recent apps screen by swiping up from the bottom. Tap the app icon and select “Split screen”. Then, select the second app to use in split screen mode.
Can you guide me through using split screen on Android 13?
Start by launching the first app you want to use. Swipe up from the bottom to access recent apps. Tap the app icon and choose “Split screen”. Select another app from the list to use in split screen mode on Android 13.
What method is used for engaging multiple applications in split screen on an Android tablet?
On an Android tablet, open the recent apps menu. Tap the icon of the first app and select “Split screen”. Then, choose the second app from the recent apps menu or app drawer to display both apps on the screen at once.







