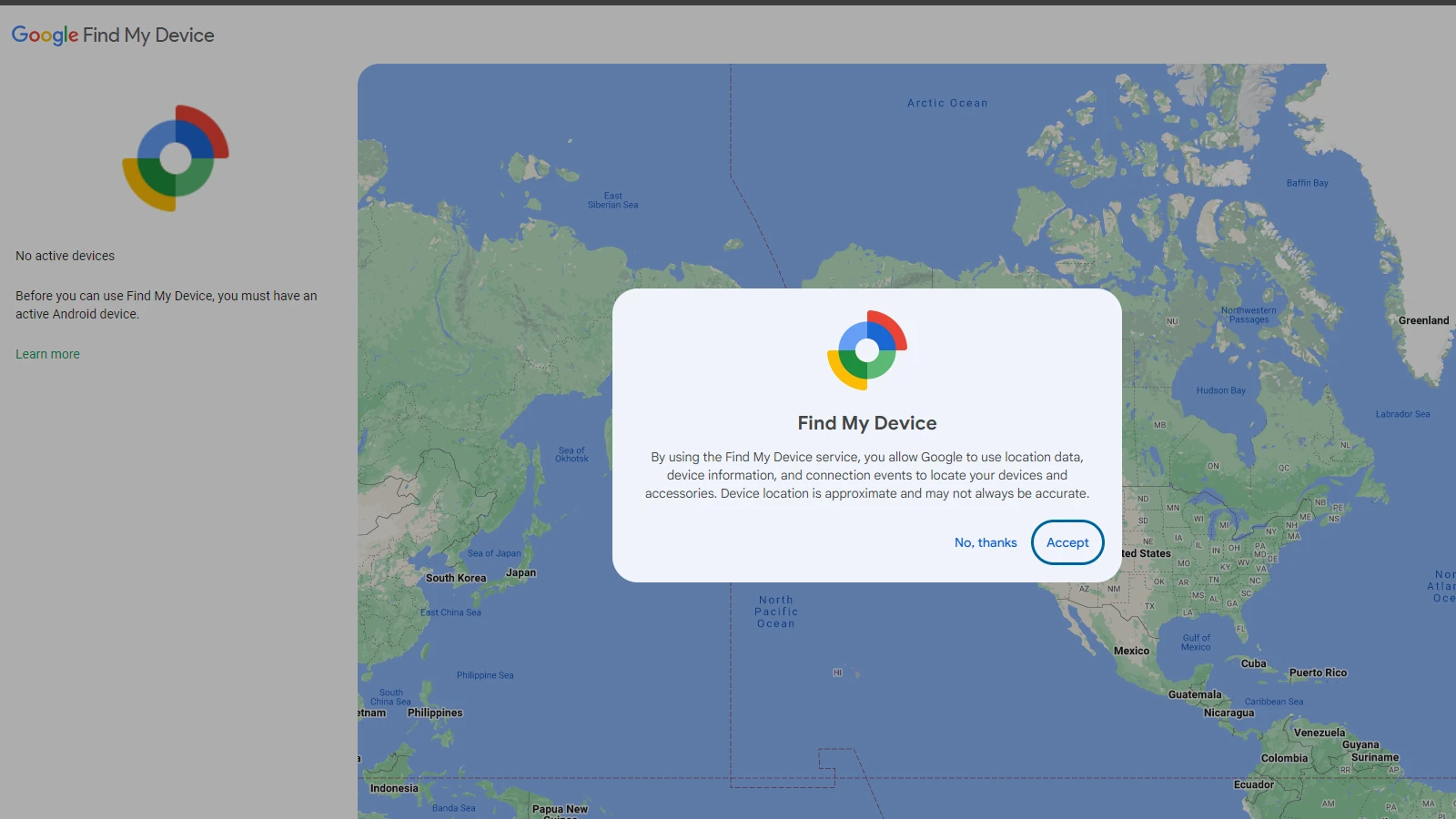Losing your phone can be stressful, especially when it happens at the worst possible time. That sinking feeling in your stomach when you realize your Android device isn’t in your pocket or bag is something most of us have experienced. You can find your lost Android phone using Google’s Find My Device service, which lets you locate, ring, lock, or even erase your missing device remotely.
Many people don’t realize their phones already have built-in tracking features that make recovery much easier. Your Android phone can be tracked through Google’s Find My Device website or app, even if the battery is running low. This powerful tool works for most Android devices and can help you recover your phone before it falls into the wrong hands.
Setting up these features before you lose your phone is important, but even if you haven’t, there are still steps you can take. From using a friend’s phone to locate yours on a map to making it ring loudly even when on silent mode, the right tools can turn a potential disaster into a minor inconvenience.
How to Easily Find Your Lost Android Phone
Losing your Android phone can feel like a mini heart attack, but the good news is there are several simple ways to locate it—fast. Whether it’s slipped between couch cushions or gone missing somewhere more serious, here’s exactly what to do to find your Android phone easily.
1. Use Google’s “Find My Device” Tool
The fastest and most reliable method:
- Go to Google Find My Device on a browser (any device will do).
- Sign in with the same Google account linked to your lost phone.
- You’ll see a map with your phone’s last known location.
- From here, you can:
- Play Sound – Makes your phone ring for 5 minutes, even if it’s on silent.
- Secure Device – Lock it remotely and display a message or phone number on the lock screen.
- Erase Device – Wipe everything if you’re sure it’s gone for good.
⚠️ Tip: Your phone must be turned on, signed into your Google account, and have Location and Find My Device enabled for this to work.
2. Ask Google Assistant to Help
If you’ve connected your phone to a smart speaker or have another Android device nearby:
- Say “Hey Google, where’s my phone?”
- It’ll ring your phone—even if it’s on silent (as long as it’s powered on and connected to the internet).
3. Use a Friend’s Device
If you don’t have access to a computer:
- Borrow a friend’s phone or tablet.
- Download the Google Find My Device app from the Play Store.
- Log in with your own Google account (don’t forget to log out after).
- Use the same features: locate, ring, lock, or erase your phone.
4. Check Your Google Timeline (Location History)
Even if your phone is offline:
- Visit Google Maps Timeline.
- Choose the date you lost your phone.
- See the last locations your device checked in.
This doesn’t give real-time tracking, but it can help retrace your steps.
5. Call or Text Your Phone
- Call it from another device or use a service like Google Voice if you don’t have access to a phone.
- Send a text with your contact info in case a good Samaritan finds it.
6. Contact Your Carrier
Your mobile provider may be able to:
- Help locate your phone.
- Lock it from making calls or using data.
- Flag it as stolen to prevent unauthorized use.
7. Report It as Lost or Stolen
If you think someone took it:
- Report it to your local authorities.
- Provide your phone’s IMEI number (you can usually find this on your phone box or in your Google account under Google Dashboard > Android).
Keep This From Happening Again
- Enable Find My Device in your phone’s settings.
- Keep Location on when possible.
- Set up a secure screen lock.
- Regularly back up your data.
Key Takeaways
- Enable Find My Device on your Android phone before it gets lost to make tracking easier.
- Use Google’s website or app to locate, ring, lock or erase your lost device remotely.
- Set up screen locks and backup your data regularly to protect your information if your phone is stolen.
Preparing Your Android Phone for Potential Loss
Finding a lost Android phone doesn’t have to be a nightmare. With the right tools and quick action, you can usually recover it within minutes.
Taking a few simple steps now can save you major headaches if your phone goes missing. These setup measures make it much easier to find, lock, or erase your device if it’s lost or stolen.
Securing Your Device With Screen Lock
Every Android phone should have a screen lock. This basic security step keeps strangers from accessing your personal information if your phone is lost.
To set up a screen lock:
- Go to Settings → Security
- Select Screen lock (may vary by device)
- Choose from PIN, pattern, password, or biometric options like fingerprint
The strongest options are long PINs or passwords. Avoid simple patterns that might leave smudge trails on your screen.
Make sure your lock screen shows your alternate contact information. Add this by going to Settings → Lock screen → Contact information. This way, honest people who find your phone can reach you without needing to unlock it.
Remember to set a reasonable auto-lock time. A 30-second timeout provides good security while remaining convenient.
Linking Your Device to a Google Account
Your Google account is crucial for finding a lost device. Every Android phone needs to be linked to a Google account to use tracking features.
To check your Google account connection:
- Open Settings
- Tap Google or Accounts
- Verify your Gmail address is listed and signed in
Make sure you’ve enabled location services for your Google account. This setting lets Google track your phone’s location when needed.
Turn on Find My Device in your Google settings. This feature is often on by default, but double-check by going to Security → Find My Device and making sure the toggle is switched on.
Always remember your Google account password. Without it, you won’t be able to track your phone if it goes missing.
Installing Find My Device App
While Android phones have built-in tracking capabilities, installing the separate Find My Device app provides extra features and easier access.
Download the app from Google Play Store. It’s free and made by Google, so you can trust it with your device security.
Once installed, open the app and sign in with your Google account. The app will show all devices linked to your account on a map.
Test the app before you need it. Try using features like “Play Sound” on your phone to make sure everything works correctly.
The app lets you remotely lock or erase your device if needed. You can even display a message with contact information on the lock screen to help someone return your phone.
Install the app on a family member’s phone too. This gives you a backup way to track your device if it goes missing.
Utilizing Find My Device to Locate Your Phone
Google’s Find My Device offers powerful tools to track down your lost Android phone quickly. This service helps you pinpoint your device’s location, make it ring even when on silent, and navigate indoor spaces to find it.
Accessing Find My Device
To start searching for your lost phone, visit android.com/find in any web browser. You can also download the Google Find My Device app from the Play Store on another device.
Sign in with the same Google account that’s on your missing phone. If you have multiple devices linked to your account, select the one you’re trying to find from the drop-down menu at the top of the screen.
Make sure your phone has:
- An internet connection (mobile data or Wi-Fi)
- Location services turned on
- Find My Device enabled in settings
If your phone is offline, you’ll see its last known location and when it was last online.
Navigating the Interface
The Find My Device interface shows your phone’s location on a map. A green dot means the location is current, while gray indicates the last known position.
The map offers several helpful features:
- Zoom controls to get a closer look at the area
- Street View option to recognize surroundings
- Refresh button to update location data
On the left side, you’ll see your device name and battery level. This helps you know how much time you have before the phone dies.
Three main action buttons appear below the device info: Ring, Secure, and Erase. These give you options based on whether you think your phone is nearby or stolen.
Playing Sound to Locate Your Phone
When your phone is nearby but you can’t see it, the “Play Sound” feature is extremely useful. Click the “Ring” button to make your lost phone play a sound at full volume for 5 minutes.
This works even if your phone is:
- On silent mode
- Set to vibrate only
- In Do Not Disturb mode
The sound gradually increases in volume, making it easier to find phones hidden under cushions, in drawers, or between car seats. Once you find your device, simply press the power button to stop the ringing.
For newer Android versions, the sound includes a voice saying “Your phone is ringing” to help you identify which device is yours.
Using Indoor Maps for Precision
Find My Device offers detailed indoor maps for many public locations like malls, airports, and large office buildings. This feature helps when GPS isn’t precise enough inside buildings.
If your device is in a mapped building, tap Find nearby to get more accurate directions. The app uses Bluetooth and Wi-Fi signals to show if you’re getting “warmer” or “colder” as you move around.
Some newer Android phones support Ultra-Wideband technology for even more precise indoor location. This can pinpoint your device within inches.
The interface will show floor levels for multi-story buildings, helping you know if your phone is above or below you. Look for the floor selector in the bottom corner of the map when this feature is available.
Locking Your Lost Android Phone Remotely
If your Android phone goes missing, you can quickly protect your personal information by locking it remotely. This safety feature helps keep your data secure and increases the chances of getting your device back.
Securing Your Information With Remote Lock
The Find My Device feature lets you lock your Android phone from anywhere. To use this tool:
- Go to android.com/find on any browser
- Sign in with the Google account linked to your lost phone
- Select your device from the list (if you have multiple)
- Click the “Lock” option
When you lock your device remotely, it instantly secures all your personal data. This action disables fingerprint unlock and hides notification content for privacy.
The lock works even if your phone is offline. Once your device connects to the internet, the lock command will activate right away.
Displaying a Message or Contact Number on Lock Screen
After remotely locking your device, you can add a message and alternate phone number on the lock screen. This helps honest finders return your phone.
When setting up the lock screen message:
- Keep it brief and clear
- Include an alternate phone number where you can be reached
- Offer a reward if possible (but don’t specify the amount)
- Avoid sharing personal details like your home address
The message appears prominently on the lock screen, making it easy for anyone who finds your phone to contact you. This simple step significantly increases your chances of recovery.
You can update this message anytime through the Find My Device website as your situation changes.
Erasing Your Android Phone’s Data From Afar
If your phone is lost or stolen, you can protect your personal information by erasing all data remotely. This safety measure helps keep your private information from falling into the wrong hands.
Understanding Remote Factory Reset
A remote factory reset completely wipes all data from your lost Android phone. This process removes your personal information, apps, photos, and settings. The phone returns to its original factory state.
Before you erase your phone, try other Find My Device features first. Try to locate it or make it ring. Only use the factory reset when you’re sure you can’t get your phone back.
Important things to know before erasing:
- All data will be permanently deleted
- You cannot undo a factory reset
- If your phone is offline, the reset happens when it reconnects
- Your Google account will be removed from the device
The reset won’t work if your phone is turned off or the battery dies. Make sure Find My Device is enabled on your phone before it gets lost.
Performing the Factory Reset via Find My Device
To erase your lost Android phone, go to android.com/find in any web browser. Sign into your Google account—the same one on your missing phone.
If you have multiple devices, select the lost phone from the top of the screen. The website will try to locate your device on a map.
Steps to erase your phone:
- Click the “Erase Device” option
- Confirm your choice when prompted
- Enter your Google password if asked
- Wait for confirmation that the process has started
The reset process takes a few minutes to complete. After erasing, you won’t be able to use Find My Device to locate your phone again.
For maximum security, change your Google account password right away. This prevents anyone who finds your phone from accessing your Google services.
Filing a Theft Report and Checking for Warranty Coverage
If your Android device has been stolen, quick action can help you recover it or at least get compensation. Knowing your device’s unique identification details will be crucial for both police reports and insurance claims.
Obtaining the IMEI Number for Your Stolen Phone
Your phone’s IMEI (International Mobile Equipment Identity) number is a unique 15-digit code that identifies your specific device. If you still have access to your Google account, you can find this number by using the Find My Device app. Simply open the app, select your missing device, and tap Settings to view the IMEI.
Don’t have the app? You can also find your IMEI on:
- The original packaging box
- Your purchase receipt
- Your Google account (on a computer)
- Your carrier account
Write down this number immediately. It’s essential for blocking your phone and filing reports.
The IMEI helps carriers block stolen phones from connecting to networks, making the device less valuable to thieves.
Reporting to Authorities and Claiming Warranty
First, file a police report as soon as possible. Bring these items:
- Your phone’s IMEI number
- Purchase receipt
- Description of the phone
- Time and location of theft
Ask for a copy of the report with a case number. This documentation is critical for warranty claims and insurance.
Next, contact your carrier. Companies like T-Mobile have specific processes for handling stolen phones. They can block the device and check if your plan includes theft protection.
Finally, review your warranty coverage. Most manufacturer warranties don’t cover theft, but carrier insurance or third-party policies might. Submit your police report and IMEI number with your claim.
Taking Preventative Measures for Future Security
Protecting your Android phone starts before it goes missing. These simple steps can save you time, stress, and valuable information if your device ever disappears.
Recording Your Phone’s IMEI Number
Your phone’s IMEI (International Mobile Equipment Identity) is a unique 15-digit number that identifies your specific device. To find it, dial *#06# on your keypad or check under Settings > About Phone.
Write this number down and keep it in a safe place, separate from your phone. Take a photo of the number and email it to yourself. If your phone gets stolen, you can report this IMEI number to your carrier and police, making it harder for thieves to use or sell the device.
Many carriers can block stolen phones using this number. Some police departments require the IMEI when filing theft reports.
Regularly Backing Up Your Data
Set up automatic backups to protect your photos, contacts, and files. Android phones can back up to Google automatically.
To check your backup settings:
- Go to Settings
- Tap System > Backup
- Toggle Backup to Google Drive on
Make sure your Google Photos app is set to back up your pictures and videos. Important documents should be saved to cloud storage like Google Drive or Dropbox.
Test your backups by checking if your files appear in Google Drive or Photos on a computer. Regular backups mean you won’t lose precious memories if your phone vanishes.
Setting Up Comprehensive Security Measures
Enable Find My Device for tracking your phone if it’s lost. Go to Settings > Security > Find My Device and turn it on. This lets you locate, ring, lock, or erase your phone remotely.
Use strong screen locks like fingerprints or complex PINs. Simple patterns are too easy to guess. Set up Smart Lock features that keep your phone unlocked in safe places like home but locked elsewhere.
Enable Theft Detection Lock which automatically locks your device when it detects possible theft, like being suddenly grabbed and carried away. This protection feature works even if your phone is offline.
Consider installing third-party security apps that take photos of anyone trying to unlock your phone with wrong passwords. Some apps can trigger loud alarms when the phone is moved.
Frequently Asked Questions
Android users have several effective methods to find lost phones. These options work in different situations including when batteries die, devices are offline, or when using other Android devices to locate a missing phone.
What steps should I follow to locate my Android phone using Google’s Find My Device feature?
To find a lost Android phone with Google’s Find My Device, first go to the Find My Device website on any computer or phone. Sign in with the same Google account that’s on your missing phone.
Once logged in, you’ll see your device on a map if it’s online. You can make it ring, lock it with a message, or erase the data if needed. The location shown will be the last place your phone connected to the internet.
Is it possible to track the last location of my Android phone if the battery is dead?
You can only see the last known location before the battery died. Android’s Find My Device saves the last position when your phone was still powered on and connected.
This last location might help narrow down your search area. However, you won’t be able to get updates or track the phone in real-time once the battery is dead.
Can I use another Android device to find my misplaced Android phone?
Yes, you can use any Android phone or tablet to locate your missing device. Simply download and open the Find My Device app on the other Android device.
Sign in with the same Google account as your lost phone. The app will show all your linked devices. Select the missing phone to see its location, make it ring, or lock it remotely.
How do I enable and utilize the Find My Device option on my Samsung phone?
Samsung phones offer both Google’s Find My Device and Samsung’s own Find My Mobile feature. To use Samsung’s tool, first go to Settings, then tap on your Samsung account.
Select “Find My Mobile” and toggle it on. This lets you track your Samsung phone through Samsung’s website. You can even track it when offline with certain settings enabled.
What alternatives are there to locate my Android phone if Find My Device is turned off?
If Find My Device isn’t enabled, try calling your phone or using a smart home speaker to find it. Google Home or Google Nest devices can ring your phone with a simple voice command.
You can also try third-party tracking apps if they were installed before the phone was lost. Some phone carriers offer tracking services that might work even if other options don’t.
How can I use my Google account to recover a lost Android phone?
Your Google account is the key to finding a lost Android. Go to android.com/find and sign in with your Google account.
Select your missing phone from the devices list. You can now see its location, play a sound, lock it with a message for whoever finds it, or erase all data to protect your information.