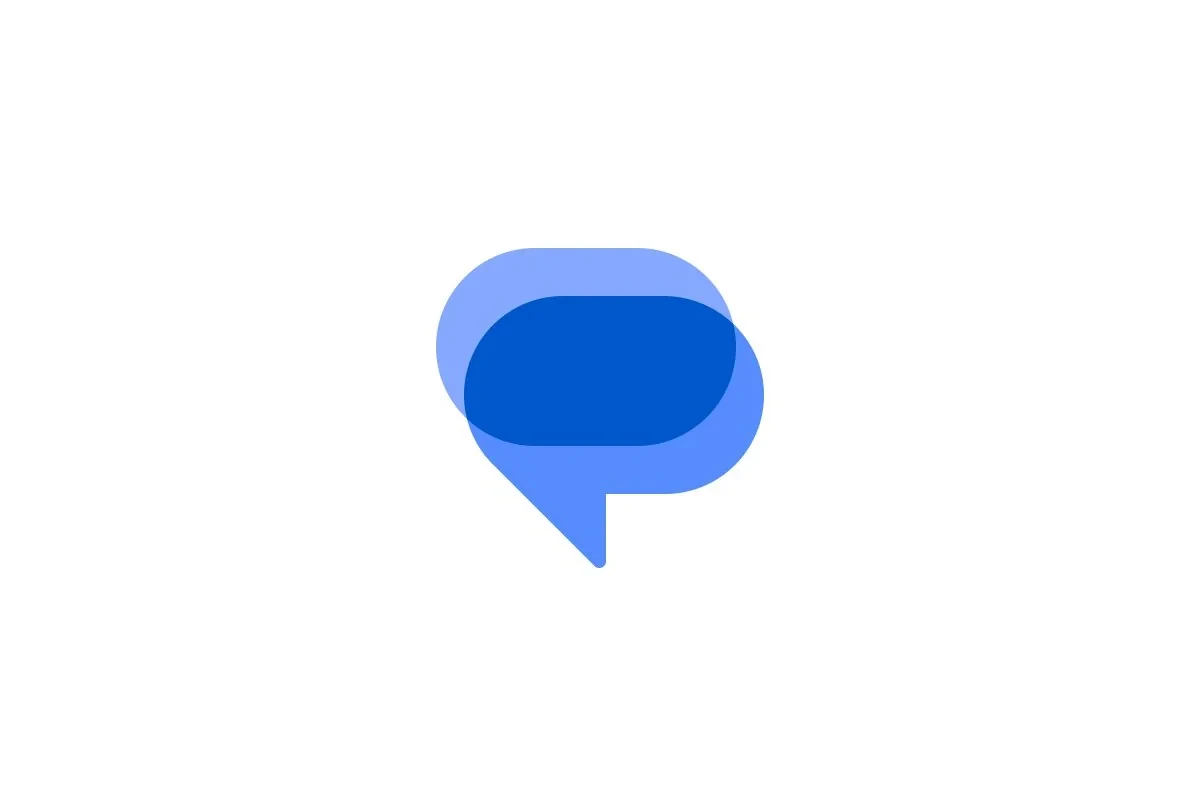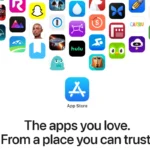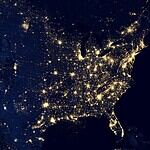Unread text messages on Android can sometimes be tricky to find. To locate unread messages, open your phone’s messaging app and look for a badge or number icon next to message threads. This indicates new, unread messages in that conversation.
If you don’t see any badges, check the app’s settings. Tap the menu icon (usually three dots) and select “Settings.” Look for a “Notifications” option to ensure unread message alerts are turned on. Some Android phones also display unread message counts on the app icon itself.
When these methods don’t work, try clearing the app’s cache. Go to your phone’s Settings, find the messaging app under “Apps,” and tap “Storage.” Select “Clear Cache” to reset notification data. This often solves issues with phantom unread message notifications.
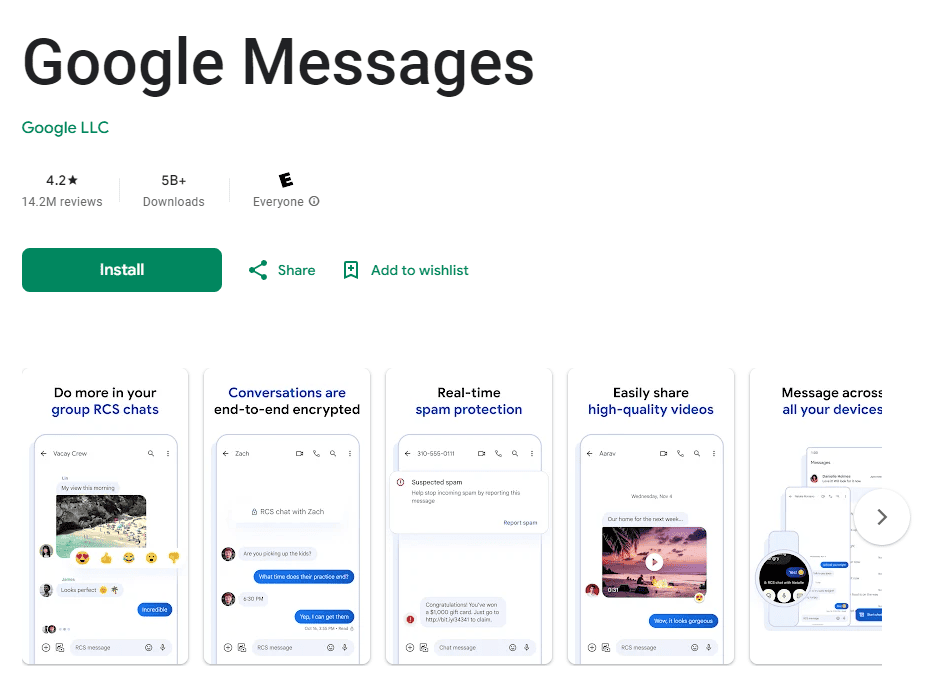
Finding Unread Texts on Android
We’ve all been there – scrolling through a sea of messages, trying to find that one important text we haven’t read yet. Luckily, Android phones have a few tricks up their sleeves to help you quickly locate those unread messages.
Check Your Messaging App
Your messaging app is the first place to look. Many apps, like Google Messages, have a handy “Unread” tab. This makes it super easy to see all your unread messages in one place. If your app doesn’t have a separate tab, don’t worry! Most apps have visual cues to show you which messages are unread.
Look for things like bold text for the sender and message preview. You might also see a colored dot next to the conversation or a number badge on the app icon itself. These are all signs that you have unread messages waiting for you.
Peek at Your Notifications
Your notification shade is another quick way to spot unread messages. Just swipe down from the top of your screen. Any unread texts will usually show up as individual notifications or grouped together by sender.
Search Your Messages
If you’re looking for a specific unread message, try using your phone’s search function. Swipe down from the top to open the search bar. Type in a keyword from the message or the sender’s name. Your phone will search through all your messages, including the unread ones.
Troubleshooting
Sometimes, unread messages might be hiding in plain sight. Make sure to check your spam or blocked folders, as messages can sometimes end up there accidentally. If you’re still having trouble, try restarting your phone. That can often fix minor glitches.
Also, double-check that notifications are enabled for your messaging app. Go to “Settings,” then “Apps & notifications,” and find your messaging app. Make sure notifications are turned on so you don’t miss any new messages.
Tips and Tricks
| Tip | Description |
|---|---|
| Use a third-party app | If you want more features for organizing and filtering your messages, consider trying a different messaging app like Textra or Pulse SMS. |
| Mark as unread | If you want to remember to reply to a message later, you can mark it as unread even after reading it. This helps it stand out. |
| Use message categories | Some messaging apps let you categorize messages (like personal, work, or promotions). This can help you find specific unread messages faster. |
Google Chat Instructions

Change a conversation to read or unread
- On your Android phone or tablet, open the Chat app
or Gmail app
.
- In Gmail: At the bottom, tap Chat
.
- In Gmail: At the bottom, tap Chat
- In your conversation list, tap and hold the conversation.
- Tap Mark as read or Mark as unread.
Tips: Other ways to mark a conversation as read or unread include:
- At the top of a DM or space, tap the conversation name
 Mark as read or Mark as unread.
Mark as read or Mark as unread. - For individual messages in a conversation, tap and hold the message
 Mark as unread. This adds an “Unread” line above the message in the conversation.
Mark as unread. This adds an “Unread” line above the message in the conversation.
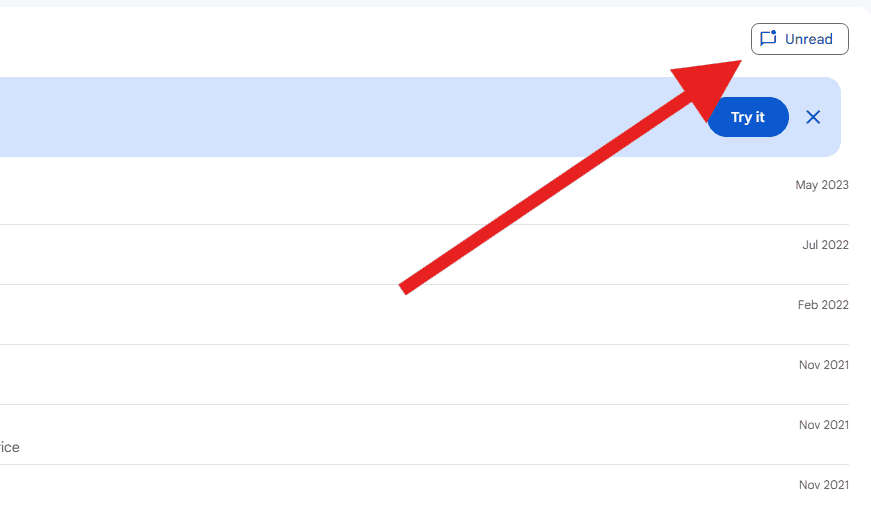
Locate your unread conversations
- On your Android phone or tablet, open the Chat app
or Gmail app
.
- In Gmail: At the bottom, tap Chat
.
- In Gmail: At the bottom, tap Chat
- In the bottom navigation menu, tap Home
 .
. - At the top right, tap Unread.
Key Takeaways
- Check for badge icons or numbers next to message threads in your messaging app
- Enable unread message notifications in the app settings
- Clear the messaging app’s cache to fix notification glitches
Understanding Android Messaging
Android messaging systems offer various ways to send and receive texts. They include built-in apps and third-party options with different features.
Android SMS and MMS Overview
Android devices use SMS for text messages and MMS for multimedia messages. SMS lets users send short texts up to 160 characters. MMS allows sending pictures videos and longer texts.
SMS works through cellular networks. It doesn’t need internet. MMS needs data to send media files.
Most Android phones come with a default SMS app. This app handles both SMS and MMS. It stores messages and shows notifications for new ones.
Default vs. Third-Party Messaging Apps
Android phones have a pre-installed messaging app. Common ones are Google Messages or Samsung Messages. These apps work with SMS and MMS out of the box.
Third-party apps offer extra features. WhatsApp lets users send messages over the internet. It supports group chats voice calls and video calls.
Some third-party apps can replace the default SMS app. This means they handle all text messages on the phone. Users can choose their preferred app in Android settings.
Default apps are simple and work well for basic texting. Third-party apps often have more features but may need an internet connection.
Frequently Asked Questions
Android users often encounter issues with unread text messages. These common questions address locating unread texts, marking messages as unread, and troubleshooting notification problems.
How can I locate unread text messages on Samsung devices?
Open the Samsung Messages app. Look for a blue dot next to conversations with unread messages. Tap the menu icon and select “Unread” to view only unread texts. This filter helps find missed messages quickly.
What steps are needed to mark a text message as unread on a Samsung S23?
Open the Messages app on your Samsung S23. Long-press the conversation you want to mark as unread. Tap the three-dot menu icon. Select “Mark as unread” from the options. The conversation will now show an unread status.
How can one find unread messages within the Messages app on Android?
Launch the Messages app. Look for bold text or a colored dot next to conversations with unread messages. Some Android versions have an “Unread” filter option in the app menu. Use this to display only unread texts.
What could be causing a false unread text message notification on an Android device?
App glitches or outdated software can trigger false notifications. Clear the Messages app cache. Update your Android system and the Messages app. If the issue persists, restart your phone or check for conflicting notification settings.
Is it possible to set a reminder for unread text messages on Android?
Yes, some Android phones have built-in reminder features. Check your Messages app settings for “Message reminders” or similar options. Third-party apps like SMS Organizer or Textra offer reminder functions for unread texts.
Why am I receiving a text message notification even when there are no messages on my Android?
This can happen due to sync issues or app bugs. Force stop the Messages app and clear its cache. Check for any pending updates. If the problem continues, try uninstalling updates for the Messages app or use a different messaging app temporarily.