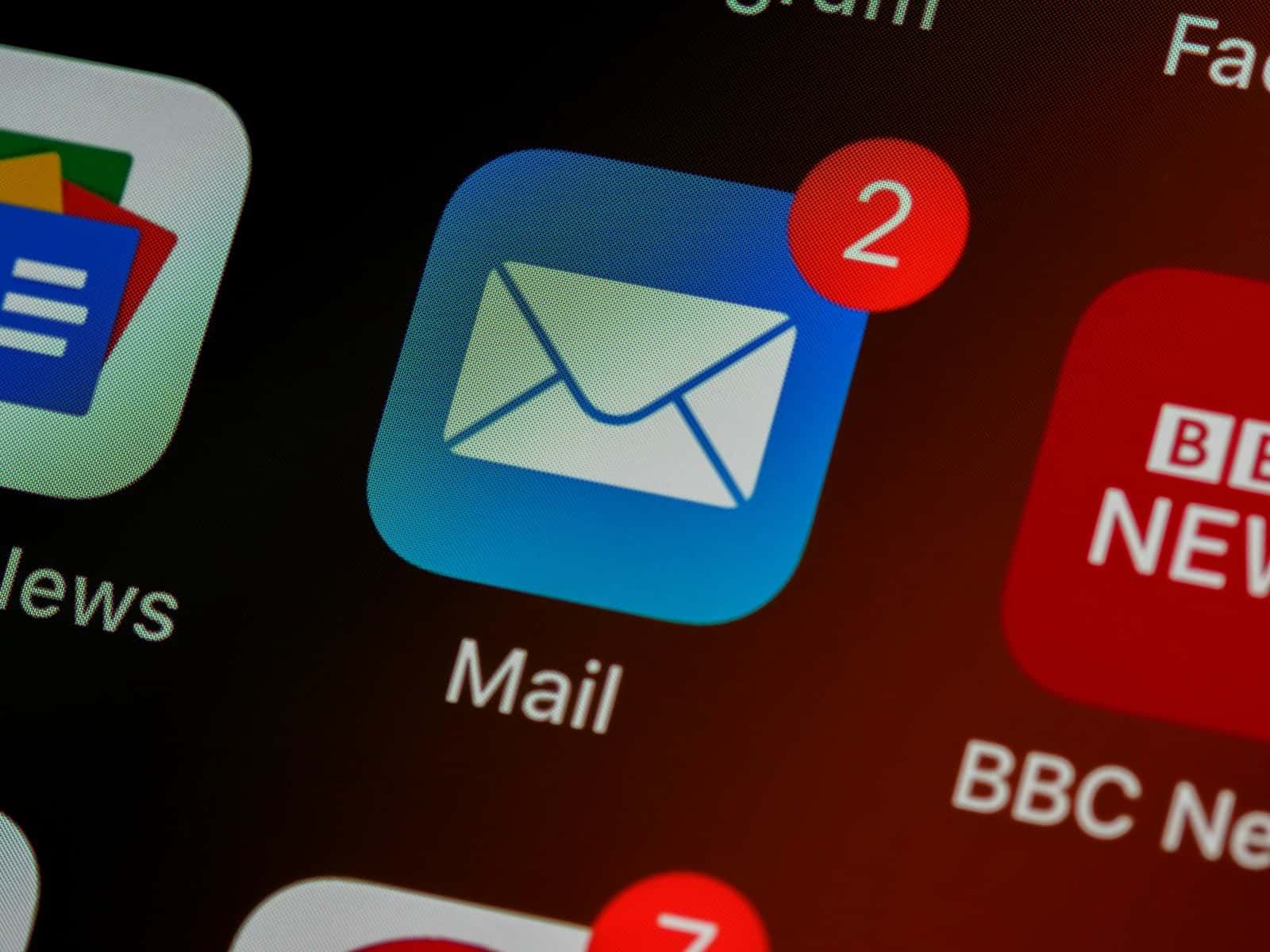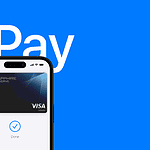Deleted iCloud emails reappearing on Android devices can be frustrating for users. This issue often stems from syncing problems between Apple’s iCloud service and Android email apps. The main cause is typically a misconfiguration in the email account settings or a temporary glitch in the synchronization process.
Users may notice old emails suddenly populating their inbox or deleted messages reappearing as new. This can clutter the inbox and make it difficult to find important messages. The problem is not exclusive to Android devices, as similar issues have been reported on Apple devices as well.
Several solutions exist for this problem. Removing and re-adding the email account, checking the email protocol settings, or contacting the email service provider can often resolve the issue. In some cases, clearing the cache of the email app or updating it to the latest version may also help.
Troubleshooting Reappearing iCloud Emails on Android
Why Deleted iCloud Emails Might Reappear
If you use an Android device (phone or tablet) to access your iCloud email and find that deleted emails keep reappearing, it’s usually a synchronization issue. This means your Android email app isn’t properly communicating with iCloud’s servers. Here are the common causes:
- IMAP vs. POP3: iCloud uses IMAP (Internet Message Access Protocol) by default, which syncs emails across devices. If your Android is set up with POP3 (Post Office Protocol 3), it downloads emails and may not properly reflect deletions on the server.
- App Sync Settings: Your Android email app might not be set to sync frequently enough or might have sync disabled altogether.
- Caching Issues: The email app might be holding onto cached copies of emails even after you delete them.
- iCloud Server Problems: Rarely, there might be temporary issues on Apple’s iCloud servers.
Troubleshooting Steps
Here’s how to fix the issue of deleted iCloud emails reappearing on your Android device:
1. Check Your Account Type (IMAP is Key)
Make sure your iCloud account is set up as IMAP in your Android email app. This is the most important step:
- Open your Android’s Settings app.
- Go to Accounts or Accounts and backup (the exact wording may vary depending on your Android version and device).
- Select your iCloud account.
- Look for Account type or Server settings.
- Ensure it’s set to IMAP. If it’s set to POP3, you’ll likely need to remove the account and add it again as an IMAP account.
2. Adjust Sync Settings in Your Email App
Configure your email app to sync more frequently:
- Open your email app.
- Go to Settings or Account settings.
- Find Sync frequency, Sync schedule, or similar wording.
- Set it to a shorter interval, such as every 15 minutes or “Push” (for immediate sync).
3. Clear Cache and Data of Your Email App
This can resolve issues caused by corrupted cached files:
- Open your Android’s Settings app.
- Go to Apps or Applications.
- Find your email app (e.g., Gmail, Samsung Email).
- Tap Storage or Storage & cache.
- Tap Clear cache and then Clear storage or Clear data. (Note: Clearing data will remove your account from the app, so you’ll need to add it again).
4. Remove and Re-add Your iCloud Account
This can refresh the connection between your device and iCloud:
- Open your Android’s Settings app.
- Go to Accounts.
- Select your iCloud account.
- Tap Remove account.
- Then, add your iCloud account again, making sure to select IMAP as the account type.
5. Check iCloud Server Status
Visit the Apple System Status page (https://www.apple.com/support/systemstatus/) to see if there are any reported issues with iCloud Mail.
Using the iCloud Website
As a workaround, you can always access your iCloud email through a web browser on your Android device by going to icloud.com. This will show the most up-to-date status of your emails.
Key Takeaways
- Deleted iCloud emails reappearing on Android is often due to syncing issues
- Removing and re-adding the email account can resolve the problem
- Updating the email app or clearing its cache may also fix the issue
Understanding the Reappearance of Deleted iCloud Emails on Android Devices
Experiencing reappearing deleted emails from iCloud on an Android device typically points to synchronization problems between the device and iCloud’s servers. The most common cause is an incorrect account setup using POP3 instead of IMAP. IMAP ensures emails are synced across all devices, while POP3 downloads them, potentially leading to discrepancies.
Adjusting sync settings within your email app, clearing the app’s cache and data, or removing and re-adding your iCloud account can also resolve these issues. In rare cases, problems on Apple’s iCloud servers might be the culprit. Checking the Apple System Status page can confirm this. As a reliable alternative, accessing iCloud email through a web browser on your Android device provides a direct view of your email’s current state.
Deleted iCloud emails can unexpectedly reappear on Android devices due to syncing issues and differences in email protocols. This phenomenon often confuses users and disrupts email management.
Email Protocols: IMAP and POP3
IMAP (Internet Message Access Protocol) and POP3 (Post Office Protocol 3) are two main email protocols used for retrieving messages. IMAP syncs emails across devices, keeping them on the server. POP3 downloads emails to a single device, removing them from the server.
iCloud uses IMAP, which can cause deleted emails to reappear if not properly synced. Android devices may download old server copies of emails, leading to their unexpected return. This issue is more common when switching between different email clients or devices.
Common Causes for Syncing Issues
Several factors can trigger syncing problems between iCloud and Android devices:
- Outdated email client settings
- Poor internet connection
- Server-side glitches
Misconfigured email accounts on Android may not properly communicate deletions to the iCloud server. This results in emails reappearing after the next sync cycle.
Network interruptions during syncing can also cause incomplete data transfers. This partial sync may lead to inconsistencies between the device and server, causing deleted emails to resurface.
Occasional server-side issues with iCloud can impact email synchronization. These temporary glitches may resolve on their own but can cause frustration for users in the meantime.
Frequently Asked Questions
Dealing with deleted iCloud emails reappearing on Android devices can be frustrating. These common questions address key issues and solutions for managing email synchronization between iCloud and Android.
How do I permanently delete emails from my Android device when linked with iCloud?
To permanently delete emails on an Android device linked with iCloud:
- Open the email app on the Android device.
- Select the emails to delete.
- Tap the delete icon.
- Go to the Trash or Deleted Items folder.
- Select all emails in the Trash.
- Choose “Delete permanently” or “Empty Trash.”
This process ensures emails are removed from both the device and iCloud server.
What steps should be taken to prevent deleted iCloud emails from reappearing on my Android device?
To prevent deleted iCloud emails from reappearing:
- Check email account settings on the Android device.
- Ensure the account is set to IMAP, not POP3.
- Verify sync settings are correct.
- Remove and re-add the iCloud account on the Android device.
- Clear the email app’s cache and data.
These steps help maintain proper synchronization between iCloud and the Android device.
Why are emails that I deleted from iCloud reappearing on my Android device?
Deleted iCloud emails may reappear on Android devices due to:
- Syncing issues between iCloud and the Android email app.
- Incorrect account settings on the Android device.
- Network connectivity problems during deletion.
- Outdated email app versions.
Resolving these issues often fixes the problem of reappearing emails.
Is there a way to synchronize deletion of emails between iCloud and an Android phone?
Yes, synchronization of email deletion between iCloud and Android is possible:
- Use IMAP protocol for the iCloud account on Android.
- Enable two-way synchronization in email app settings.
- Ensure consistent internet connection during sync.
- Use official email apps or those with good iCloud support.
Proper setup ensures deletions are reflected across both platforms.
How to ensure that emails deleted on an iPhone don’t come back on a linked Android device?
To prevent deleted iPhone emails from reappearing on Android:
- Delete emails from the iPhone’s Mail app.
- Empty the Trash folder on the iPhone.
- Allow time for changes to sync with iCloud.
- Refresh the email app on the Android device.
- Check for and delete any lingering emails on Android.
This process helps maintain consistency across both devices.
What causes deleted iCloud emails to persist on Android devices and how can it be resolved?
Deleted iCloud emails may persist on Android due to:
- Inconsistent sync settings.
- Caching issues in the Android email app.
- Conflicts between iCloud and Android email protocols.
To resolve:
- Update the Android email app.
- Clear the app’s cache and data.
- Reconfigure the iCloud account on Android.
- Perform a manual sync after deleting emails.
These steps often resolve persistence issues and ensure proper email management.