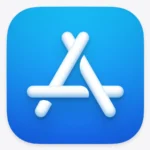Want to enjoy your Android phone’s content on the big screen? It’s easier than you might think! This guide provides simple instructions for connecting your Android phone to your TV using wired options like HDMI and MHL cables, or wireless methods like Chromecast and Miracast. We’ll compare the pros and cons of each method, offer step-by-step instructions, and even provide troubleshooting tips. Whether you want to watch movies, play games, or share photos, you’ll find the perfect connection solution here. Plus, we’ll share extra tips for optimizing your home theater setup to get the most out of your viewing experience.
Connect Your Android Phone to Your TV
You can easily connect your Android phone to your TV to enjoy content on a bigger screen. This lets you watch movies, play games, and view photos with friends and family. Here are a few ways to connect your phone.
Wired Connections
- HDMI Cable: This is a common way to connect. You’ll need a USB-C to HDMI adapter or cable. This method usually provides the best quality. It’s good for gaming or watching high-resolution videos.
- MHL Cable: MHL is an older technology. Some older Android phones and TVs use it. You’ll need a specific MHL cable that works with your phone.
Wireless Connections
- Chromecast: Chromecast is a small device that plugs into your TV’s HDMI port. You can use it to “cast” content from your phone. This is easy to set up and use. Many apps support Chromecast.
- Miracast: Miracast is a wireless technology built into some TVs and Android phones. It lets you mirror your phone’s screen to your TV. Check if your devices are compatible.
- Smart View: Samsung phones have a feature called “Smart View.” You can use it to connect to Samsung TVs and some other compatible TVs.
Comparison Table
| Method | Pros | Cons |
|---|---|---|
| HDMI Cable | High quality, low latency | Requires a cable and adapter |
| MHL Cable | Simple setup | Older technology, limited compatibility |
| Chromecast | Easy to use, affordable | Requires a Wi-Fi network |
| Miracast | No extra devices needed | Can be less reliable than wired |
| Smart View | Works well with Samsung devices | Limited to compatible TVs |
How to Connect with Chromecast
- Plug in: Connect your Chromecast to your TV’s HDMI port and power it on.
- Connect to Wi-Fi: Make sure your phone and Chromecast are on the same Wi-Fi network.
- Open an app: Open an app that supports Chromecast (like YouTube or Netflix).
- Tap the cast icon: Look for the cast icon in the app.
- Select your Chromecast: Choose your Chromecast from the list of devices.
Troubleshooting
- Check your connections: Make sure all cables are securely connected.
- Restart your devices: Try restarting your phone and TV.
- Update your software: Make sure your phone and TV have the latest software updates.
- Check your Wi-Fi: If you’re using a wireless connection, make sure your Wi-Fi is working properly.
Optimizing Your Home Theater Setup
Connecting your Android phone to your TV is just the first step in creating a great home theater experience. Here are some additional tips to enhance your enjoyment:
- Sound Quality: Consider using a soundbar or external speakers for better audio. Many soundbars connect wirelessly to your TV for a cleaner setup.
- Lighting: Dim the lights in the room to reduce glare and create a more cinematic atmosphere.
- Comfortable Seating: Make sure you have comfortable seating for optimal viewing.
- Remote Control: Use a universal remote or your phone’s remote app to control your TV and other devices.
- Content Sources: Explore different streaming services and apps to find a wide variety of movies, TV shows, and games.
Connecting Android Phones to TVs
Android users have multiple options for displaying their phone screens on TVs. Screen mirroring wirelessly transmits the entire phone display to compatible smart TVs. Casting allows sharing specific content from apps like Netflix or YouTube. For older TVs, HDMI cables provide a wired connection.
Wi-Fi networks enable wireless methods like Miracast on many Android devices. Some TVs have built-in mirroring features, while streaming devices like Chromecast or Roku can add this capability. Most modern Android phones include a cast button in supported apps for easy sharing.
Common Questions About Connecting Android Phones to TVs
Wirelessly Linking Your Phone to a Smart TV
Turn on your Smart TV and Android phone. Open the Settings app on your phone. Tap “Connected devices” or “Display.” Select “Cast” or “Screen mirroring.” Choose your TV from the list of available devices. Your phone screen should now appear on the TV.
Casting Android Content to Your Television
Open a compatible app like YouTube or Netflix. Look for the Cast icon, usually in the top right corner. Tap the icon and select your TV from the device list. The app’s content will now play on your TV while you control it from your phone.
Connecting Your Phone to a TV via Bluetooth
Check if your TV supports Bluetooth. Enable Bluetooth on both your TV and phone. On your phone, go to Bluetooth settings and scan for devices. Select your TV from the list. Follow any on-screen prompts to complete pairing. Note that Bluetooth is mainly useful for audio streaming, not video.
Mirroring Android to TV Without WiFi
Use a wireless HDMI adapter like Miracast or Chromecast. Plug the adapter into your TV’s HDMI port. Connect your phone to the adapter’s own WiFi network. Open your phone’s screen mirroring settings and select the adapter. Your phone screen should now display on the TV.
Linking Your Phone to a TV Using USB
Get a USB cable compatible with your phone. Plug one end into your phone and the other into your TV’s USB port. On your phone, pull down the notification shade and tap “USB for…” Select “File Transfer” or “MTP” mode. Use your TV’s input menu to select the USB input. You can now browse your phone’s files on the TV.
Connecting Your Phone to a TV with HDMI
You’ll need a phone that supports HDMI output and an adapter cable. For most Android phones, use a USB-C to HDMI adapter. Plug the USB-C end into your phone and the HDMI end into your TV. Switch your TV to the correct HDMI input. Your phone screen should now appear on the TV.