The “Not Reachable” error on your AirTag can be frustrating, but it’s usually a fixable issue. AirTag users sometimes face a disconnect error, with their device displaying a “Not Reachable” message. This can be frustrating when trying to locate important items. The error indicates that the AirTag cannot establish a connection with the iPhone or other devices through which it is expected to relay its location. Most of the time, this connectivity problem can be solved with a few simple steps, and you can do it without needing any professional help.
Before you panic, try these simple solutions:
Why does it say AirTag “Not Reachable”?
The “Not Reachable” message indicates that your AirTag is currently out of range of your iPhone or iPad, or there might be an issue with its connection. This can happen if the AirTag is too far away, the battery is low, there’s interference, or there’s a problem with the AirTag itself.
Remember, if you’ve exhausted all troubleshooting steps and your AirTag is still not functioning correctly, it’s recommended to contact Apple Support for further assistance.
Troubleshooting the AirTag “Not Reachable” Error
- Move closer to your AirTag: The most common cause is a weak Bluetooth connection. Simply getting closer might reestablish the connection.
- Check Bluetooth: Make sure Bluetooth is enabled on your iPhone or iPad.
- Check location settings: Ensure that Location Services and Find My are enabled in your device settings.
- Restart your device: A simple restart can sometimes fix minor software glitches.
- Replace the battery: A low battery can also cause connectivity problems.
If the basic steps don’t solve the problem, you can try these additional troubleshooting techniques:
- Re-add your AirTag to Find My: Remove the AirTag from Find My and then add it back again.
- Check for interference: Other Bluetooth devices or physical obstructions might be interfering with the signal. Try moving away from other electronics or removing any cases or coverings from your AirTag.
- Update your device’s software: Make sure you’re running the latest version of iOS or iPadOS.
- Reset your AirTag: As a last resort, you can try resetting your AirTag.
If you’ve tried all these solutions and your AirTag is still not reachable, it’s possible there’s a hardware issue. You might need to contact Apple Support for further assistance.
Basic And Advanced AirTag Diagnostics
AirTags are incredibly useful and rely on Apple’s Find My network, but they can sometimes display the dreaded “Not Reachable” error. Here’s how to troubleshoot the problem:
Basic Checks
Before diving into more complex fixes, run through this checklist:
- Check Compatibility: AirTags require an iPhone or iPad running iOS/iPadOS 14.5 or later.
- Bluetooth On: AirTags need Bluetooth to work. Go to Settings > Bluetooth and make sure it’s toggled on.
- Get Closer: The error may be due to your distance from the AirTag. Try to get closer to it.
Advanced Troubleshooting
If the basic steps didn’t fix the issue, consider these solutions:
Check Location Settings
- Open Settings: Go to the Settings app.
- Find Privacy: Tap on “Privacy” and then “Location Services.”
- Enable Location Services: Make sure Location Services is turned on.
- Scroll Down: Scroll down to “Find My” and select it.
- Choose “While Using the App or Widgets”: Ensure “While Using the App or Widgets” or “Always” is selected.
- Enable Precise Location: Toggle on “Precise Location.”
Update or Restart Your Device
- Outdated System: An old iOS/iPadOS version may cause connectivity issues. Go to Settings > General > Software Update and install any available updates.
- Restart: A simple restart can sometimes solve minor tech glitches.
Check Your AirTag’s Battery
- Open the Find My app: Launch the Find My app on your iPhone or iPad.
- Find Your AirTag: Locate your AirTag under the “Items” tab.
- See Battery Level: You should see a battery icon beneath the AirTag’s name. If it shows low, replace the battery.
Reset Network Settings
- Go to Settings: Open the Settings app.
- Open General: Tap on “General.”
- Scroll to Reset: Choose “Reset” or “Transfer or Reset iPhone” (depending on your iOS version”).
- Select “Reset Network Settings”: This will clear your Wi-Fi, Bluetooth, and cellular settings, potentially fixing the AirTag issue.
Reset the AirTag
If all else fails, resetting your AirTag could be worth trying:
- Remove the Battery: Take out the AirTag battery by pushing down and twisting counterclockwise.
- Re-Insert Battery: After a few seconds, put the battery back in.
- Repeat Process: Repeat the battery removal/re-insertion process five times. You should hear a sound after each replacement.
- Pair Again: Open the Find My app and try re-pairing with your AirTag.
Still Not Working?
If you’ve tried all these steps and the AirTag still displays “Not Reachable,” there may be a hardware issue. Consider contacting Apple Support for assistance.
Understanding and Diagnosing Connectivity Issues
When your AirTag says it’s not reachable, don’t worry. There are common causes you can check and easy ways to fix them.
Exploring Common Causes of AirTag Not Reachable Errors
One might face ‘AirTag Not Reachable’ messages due to device or software issues. The causes include problems with Bluetooth connections or signal interference. They can also stem from a low AirTag battery or being too far from the device.
Checking AirTag Battery Status and Replacement
An AirTag uses a CR2032 coin cell battery. If the device is not working, the battery may be low. You should hear a beep when you replace the battery, which means it’s correctly installed.
Verifying Bluetooth and Network Settings on Your iOS Device
For an AirTag to connect, Bluetooth must be on. Users should ensure their device’s network settings are correct. Open the Settings, tap Bluetooth, and check that it is active.
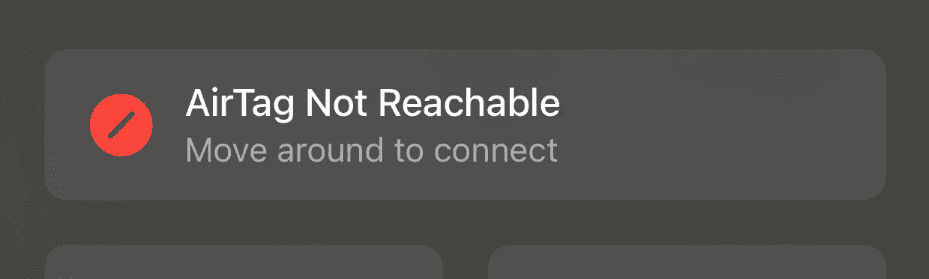
Examining Range Limitations and Signal Interference
AirTags work within a specific Bluetooth range. If the AirTag is far from the iOS device, it may not connect. Walls and other solid objects can block the signal. One should check for things that might interfere with the connection like other electronic devices or metal objects.
Step-by-Step Solutions to Fix the AirTag Not Reachable Error
If your AirTag is not connecting or shows as “not reachable” in the Find My app, these step-by-step solutions can help fix the issue.
Rebooting Devices and Refreshing Connections
Always start by restarting your iPhone or iPad. This can clear minor software glitches. To refresh the Bluetooth connection, toggle Bluetooth off and on. If the AirTag is still not reachable, try to move closer to it as distance can affect connectivity.
How to Properly Reset Network Settings on an iOS Device
Network issues can prevent an AirTag from connecting. On your iOS device, go to Settings > General > Reset and tap “Reset Network Settings.” This action will remove Wi-Fi networks and passwords, cellular settings, and VPN and APN settings.
Reset and Re-Add Your AirTag to the Find My App
If simple restarts don’t work, you might need to reset your AirTag. Remove the AirTag battery, reinsert it, and press on the battery five times until you hear a beep. Then, re-add the AirTag to the Find My app to refresh the connection.
When to Contact Apple Support for Further Assistance
Contact Apple Support if your AirTag is not reachable after trying these steps. The issue might be due to a deeper software problem or physical damage. They can help with more complex troubleshooting or provide details on potential repairs or replacements.
Frequently Asked Questions
This section provides a step-by-step approach to tackle the “AirTag Not Reachable” problem, offering practical solutions for users experiencing difficulties with their AirTag connectivity.
What are the steps to troubleshoot an AirTag that is not connecting?
First, check the battery and ensure it’s properly seated. If issues persist, remove and re-insert the battery several times to reset the AirTag. Confirm that your device’s Bluetooth and Location Services are enabled.
How can I resolve an AirTag being out of range despite being nearby?
Reset your AirTag by pressing the stainless steel battery cover and rotating it counter-clockwise. After removing and reinserting the battery, listen for a confirmation beep. Rotate the cover clockwise to reassemble.
Why might an AirTag fail to locate after a battery change, and how can this be fixed?
In cases where the AirTag does not connect after a battery change, ensure the battery is not dead and is placed correctly. Sometimes the AirTag may need a reset to reestablish connectivity.
In what ways can I reset an AirTag to fix connectivity issues?
To reset an AirTag, press and hold the metal button on the AirTag for around 15 seconds. Release when the LED blinks white, then wait for it to turn off, indicating a reset.
What should be done when an AirTag is detected nearby but remains unreachable?
Check your device’s network settings and the Find My app’s permissions. If the issue continues, a hard reset of the AirTag or removing and re-adding it in the app may help.
How can the ‘AirTag Not Reachable’ error be resolved when encountered on iOS 14 or iOS 15?
Ensure your iOS is up to date. If the error persists, sign out of your Apple ID and sign back in, then attempt to reconnect the AirTag in the Find My app.
Troubleshooting AirTag Connectivity and Setup Issues
If you’re experiencing issues with your AirTag not connecting, pairing, or updating, here are some potential solutions:
- Check Proximity and Bluetooth: Ensure your AirTag is within Bluetooth range of your iPhone or iPad and that Bluetooth is enabled on your device.
- Verify Location Settings: Make sure Location Services and Find My are enabled in your device settings.
- Restart and Update: Restart your device and check for any available software updates for your iPhone or iPad.
- Re-add or Reset: If the problem persists, try removing the AirTag from Find My and re-adding it, or perform a reset of the AirTag.
- Check for Interference and Battery: Ensure there are no physical obstructions or other Bluetooth devices interfering with the connection, and confirm the battery is properly installed and has sufficient charge.
AirTag Battery Replacement Not Working
If your AirTag doesn’t work after replacing the battery, it might be due to a few reasons:
- Battery Type: Make sure you’re using a new CR2032 battery. Some batteries with bitterant coatings may not work with AirTags.
- Battery Installation: Ensure the battery is inserted correctly with the positive side facing up.
- Reset After Replacement: Sometimes, an AirTag needs to be reset after a battery replacement. Remove and reinsert the battery five times until you hear a different sound on the fifth insertion.
AirTag Showing Wrong Location
If your AirTag is showing an inaccurate location, try these steps:
- Check for Obstructions: Make sure your AirTag isn’t covered by thick materials or metal objects that can interfere with the signal.
- Wait for Updates: The location might update as your AirTag comes into contact with other Apple devices in the Find My network.
- Reset Location: If the problem persists, try resetting the location of your AirTag in the Find My app.







