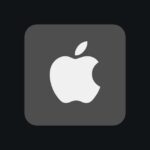AirTags are a handy way for Apple users to keep track of their personal items, like keys and backpacks. They use the Find My network to show their location. Sometimes, you might find that your AirTag isn’t updating its location as expected. This can be frustrating if you’re trying to find something important. AirTags don’t continually track their location. They update their position when they are near devices in the Find My network, which usually happens every few minutes. Different things like device compatibility, battery life, and obstacles in the environment can affect this process. If your AirTag stops updating, you’ll need a plan to troubleshoot and fix the problem to keep your tracking working well.
Troubleshooting AirTag Location Issues
AirTags can be a lifesaver when it comes to keeping track of your belongings, but they can also be a source of frustration when they don’t update their location as expected. Here are some quick fixes you can try if your AirTag isn’t updating its location properly:
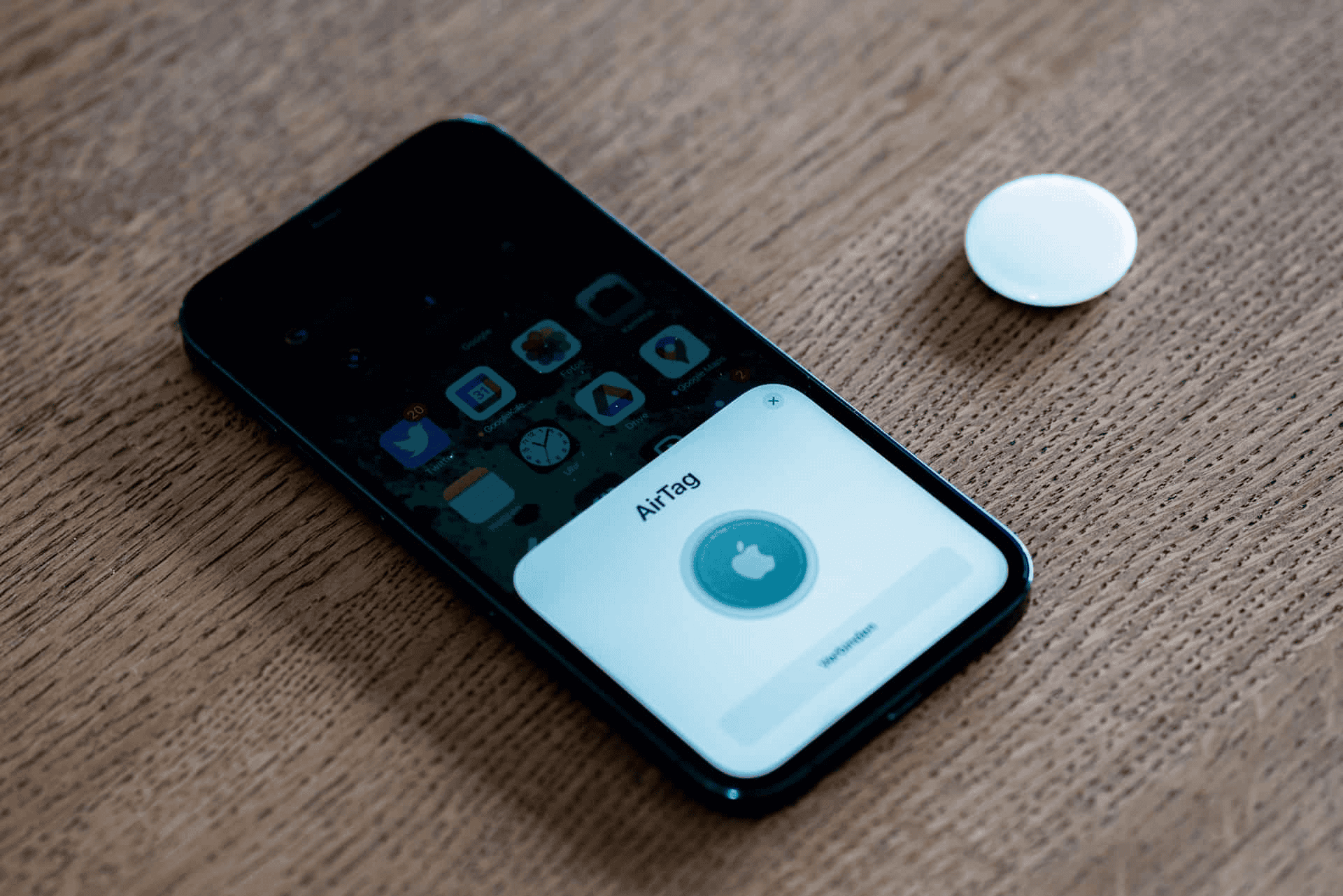
Check Your Settings
The first step is to make sure that your settings are configured correctly. On your iPhone, go to Settings > [Your Name] > Find My and make sure that Find My [Device] and Find My network are both enabled. Also, go to Settings > Privacy & Security > Location Services and make sure that Location Services is enabled and that Find My has access to your location.
Restart Your Devices
Sometimes, a simple restart can fix the problem. Restart your iPhone and any other Apple devices that are connected to your AirTag.
Check for Software Updates
Make sure that your iPhone and AirTag are running the latest software. To check for updates, go to Settings > General > Software Update.

Move Closer to Your AirTag
AirTags rely on Bluetooth to communicate with nearby Apple devices. If you’re too far away from your AirTag, it may not be able to update its location. Try moving closer to your AirTag to see if that fixes the problem.
Replace the Battery
If your AirTag’s battery is low, it may not be able to update its location. Try replacing the battery with a new one.
Remove and Re-add Your AirTag
Sometimes, removing and re-adding your AirTag to the Find My app can fix the problem. To do this, go to the Find My app, tap on the Items tab, select your AirTag, and tap on Remove Item. Then, add your AirTag back to the Find My app.
Reset Your AirTag
If none of the above solutions work, you can try resetting your AirTag. To do this, press and hold the AirTag’s battery cover until you hear a sound. Then, release the battery cover and press and hold it again until you hear a series of sounds. This will reset your AirTag to its factory settings.
Contact Apple Support
If you’ve tried all of the above solutions and your AirTag still isn’t updating its location, you can contact Apple Support for help.
Additional Tips
Here are some additional tips that may help you fix AirTag location updating issues:
- Make sure that Bluetooth is enabled on your iPhone and any other Apple devices that are connected to your AirTag.
- Make sure that your AirTag is not blocked by any metal objects or thick walls.
- Make sure that you have a strong internet connection.
- Check to see if there are any known issues with AirTags in your area.
| Troubleshooting Tips |
|---|
| Check your settings |
| Restart your devices |
| Check for software updates |
| Move closer to your AirTag |
| Replace the battery |
| Remove and re-add your AirTag |
| Reset your AirTag |
| Contact Apple Support |
By following these tips, you should be able to fix most AirTag location updating issues. If you’re still having trouble, contact Apple Support for help.
Get Your AirTag Location Tracking Back Online
AirTags are incredibly useful devices for tracking keys, bags, and other important belongings. But what if your AirTag stops updating its location? Don’t worry! Here are some troubleshooting steps to get those location updates flowing again.
Check the Basics
- Battery: Make sure the battery isn’t dead. You can check the battery status in the Find My app. Replacing the battery might fix the issue.
- Bluetooth: Ensure Bluetooth is enabled on your iPhone or iPad. It’s required for AirTag communication.
- Apple ID: Make sure you’re signed in to the correct Apple ID linked to your AirTag.
Ensure Your Settings Are Correct
- Location Services Go to Settings -> Privacy & Security -> Location Services. Location Services must be enabled, and the Find My app should have “While Using the App” or “Always” permissions allowed.
- Find My Network: Go to Settings -> [Your Name] -> Find My. Ensure Find My Network is toggled on. This feature is essential for AirTags to work reliably.
Advanced Troubleshooting
- Restart: Try restarting your iPhone or iPad. Sometimes a simple restart can fix temporary glitches.
- Reset: If nothing else works, you can reset your AirTag and reconnect it to your device.
AirTag Out of Range or Offline?
Remember, AirTags rely on other nearby Apple devices to report their location back to you. Here’s why your AirTag might not be updating:
| Reason | Explanation |
|---|---|
| Out of Range | If the AirTag is far from other Apple devices, it may not update its location frequently |
| Offline Devices | Nearby devices might be turned off or not have an internet connection |
| Precision Finding Not Available | Precision Finding may also be limited depending on your location or the surrounding Bluetooth environment |
If your AirTag still isn’t updating its location after troubleshooting, it’s worth contacting Apple Support for further assistance.
Key Takeaways
- AirTags use the Find My network to update locations and may not work if conditions aren’t met.
- Battery life, device compatibility, and physical barriers can affect AirTag location updates.
- Troubleshooting involves methods such as ensuring the Find My network accessibility and checking the AirTag’s battery.
Understanding Airtag and Location Services
Apple’s AirTag is a small device that helps you keep track of your items through the Find My app. It uses a combination of technologies to ensure your belongings are traceable whether they are close by or far away.
How Airtag Uses Bluetooth and Find My Network
An AirTag sends out a secure Bluetooth signal that can be detected by nearby devices in the Find My network. These devices send the detected location of your AirTag to iCloud in a privacy-conscious way, which then allows you to view its location in the Find My app.
- Range: The effective range for Bluetooth signals is typically around 10 meters, but may vary depending on environmental factors.
- Find My Network: This is a crowd-sourced system that utilizes millions of Apple devices to locate your AirTag.
Role of Privacy and Security in Tracking
Privacy and security are central to the design of AirTags. When tracking an item:
- Personal ID: Your personal information is not stored on the AirTag.
- Security: Location data sent to iCloud is encrypted, and Apple cannot view the location of your Airtag.
Apple has also implemented features to discourage unintended tracking, such as notifying iPhone users if an unknown AirTag is traveling with them.
Compatibility and Setup Requirements
For the AirTag to work properly, it needs to meet several compatibility and setup requirements:
- iOS Version: Your iPhone must be running iOS 14.5 or later to set up and manage your AirTag.
- Apple ID: An Apple ID is needed, and you must be signed into iCloud with your Apple ID.
- Bluetooth and Wi-Fi: A working Bluetooth connection and Wi-Fi are critical for the initial setup and to track your AirTag.
It’s important to register your AirTag to your Apple ID during setup, enabling it to connect with the Find My network and start updating its location.
Troubleshooting Airtag Location Issues
When your AirTag isn’t updating its location, it can be due to various factors such as a low battery, poor connectivity, or software issues. The following sections will guide you through common reasons for these failures and provide specific steps to fix them.
Common Reasons for Location Update Failures
Several factors can cause your AirTag to stop updating its location. A common issue is a low battery, which reduces the AirTag’s ability to communicate with your devices. Problems with Bluetooth connectivity or a weak Wi-Fi connection can prevent nearby Apple devices from detecting your AirTag. Software updates and the latest firmware might be pending, causing glitches in tracking. If the AirTag is set to Lost Mode, the location will only update when it comes in range of a device in the Find My network. Sometimes, the AirTag might have been inadvertently put into Airplane Mode, which disables its signals. Additionally, a recent move out of Bluetooth range or to an area lacking other iOS devices could result in a lack of location updates.
Step-by-Step Solutions to Fix Airtag Tracking
Check Battery and Connectivity:
-
Battery Life: Open the Find My app and tap on the Items tab. Select your AirTag to view the battery status. If low, replace the battery by pressing and rotating the cover counterclockwise, then lifting the cover off.
-
Bluetooth and Wi-Fi: Ensure your iOS device’s Bluetooth is on and that you have a stable Wi-Fi or cellular connection. This helps in maintaining the link needed for location updates.
Update Firmware and Software:
AirTag Firmware Update:
- Wait for it to update automatically when connected to your iPhone.
iOS Update:
- Go to Settings, then General, and tap on Software Update. Install any available updates to keep your device running smoothly.
Reset and Troubleshoot:
Reset AirTag:
- Press down on the battery cover and rotate it counterclockwise.
- Remove the battery, wait 30 seconds, then re-insert it until you hear a sound indicating the reset.
Two-Factor Authentication:
- Verify that two-factor authentication is enabled for your Apple ID for added security and smooth Find My functionality.
Refresh the Find My App:
- Pull down in the Items tab to refresh and update the location.
Lost Mode and Notifications:
- If your AirTag is not with you, use the Find My app to enable Lost Mode and receive notification alerts when it is detected.
By closely following these steps, most issues with AirTag tracking can typically be resolved. Remember, keeping your devices up to date and ensuring all settings are correct is vital for your AirTag to function correctly.
Frequently Asked Questions
When using an AirTag, it’s important to know you can interact with it through your iPhone for various updates and troubleshooting. Here are some common questions users may have.
How can I manually refresh the location of my AirTag?
To manually refresh your AirTag’s location, open the Find My app, select the “Items” tab, and swipe down on the screen to trigger a refresh.
What should I do if my iPhone isn’t updating the AirTag’s location?
First, ensure Bluetooth is enabled on your iPhone. You should also check the battery of your AirTag and replace it if it’s low. If the issue persists, restarting your iPhone may help.
Why is the location of a shared AirTag not refreshing?
The location may not refresh due to various reasons, such as the AirTag being out of range of the Find My network. Ensure that the AirTag is near devices within the network to update its whereabouts.
What could be causing my AirTag to show ‘last seen’ without location updates at airports?
Airports have heightened security and may have restrictions on certain signals. Your AirTag might be unable to connect to devices in the Find My network due to these limitations.
How often does an AirTag’s location typically update?
An AirTag updates its location when it comes in contact with devices in the Find My network, which varies based on the presence of these devices.
What are some common troubleshooting steps if an AirTag isn’t working?
Check your AirTag’s battery and replace it if necessary. Enable Bluetooth on your iPhone and make sure your iPhone’s Find My app is turned on. If these steps don’t work, consider resetting your AirTag or contacting Apple Support for assistance.