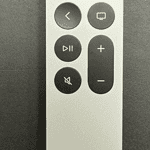AirTags are incredibly useful little devices for tracking your keys, wallet, backpack, or anything else you might misplace. But sometimes, they can run into connection problems. If your AirTag isn’t connecting, don’t panic! Here are some quick troubleshooting steps to try:
Troubleshooting Tips for Your AirTag
Check the Basics
- Bluetooth: Make sure Bluetooth is turned on in your iPhone or iPad’s settings. Toggle it off and on to refresh the connection.
- Wi-Fi: Check that your device has a strong Wi-Fi or cellular signal. Weak connections can interfere with AirTag communication.
- Proximity: Make sure the AirTag is within range of your device. Bluetooth range can vary, but it’s generally around 30 feet.
Inspect the Battery
- Low Battery: Open the Find My app to check your AirTag’s battery level. You’ll see a battery icon next to its name. If it’s low, replace the battery. AirTags use standard CR2032 batteries.
- Battery Placement: Ensure the battery is inserted correctly, with the positive (+) side facing up. Remove and reinsert the battery to confirm.
Reset and Repair
If the basic checks don’t help, it may be time to reset your AirTag:
- Remove the battery cover: Press down and rotate it counterclockwise.
- Remove and reinsert the battery: Do this five times. On the fifth insertion, the AirTag will play a sound.
- Replace the cover: Securely fasten it back in place.
- Re-Pair: Open the ‘Find My’ app and bring your AirTag near your device. It should prompt you to re-pair.
Additional Tips
| Issue | Solution |
|---|---|
| Location Services Disabled | Enable Location Services for your device and specifically for the “Find My” app |
| Outdated iOS | Update your iPhone or iPad to the latest iOS version. |
| Airplane Mode | Make sure Airplane Mode is turned off. |
| Two-Factor Authentication | Ensure you have Two-Factor Authentication enabled on your Apple ID |
If you continue to experience issues, consider contacting Apple Support for further assistance.
Understanding Airtag and Initial Setup
Getting to grips with Apple’s Airtag begins with grasping what it is and how to get it up and running with your devices.
What Is an Apple Airtag?
An Apple Airtag is a small, coin-shaped device designed to help keep track of and find personal items through the Apple Find My network. It’s a handy tool for locating lost items using Bluetooth and Precision Finding technology — provided you are using an iPhone 11 or newer that supports this feature. However, the location prowess of Airtags goes beyond Bluetooth range, employing the extensive Find My network to locate items even further away.
Initial Setup Process
Setting up an Airtag is straightforward. Here’s what you need to know to start the process:
- Ensure that your iPhone is updated to the latest iOS version.
- Turn on Bluetooth and ensure that you’ve signed in to your Apple ID with Two-Factor Authentication enabled. This is crucial for maintaining the security of your connection.
Once you’re ready, follow these steps:
- Unpack your Airtag and pull out the tab to activate the battery.
- Place the Airtag near your iPhone; the setup animation should appear on your screen.
- Follow the prompts to connect the Airtag to your device. You’ll also assign the Airtag to a certain item, like keys or a backpack, to keep track of it.
- If you’re using a Managed Apple ID (mostly for educational or corporate use), remember that it may not support the use of Airtags.
By adhering to these simple guidelines, your Airtag will be prepared to help you find your belongings swiftly and efficiently.
Troubleshooting Connectivity Issues
When your AirTag isn’t connecting, you can bet there’s a solution within reach. But before you worry too much, try these practical steps—they might just save the day.
Bluetooth and Wi-Fi Considerations
Bluetooth: This is the lifeline of AirTag’s connectivity to your iPhone. To troubleshoot, toggle Bluetooth off and then on again in your device’s settings. The path is: Settings > Bluetooth. This quick action can wake up the connection. Also, ensure your device is within Bluetooth range, which is typically around 10 meters.
Wi-Fi: Sometimes a simple restart of Wi-Fi can help. Go to Settings > Wi-Fi, and give it a quick off-and-on flip. If that doesn’t work, “Reset Network Settings” might do the trick. But remember, this will erase all your saved networks, so only use it if necessary.
Software and Firmware Concerns
Staying up-to-date is crucial. Check if your device needs a software update, you’ll find this in Settings > General > Software Update. If there’s an update waiting, go ahead and install it. It could be the key to sorting out pesky connectivity problems.
For your AirTag, make sure it’s close to your iPhone, which will automatically update the AirTag’s firmware when needed.
Hardware and Battery Inspection
Inspect the Battery: A quick look at the battery status in the Find My app tells you if it’s time for a change. AirTags use CR2032 batteries—they’re common and easy to replace. Just twist the back off, swap the battery, and you’re good to go.
Check for Damage: Hardware mishaps can occur. Examine your AirTag for any visible signs of damage. If you find something, it might be a trip to the store or a call to support that’s in order.
By covering these bases, you will have tackled the common issues that prevent AirTags from connecting properly. With patience and a systematic approach, connectivity should be restored.
Managing Airtag With Apple Devices
When setting up and managing an AirTag, it’s important to ensure that your Apple device is running the latest iOS or iPadOS version and that you’re logged in with your Apple ID.
Using Airtag With iPhone
Setting up an AirTag with an iPhone should begin seamlessly once the device is in proximity. The process demands an iPhone running iOS 14.5 or later, such as the iPhone 12 or iPhone 11. To ensure a smooth pairing:
- Turn on Bluetooth and ensure that Two-Factor Authentication for Apple ID is active.
- The Find My app, integral in setting up AirTags, needs location services enabled with Precise Location turned on.
- Place the AirTag near the iPhone and follow the setup animation to connect.
Should the device not pair, troubleshooting steps include:
- Checking device readiness for setup.
- If necessary, restart the iPhone and attempt to re-pair.
- Verify if the AirTag battery needs replacement and listen for the sound indicating a successful battery connection.
Integrating Airtag With iPad and Other Devices
Integration of AirTags with an iPad or iPod touch parallels that with the iPhone but requires iPadOS 14.5 or later for iPads, and the latest iOS version for iPod touch. Steps for managing an AirTag:
- Activate Bluetooth and sign in to iCloud using your Apple ID.
- Move the AirTag in close range to your device to prompt the connection.
- Follow on-screen instructions to name your AirTag and register it to your Apple ID.
Remember:
- Your device must be ready for the setup, with layered security like Two-Factor Authentication in place.
- If the setup does not initiate, toggling the device’s sleep/wake button may help.
In conclusion, managing AirTags with your Apple devices is straightforward when you follow the required steps and ensure your devices are correctly configured with the necessary settings.
Maximizing Airtag’s Tracking Capabilities
To get the most out of an AirTag, it’s crucial to ensure that location services are optimized for accuracy and that the Find My network is utilized effectively.
Location Services and Precision Finding
AirTags harness the power of the U1 chip with ultra-wideband technology to offer users precise location tracking. For devices equipped with this chip, Precision Finding enables users to see the distance and direction to their AirTag with on-screen guidance. To activate this feature:
- Go to Settings on the iPhone.
- Tap Privacy.
- Select Location Services and make sure it’s turned on.
Precision Finding works when location services are set up properly. This includes granting the Find My app the necessary permissions to access location data.
Utilizing the Find My Network
The Find My network is a crowdsourced system that harnesses millions of Apple devices to locate AirTags, even when they are out of Bluetooth range. To capitalize on this network:
- Enable Find My on the iPhone by going to Settings, then tapping on [your name] at the top and selecting Find My.
- Turn on Find My iPhone and ensure that Send Last Location is activated.
By engaging the vast Find My network, an AirTag can be tracked almost anywhere, leveraging the strength of a massive user base to help find missing items.
Operational Tips and Maintenance
Ensuring that your AirTag operates smoothly involves performing certain tasks regularly and knowing how to maintain them properly.
Optimizing AirTag Performance
To get the most out of your AirTags, it’s crucial to keep them well-maintained and to be aware of the best practices for their operation. Here are some tips:
- Check the Battery: AirTags use a CR2032 battery that is user-replaceable. They’re designed to last about a year, but keeping an eye on the battery level through the Find My app is a good idea. If an AirTag’s battery is low, replace it promptly to maintain tracking effectiveness.
- Restart the Setup Process: If AirTags aren’t pairing with your phone, try restarting the setup. Hold the AirTag close to your iPhone and follow the on-screen instructions. Make sure to have Bluetooth enabled on your phone.
- Manage Multiple AirTags Efficiently: Give each AirTag a distinct name that corresponds to the item it’s attached to. This makes it easier to track multiple items and reduces confusion.
AirTag Care and Safety Precautions
To care for your AirTags and use them safely, consider the following:
- Regular Cleaning: Gently wipe your AirTag with a soft, slightly damp, lint-free cloth. Avoid getting any moisture in the openings and don’t use detergents or abrasive materials.
- Safety with Small Children: AirTags are small and can be a choking hazard. Keep them out of reach of small children to prevent any risk of choking or injury.
By following these operational tips and safety precautions, you’ll extend the life of your AirTags and ensure they work correctly when you need to track your belongings.
Additional Airtag Features and Settings
There’s more to Apple’s Airtags than just tracking your belongings. By exploring additional settings and features, you can elevate their functionality and make managing multiple tags a breeze.
Pairing and Managing Multiple Airtags
Pairing Airtags with your iPhone, iPad, or iPod touch involves a simple Bluetooth connection that is initiated just by bringing the devices close together.
- To Pair an AirTag:
- Unlock your iOS device.
- Hold the AirTag close to your device.
- Follow the on-screen instructions to link the AirTag to your Find My app under the Items tab.
Managing multiple Airtags is just as easy. The Find My app lets you view and keep track of each tag at a glance.
- To Manage Your AirTags:
- Go to the Items tab in the Find My app.
- Here you can select individual tags to view their battery life, current or last known location, and even trigger a sound to find them when within range.
Customization and Notifications
Customizing your Airtags is a fun way to differentiate between the tags linked to various items. You can assign an emoji or name to each AirTag during the setup process or later through the Find My app.
To Customize an AirTag:
- Open the Find My app.
- Go to the Items tab and select the AirTag.
- Tap “Rename AirTag” to add a custom name or emoji.
Notifications play a key role in keeping you informed about your items. You can toggle settings to receive alerts if you’ve left something behind, or if one of your tracking devices is moving away from you.
To Set Notifications:
- Within the AirTag’s settings in the Find My app, enable or disable the “Notify When Left Behind” option according to your preference.
- Adjust the notification settings to manage how and when you’re alerted about your Airtags’ locations and movements.
Resolving Specific Airtag Issues
When an AirTag won’t connect, there are specific steps one can take to resolve this issue. Starting with ensuring all relevant settings are properly configured, to performing a full reset, these methods can help reconnect an AirTag that is not working as expected.
Dealing With Airtag Not Connecting
If an AirTag is not connecting, the first step is to check basic connectivity settings:
Ensure Bluetooth is turned on:
- Go to Settings on your device and select Bluetooth.
- Verify the switch is toggled to the On position.
Location Services should be active:
- Open Settings, tap on Privacy, and select Location Services.
- Confirm that the option is set to On.
Occasionally, toggling the Bluetooth and the Location Services off and then on again can solve minor glitches that may be preventing the AirTag from connecting.
Re-pairing and Resetting Airtag
In the event that connectivity issues persist, resetting and re-pairing the AirTag might be necessary:
Resetting the AirTag:
To reset an AirTag, one needs to:
- Press down on the battery cover and rotate it counterclockwise.
- Remove the cover and the battery.
- Place the battery back in and press until a sound is heard.
- Repeat the battery removal and insertion five times until the AirTag resets.
-
Re-pairing the AirTag:
After resetting, the AirTag can be paired again with your device by bringing the AirTag close to the device and following the on-screen instructions to reconnect.
By systematically going through these troubleshooting steps, most issues with an AirTag not working can be addressed. If problems continue, contacting Apple Support for further assistance is advised.
Frequently Asked Questions
When AirTags aren’t connecting properly, a few common questions come up. This section tackles those queries head-on, providing clear answers and straightforward steps to get your AirTags working as they should.
How can I reset my AirTag to resolve connectivity issues?
To reset an AirTag, press down and twist the back cover counterclockwise. Take the cover off, remove the battery, and then replace it. When the AirTag makes a sound, repeat the process four times to fully reset it.
What should I do when my AirTag does not update its location?
Check that your device’s location services are on and set to use precise location. Also, ensure your iPhone or iPad has a good internet connection. If all is fine, try resetting your AirTag or moving it to a different location.
Can I connect my AirTag to my iPhone without pulling out the tab, and if so, how?
The tab in the AirTag ensures the battery isn’t connected until you’re ready to use it. So, you need to pull out the tab to activate the battery and begin the setup process with your iPhone.
What steps should I follow if my AirTag does not appear in the Find My app?
Make sure Bluetooth is enabled on your iPhone and the device is connected to the internet. Next, restart your iPhone, and then open the Find My app again to see if the AirTag appears.
After replacing the battery, what is the process to reconnect an AirTag?
Just like setting it up the first time, place the AirTag near your iPhone and wait for it to connect. If it doesn’t, ensure your iPhone’s Bluetooth and Find My are enabled, then try resetting the AirTag.
What actions are needed to force an AirTag to establish a connection?
Toggle your iPhone’s Bluetooth off and on, and also check that your Find My app has the necessary location permissions. If these steps don’t work, restart your iPhone and reset the AirTag as a last resort.