AirPods are a popular choice for wireless audio. They work well with Apple devices and other devices too. Connecting AirPods to your devices is easy and quick. When you take new AirPods out of their case and put them near an Apple device, they will connect automatically. If they don’t, you can connect them manually through Bluetooth settings.
AirPods also work with non-Apple devices like Windows PCs and Android phones. Just make sure Bluetooth is on and select AirPods from the list of available devices. AirPods work with many devices and are easy to troubleshoot if there are any issues. Just restart your device or check for software updates. It’s important to keep your devices’ software up to date to avoid connection problems.
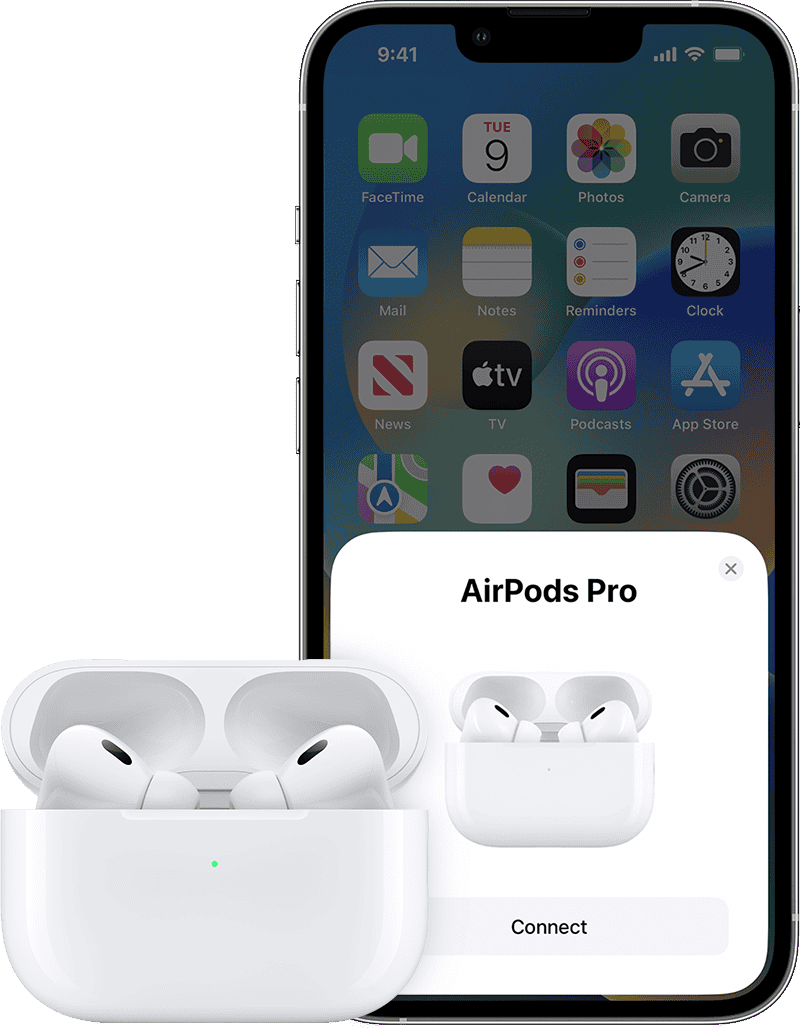
A Guide to Pairing Your AirPods with Your Favorite Devices
Pairing AirPods with iPhone or iPad
- Unlock your iPhone or iPad.
- Open the AirPods case with the AirPods inside and hold it next to your device.
- An animation should appear on your device’s screen. Tap “Connect” and follow any additional instructions.
Pairing AirPods with a Mac
- Make sure Bluetooth is enabled on your Mac.
- Open the AirPods case with the AirPods inside.
- Press and hold the setup button on the back of the case until the status light flashes white.
- Select your AirPods from the Bluetooth menu on your Mac and click “Connect.”
Pairing AirPods with a Non-Apple Device (Android, PC, etc.)
- Open the Bluetooth settings on your device.
- With the AirPods in the case, press and hold the setup button on the back of the case until the status light flashes white.
- Your AirPods should appear in the list of available Bluetooth devices on your device. Select them to connect.
Switching AirPods Between Devices
If your AirPods are already connected to one of your Apple devices:
- Go to the Bluetooth settings on the device you want to switch to.
- Find your AirPods in the list of devices and select them.
- Your AirPods should automatically switch to the new device.
| Device Type | Pairing Method |
|---|---|
| iPhone or iPad | Open case near the device, tap “Connect” when prompted. |
| Mac | Enable Bluetooth, press and hold setup button on case until light flashes white, select AirPods from Bluetooth menu. |
| Non-Apple Device (Android, PC, etc.) | Open Bluetooth settings on the device, press and hold setup button on case until light flashes white, select AirPods from the list of available devices. |
| Switching Between Devices | Go to Bluetooth settings on the desired device, select AirPods from the list. |
Key Takeaways
- Pairing AirPods can be automatic or manual, depending on the device.
- AirPods are compatible with a variety of devices beyond the Apple ecosystem.
- Troubleshooting pairing issues usually involves restarting the device or updating software.
Preparing Your AirPods for Pairing
Before pairing your AirPods with a device, make sure they’re ready to connect. This includes checking their battery life and activating pairing mode properly.
Checking AirPods Battery and Case Status
First, check your AirPods and their case to ensure they have enough battery life. The status light on the case gives you this information. If it shows green, your AirPods are charged. If it’s amber, they need charging. Without sufficient battery, your AirPods won’t pair.
Activating Pairing Mode on AirPods
To activate pairing mode, put your AirPods in the case. Then open the lid. If you have AirPods Pro, there’s a setup button on the back of the case. Press and hold this button. Wait for the status light to flash white. Now your AirPods can connect to your iOS device’s Bluetooth.
Connecting AirPods to Devices
AirPods pair seamlessly with a range of devices, providing a convenient wireless audio experience. This section breaks down the steps to connect AirPods to various devices, from Apple products to non-Apple ones.
Pairing with iPhone, iPad, and Apple Watch
To pair AirPods with an iPhone or iPad, simply open the AirPods case near the device. An automatic prompt appears on the screen. With Bluetooth enabled, tap “Connect” to pair. For an Apple Watch, ensure it is paired with an iPhone. AirPods automatically pair with the watch once they’re connected to the iPhone logged in with the same iCloud account.
Pairing with Mac and Other Apple Devices
To pair AirPods with a Mac, open the lid of the AirPods case. Then activate Bluetooth from the Mac’s menu bar by clicking the Bluetooth icon. Select “Connect” next to the AirPods in the list. MacOS handles the connection. The process for pairing with other Apple devices involves similar steps with slight variations depending on the device’s software capabilities.
Pairing with Non-Apple Devices
Pairing AirPods with non-Apple devices, such as Android phones or Windows PCs, starts with opening the AirPods case lid. Next, press and hold the setup button until the light flashes white. Open the Bluetooth settings on the device and select the AirPods from the list of available devices to connect. For gaming consoles or devices without native Bluetooth support, a Bluetooth dongle may be necessary.







