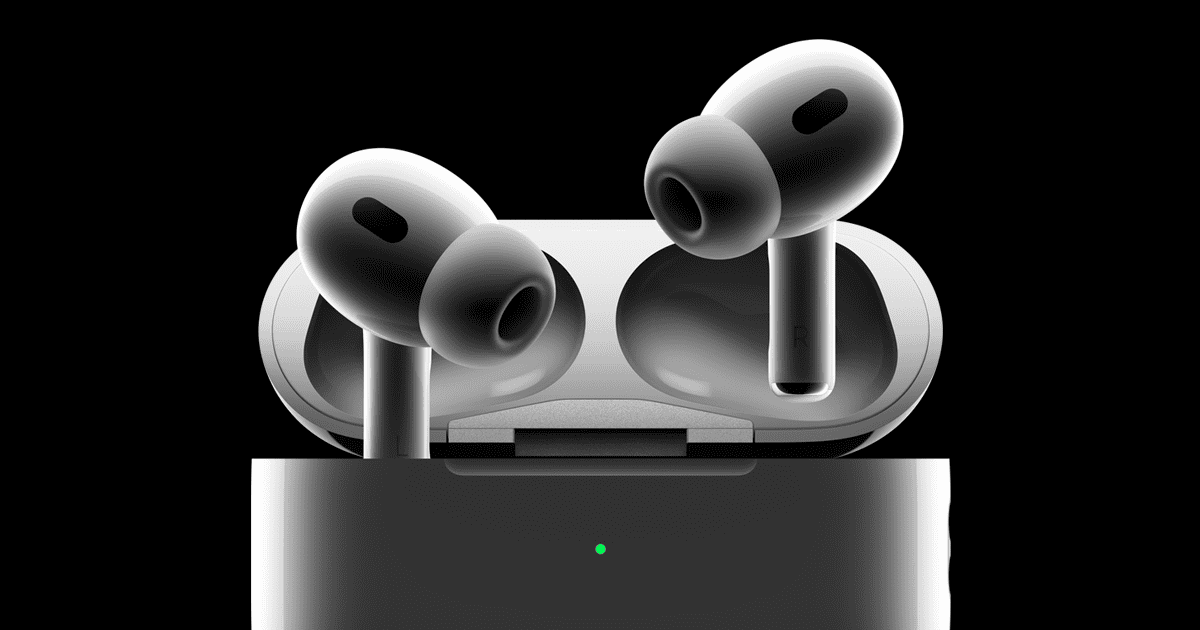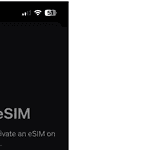You can use your AirPods with devices other than iPhones. To pair them with a non-Apple device, make sure Bluetooth is turned on. Put the AirPods in their case, keep the lid open, and press the button on the back to start pairing. Then select the AirPods from your device’s Bluetooth settings and complete the pairing process. This can be helpful if you use different devices or operating systems.
AirPods: A Versatile Audio Companion
AirPods Beyond Apple
AirPods are not exclusive to iPhones. They use Bluetooth technology, making them compatible with a wide range of devices, including Android smartphones, tablets, laptops, and even some smart TVs. While the pairing process may differ slightly depending on the device, the basic principle remains the same:
- Put your AirPods in pairing mode (usually by pressing and holding a button on the case).
- Find and select your AirPods in your device’s Bluetooth settings.
Functionality Across Devices
Although AirPods work with various devices, the features available may vary depending on the operating system.
| Feature | iPhone | Android | Windows | macOS |
|---|---|---|---|---|
| Audio playback | ✅ | ✅ | ✅ | ✅ |
| Phone calls | ✅ | ✅ | ✅ | ✅ |
| Siri | ✅ | ❌ | ❌ | ✅ |
| Automatic ear detection | ✅ | ❌ | ❌ | ✅ |
| “Hey Siri” activation | ✅ | ❌ | ❌ | ✅ |
| Seamless switching between Apple devices | ✅ | ❌ | ❌ | ✅ |
AirPods Pro and AirPods Max Compatibility
AirPods Pro and AirPods Max, with their advanced features like Active Noise Cancellation (ANC) and Transparency Mode, are also compatible with non-Apple devices. However, controlling these features might require third-party apps on Android or Windows.
Third-Party Apps for Enhanced Functionality
Several third-party apps can bridge the gap and provide some of the missing features on non-Apple devices. For example, Assistant Trigger can enable “Hey Siri” like functionality on Android, while AirBattery can display battery levels for your AirPods.
In Conclusion
AirPods offer a seamless and convenient audio experience on Apple devices, but they are not limited to the Apple ecosystem. You can enjoy them with a wide range of other phones and devices, although some features may be exclusive to Apple products.
Disclaimer: The availability of features and compatibility with third-party apps may vary depending on the model of AirPods and the operating system of your device.
Key Takeaways
- AirPods can connect to non-Apple devices using Bluetooth.
- Initiate pairing by pressing the AirPods case button.
- Select AirPods from your device’s Bluetooth settings to connect.
AirPods Compatibility and Connection Process
AirPods can connect to a wide range of devices, including non-Apple phones, tablets, and computers. They maintain a stable connection across different platforms, ensuring a seamless audio experience.
Pairing AirPods With Non-Apple Devices
To pair AirPods with an Android phone, a Windows PC, or any other non-Apple device, the process is straightforward. On the Android device, go to Settings > Connections > Bluetooth. Ensure Bluetooth is on. For Windows PCs, open the Bluetooth menu from the control panel.
With AirPods in the charging case, open the lid and press the setup button on the back until the status light turns white. This puts the AirPods in pairing mode. On the non-Apple device, look for AirPods in the list of available Bluetooth devices and select them to connect.
Maintaining AirPods Connectivity Across Devices
Once paired, AirPods work effortlessly across multiple devices, maintaining a stable connection through their Bluetooth capabilities. For users with multiple devices, such as a MacBook, iPad, or an Android phone, switching is still smooth.
For Apple devices, enabling features like Automatic Switching through the iCloud account makes the process even more seamless. This feature allows AirPods to switch between a Mac, iPhone, and iPad automatically when linked to the same Apple ID.
AirPods and Your Mac: A Seamless Connection
Check Compatibility
Ensure your AirPods and MacBook are compatible. AirPods (3rd generation) require macOS Monterey or later. AirPods Pro (2nd generation) require the latest version of macOS.
Update Your Mac
For a smooth connection, update your Mac to the latest software version.
Charge Your AirPods
Place both AirPods in the charging case and let them charge for a few minutes.
Turn on Bluetooth
- Click the Apple menu ().
- Select System Settings.
- Click Bluetooth in the sidebar.
- Toggle Bluetooth to the “on” position.
Connect Your AirPods
- Open the lid of your AirPods case.
- Press and hold the setup button on the back of the case.
- The status light should flash white.
- On your Mac, select your AirPods from the list of devices in Bluetooth settings.
- Click Connect.
Troubleshooting Tips
- If your AirPods don’t appear in the list, close the lid, wait 15 seconds, and then open it again.
- Reset your AirPods by pressing and holding the setup button for about 15 seconds until the status light flashes amber.
- Restart your Mac.
- Check the battery level of your AirPods.
Additional Options
- Automatic Switching: Enable this feature to seamlessly switch your AirPods between your iPhone, iPad, and Mac.
- Double-Tap Customization: Customize the double-tap actions for your AirPods.
With these simple steps, you can easily connect your AirPods to your MacBook and enjoy a wireless audio experience.
Frequently Asked Questions
AirPods can be used with a variety of devices, not just iPhones. This section addresses common queries about pairing AirPods with different devices and troubleshooting connectivity issues.
How can I pair AirPods with an Android device?
To connect AirPods with an Android device, make sure Bluetooth is on. Open the AirPods case, press and hold the setup button until the status light flashes white. Then select the AirPods in the Bluetooth settings of the Android device.
What steps are needed to put AirPods into pairing mode?
To put AirPods in pairing mode, open the lid of the charging case with the AirPods inside. Press and hold the setup button on the back of the case until the status light flashes white. The AirPods are now in pairing mode and can be connected to a device via Bluetooth.
Why are my AirPods not connecting to my iPhone?
If AirPods are not connecting, check that Bluetooth is on and the AirPods are charged. Restart the iPhone and AirPods, then try reconnecting. If issues persist, reset the AirPods by holding the setup button on the case until the status light flashes amber, then white.
How can I make AirPods discoverable for the ‘Find My’ service?
To make AirPods discoverable, ensure they are linked to an Apple ID and are in Bluetooth range of your iPhone or iPad. Activate the ‘Find My’ service in the settings on your Apple device. The AirPods will appear under the devices list in the ‘Find My’ app.
Is it possible to connect AirPods to multiple devices?
AirPods can connect to multiple devices, but they can actively pair with only one device at a time. To switch devices, manually select the AirPods from the Bluetooth settings menu of the preferred device.
What should be done if AirPods fail to connect to a phone?
If AirPods won’t connect, restart both the AirPods and the phone. Make sure the AirPods are charged and in pairing mode. If problems continue, reset the AirPods by holding down the setup button until the status light flashes amber, then white. Re-attempt the connection from the phone’s Bluetooth settings.