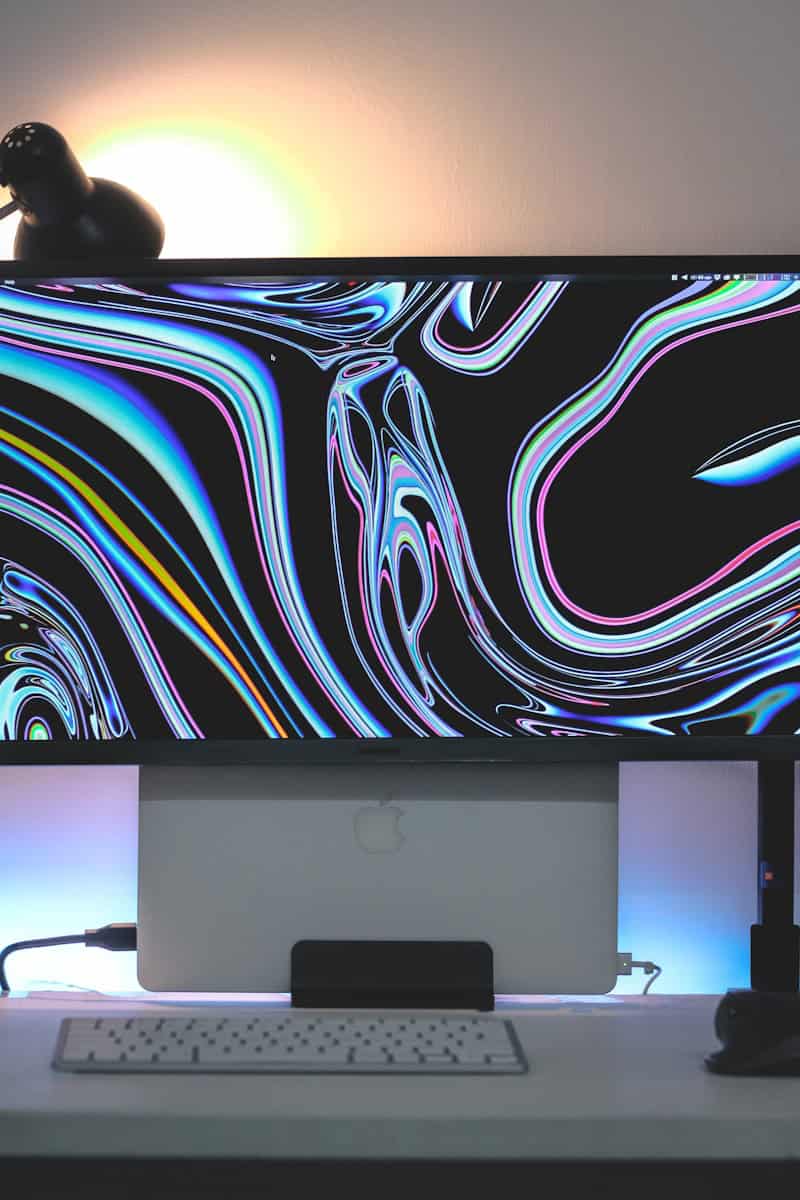Screen mirroring your Mac to a Samsung TV opens up a world of possibilities, from enjoying movies and photos on a larger screen to giving presentations and playing games. Whether you choose the wireless convenience of AirPlay, the reliability of an HDMI cable, or the versatility of third-party apps, the process is generally straightforward. Understanding the different methods, their pros and cons, and some basic troubleshooting tips can ensure a seamless and enjoyable screen mirroring experience.
To screen mirror a Mac to a Samsung TV, you can use the Control Center on your Mac or a third-party app:
- Control Center: Ensure your Mac and TV are connected to the same network and Bluetooth is turned on. Then, you can:
- Select Screen Mirroring in the Control Center
- Choose your TV from the list of available devices
- Enter the password displayed on your TV into your Mac
- Select OK to complete the connection
- Third-party app: You can use an app like MirrorMeister or Mirror to cast your Mac’s screen to your TV:
- Download and install the app on your Mac
- Connect your Mac to the same network as your TV
- Open the app and select your TV
- Press Start Mirroring
If you’re having trouble screen mirroring, you can try these troubleshooting tips:
- Ensure your Mac and TV have the latest software updates
- Restart your Mac and TV
- Reset your Wi-Fi network
- Make sure you’re within range of your Wi-Fi network
- Connect your Mac to your TV using an HDMI cable
Mirror Your Mac on Your Samsung TV
There are a few different ways to mirror your Mac’s screen to a Samsung TV. The best method for you will depend on your specific needs and the capabilities of your devices. Here’s a breakdown of the most common options:
AirPlay
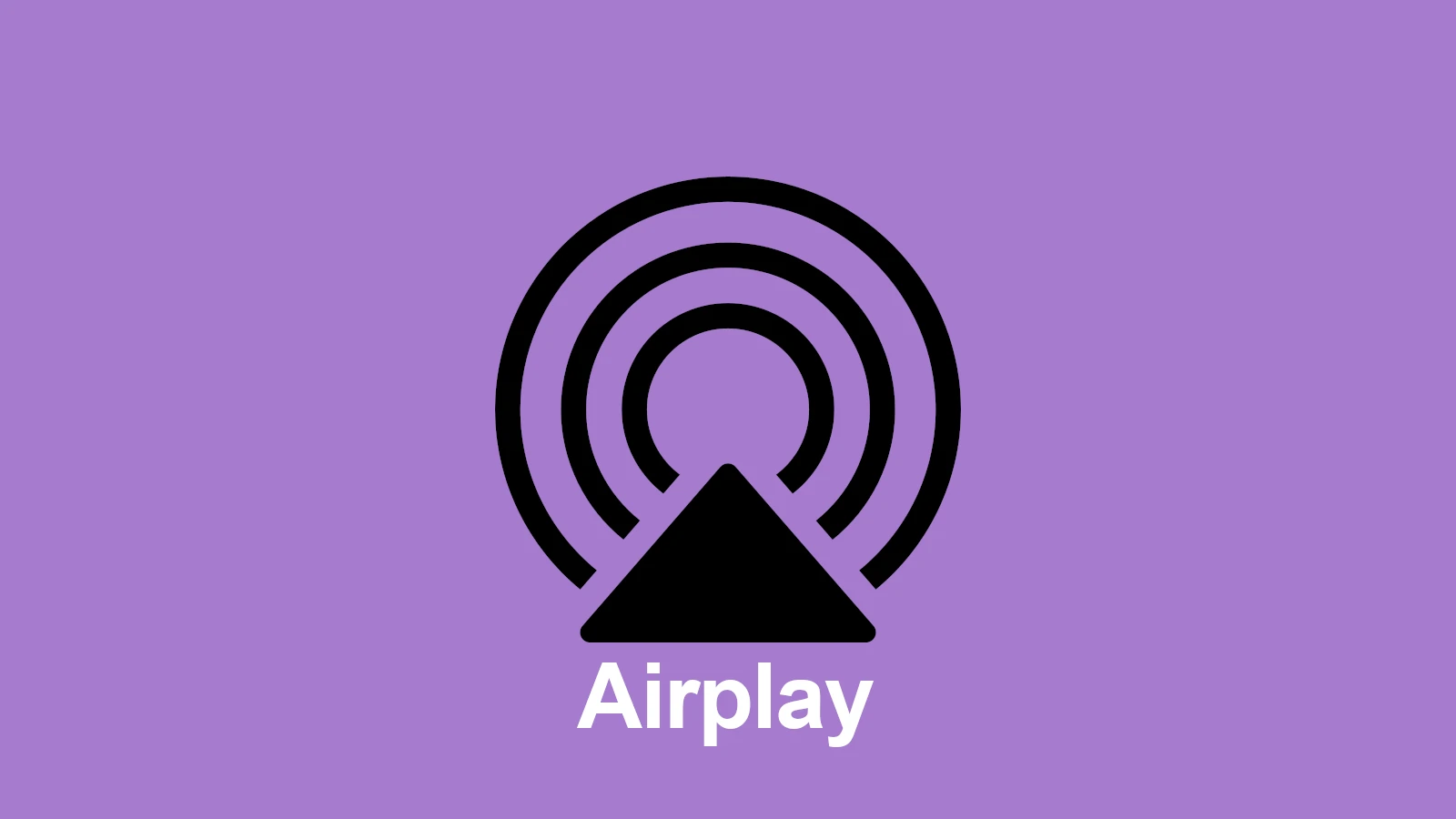
To mirror your Mac’s screen to your Samsung TV, you can use AirPlay, which is Apple’s wireless streaming technology. Make sure your Mac and Samsung TV are connected to the same Wi-Fi network. On your Mac, click on the Control Center icon in the menu bar and then select “Screen Mirroring.” Choose your Samsung TV from the list of available devices. If prompted, enter the code displayed on your TV screen into your Mac.
If you have a newer Samsung TV (2018 or later), it likely supports AirPlay 2, which allows for wireless screen mirroring from Apple devices. Again, make sure your Mac and TV are connected to the same Wi-Fi network. Then, click the Control Center icon in your Mac’s menu bar, select “Screen Mirroring,” and choose your Samsung TV from the list.
HDMI
If your Mac doesn’t support AirPlay or you prefer a wired connection, you can use an HDMI cable. This method provides a stable connection and is ideal for streaming high-quality video or audio.
Connect one end of the HDMI cable to your Mac (you may need a USB-C to HDMI adapter) and the other end to an available HDMI port on your Samsung TV. Then, use your TV remote to select the correct HDMI input source.
Third-Party Apps
Several third-party apps can help you mirror your Mac to your Samsung TV. These apps often offer additional features like screen recording or custom resolutions.
Some popular options include JustStream, AirDroid Cast, and Reflector 4. These apps typically require you to download and install software on both your Mac and Samsung TV.
Comparison of Screen Mirroring Methods
| Method | Pros | Cons |
|---|---|---|
| AirPlay | Wireless, easy to use | Requires compatible devices, may experience lag |
| HDMI Cable | Reliable, no lag | Wired connection, requires adapter for some Macs |
| Third-Party Apps | Works with older TVs, may offer additional features | May require a subscription, potential compatibility issues |
Troubleshooting
If you encounter issues mirroring your Mac to your Samsung TV, try the following:
- Check your network connection: Ensure both devices are connected to the same Wi-Fi network and have a strong signal.
- Restart your devices: Sometimes, a simple restart can resolve connectivity problems.
- Update your software: Make sure your Mac’s operating system and your Samsung TV’s firmware are up to date.
- Check compatibility: If using AirPlay, ensure your Mac and Samsung TV are compatible.
- Try a different method: If one method doesn’t work, try another one, such as switching from AirPlay to HDMI or using a third-party app.
- Ensure both your Mac and Samsung TV are connected to the same Wi-Fi network.
- Make sure AirPlay is enabled on your Samsung TV.
- If using an HDMI cable, ensure it’s securely connected to both devices.
With these tips and tricks, you should be able to mirror your Mac to your Samsung TV without any hassle. Enjoy your favorite movies, shows, or presentations on the big screen!
Additional Tips
- Adjust your display settings: You can customize the resolution and aspect ratio of your mirrored display in your Mac’s System Preferences.
- Use external speakers: If you want better audio quality, connect external speakers to your Mac or Samsung TV.
- Experiment with different apps: Explore various third-party apps to find one that suits your needs and preferences.
Connecting Mac to Samsung TV
Connecting a Mac to a Samsung TV can be achieved either wirelessly using AirPlay or with a wired connection utilizing an HDMI cable. Each method has its steps and requirements, ensuring users can share their Mac screen with their Samsung TV smoothly.
Using AirPlay for Wireless Mirroring
To connect a Mac to a Samsung TV wirelessly, users should first make sure both the Mac and the Samsung Smart TV are connected to the same Wi-Fi network. Here’s how to use AirPlay for screen mirroring:
- On your Samsung TV, go to the Settings and enable AirPlay 2.
- Check if your Mac supports AirPlay by clicking on the Apple menu, then System Preferences followed by Displays.
- Look for the AirPlay icon in the menu bar at the top of your Mac screen. If it’s not there, go back to Displays in System Preferences and check the box to “Show mirroring options in the menu bar when available”.
- Click the AirPlay icon, select your Samsung TV from the list, and your screen should start mirroring.
Wired Connection with HDMI Cable
For a physical connection, Macs can be linked to a Samsung TV using an HDMI cable, but it may require an adapter since most Macs do not have an HDMI port. Follow these steps:
- Connect the HDMI cable to the adapter.
- Plug the adapter into the Mac’s port (USB-C or Thunderbolt, depending on your model).
- Connect the other end of the HDMI cable to the HDMI port on your Samsung TV.
- Switch your Samsung TV to the HDMI source using the TV remote.
- Lastly, on your Mac, go to Apple menu > System Preferences > Displays and select the Samsung TV as the display device.
Optimizing Your Mirroring Experience
To get the most out of screen mirroring from your Mac to a Samsung TV, managing resolution settings and ensuring a robust network connection are critical steps. Addressing common issues promptly can also enhance your viewing experience.
Adjusting Resolution and Aspect Ratio
The resolution and aspect ratio of your mirroring session can majorly impact the display quality. On your Mac, open System Preferences and choose Displays. Here, you can modify the resolution to match your Samsung TV’s native resolution, ensuring clear and sharp images. For a full-screen experience, adjust the Mirror Displays setting to align the aspect ratio with your TV.
Ensuring Stable Network Connection
A stable and fast Wi-Fi network is vital for smooth screen mirroring, especially when streaming content. Check that both your Mac and Samsung TV are connected to the same network. Prefer a 5GHz Wi-Fi band for less interference and a more reliable connection. Avoid using devices that cause network congestion, as they can interrupt your screen mirroring session.
Troubleshooting Common Issues
Encountering problems is standard, but most are solvable with a few steps:
- Restart both devices: This can resolve many glitches.
- Check for compatibility: Ensure your devices support AirPlay 2 or screen mirroring.
- Update software: Keep your macOS and Samsung TV software up-to-date.
- Wi-Fi consistency: If the connection drops, move closer to the router or switch from wireless to a wired HDMI connection for stability.
- Check hardware: Verify your HDMI cables and adapters are in working condition if using a wired connection.
By following these specific steps, you can optimize your screen mirroring experience from your Mac to your Samsung TV.
Streaming and Sharing Content
When someone wants to watch videos from their MacBook on a larger screen, or maybe show off holiday photos to friends, there are several ways they can stream or share this content to their Samsung Smart TV.
Using Third-Party Apps for Extended Functionality
For Mac users seeking more features when streaming, third-party applications like JustStream, MirrorMeister, or AirBeam provide robust solutions. These apps often support a broader range of file formats and give users the flexibility to stream different types of content smoothly. Setting up is simple:
- Download and install a preferred app on the MacBook.
- Ensure the MacBook and the Samsung TV are on the same Wi-Fi network.
- Open the app and select the TV from the device list to connect.
This method usually comes with a user-friendly interface that makes it easy for someone to control their streaming without interruptions.
Sharing Videos, Photos, and Presentations
MacBooks, including both MacBook Pro and MacBook Air, have built-in features that support direct content sharing, such as mirroring or casting to a TV.
- Photos and Videos: To share these, users can take advantage of macOS’s control center or any iOS device’s Smart View option for quick mirroring.
- Presentations: When it comes to presenting, Mac users can wirelessly share their slides to a Samsung Smart TV by enabling AirPlay. This is how it can be done:
- Make sure the TV has its AirPlay set up and ready.
- Click on the AirPlay icon in the MacBook’s menu bar.
- Choose the Samsung Smart TV from the list of available devices.
Whether it’s for entertainment with a streaming service like Netflix or for professional needs, these built-in features ensure high-quality audio and visual output on an HDTV screen.
Frequently Asked Questions
Connecting your Mac to a Samsung Smart TV can expand your viewing experience. This section covers common questions regarding screen mirroring and connection options.
What are the steps to wirelessly connect a Mac to a Samsung Smart TV?
To wirelessly mirror your Mac to a Samsung Smart TV, ensure both devices are on the same Wi-Fi network. Then click the AirPlay icon in the Mac’s menu bar, choose the Samsung TV, and enjoy streaming your content.
How can I troubleshoot issues with screen mirroring from Mac to Samsung TV?
If screen mirroring fails, check your Wi-Fi network, ensure both devices have AirPlay enabled, and ensure they’re updated to the latest software. Restarting both devices may also help resolve connection issues.
Is it possible to mirror a Mac to a Samsung TV using HDMI and what do I need?
Yes, you can use an HDMI cable for mirroring. Since Macs don’t have HDMI ports, you’ll need an adapter compatible with your Mac’s port (like Thunderbolt or USB-C) to connect to the TV’s HDMI input.
Can I use AirPlay to share my Mac’s screen with a Samsung TV, and if so, how?
AirPlay can be used if your Samsung TV supports it. Click the AirPlay icon on your Mac’s menu bar, select the TV from the available devices list, and the Mac should then appear on the TV screen.
What alternatives exist for screen mirroring a Mac to a Samsung TV without using AirPlay?
If AirPlay isn’t an option, third-party apps like Mirror for Samsung TV or a wired connection using an HDMI adapter can serve as alternatives for mirroring your Mac’s screen to your Samsung TV.
Why is my Mac unable to cast to my Samsung TV and how can I solve it?
Ensure both devices are compatible and updated. Check your AirPlay settings and the TV’s firmware. If using HDMI, verify the cable and adapter are in working condition. Sometimes, a simple device restart can also fix casting issues.