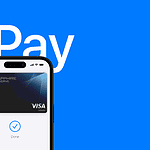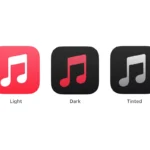While Apple’s AirPlay and Google’s Chromecast are both fantastic technologies for wireless streaming, they don’t play nicely together natively. However, that doesn’t mean you can’t enjoy your iPhone content on your big screen! With a few clever workarounds and third-party apps, you can easily mirror your iPhone screen to your Chromecast device and enjoy all your favorite videos, photos, and apps on your TV.
No, AirPlay does not work directly with Google Chromecast. However, you can use a third-party app to cast content from your iPhone to Chromecast:
- Use a third-party app: Apps like Replica or TV Mirror can mirror your iPhone screen on a TV with Chromecast.
- Use the Google TV app: Connect your iPhone and Chromecast to the same network, open the Google TV app, and cast content from there.
- Use the Vimeo app: Cast videos from the Vimeo app to your Chromecast-equipped TV.
Apple devices use AirPlay for streaming and mirroring, while Google Chromecast uses a different technology.
Bridging Apple and Google: Screen Mirroring Your iPhone to Chromecast
Understanding the Challenge
AirPlay and Chromecast are like two different languages – they don’t communicate directly. AirPlay is Apple’s proprietary wireless protocol, while Chromecast relies on Google Cast. This means you can’t simply AirPlay your iPhone screen to a Chromecast device.
Workarounds and Solutions
But don’t fret! There are clever ways to bridge the gap and enjoy your iPhone content on your Chromecast-enabled TV.
1. Casting from Compatible Apps
Many popular apps support casting directly to Chromecast. Look for the Cast icon within the app (usually in the top or bottom corner of the screen). Tap it and choose your Chromecast device to start streaming.
2. Screen Mirroring Apps
Several third-party apps offer screen mirroring functionality, allowing you to display your entire iPhone screen on your TV. Some popular options include:
- Replica: Offers a free version with limited features and a paid subscription for full functionality.
- 5KPlayer: This media player also includes screen mirroring capabilities.
- Reflector 4: A more comprehensive mirroring tool with additional features.
3. Chromecast with Google TV
If you have a Chromecast with Google TV, you have built-in casting support. Simply open the Google Home app, select your Chromecast, and tap “Cast my screen” to mirror your iPhone display.
Summary Table
| Method | Description | Pros | Cons |
|---|---|---|---|
| Casting from Apps | Use the Cast icon within compatible apps. | Easy, seamless for supported apps | Not all apps support casting. |
| Screen Mirroring Apps | Download a third-party app to mirror your entire screen. | Works with any app | May require a paid subscription or have limitations in the free version. |
| Chromecast with Google TV | Use the built-in casting feature of the Google Home app. | Simple setup, works with all apps | Requires a Chromecast with Google TV. |
Important Note:
These workarounds may not provide the same seamless experience as native AirPlay. There might be slight lag or a reduction in video quality.
Setting Up Devices for Casting
Casting content from your mobile device or computer to your TV using Google Chromecast is a straightforward process. All it takes is having the right equipment and following a few simple steps to get started.
Connecting Chromecast to Your TV
First, make sure your TV has an available HDMI port. If it does, plug in your Chromecast device. Next, connect the USB power cable to your Chromecast. Then, plug the other end into a power outlet or a USB port on your TV. If you’re using a Smart TV, it may already have a built-in Chromecast feature. In that case, there’s no need to plug in a separate Chromecast device.
- Power Source: Ensure Chromecast is connected to a power outlet.
- HDMI Connection: Use an HDMI port on your TV to plug in the Chromecast.
- Smart TV: If you have a Smart TV, check for built-in Chromecast functionality.
Preparing Your Mobile Device or Computer
Before casting, your mobile device or computer must be connected to the same Wi-Fi network as your Chromecast. If you’re using an Android or iOS device, you will need the Google Home app installed to complete the setup process. For those using Mac or other Apple devices, ensure that AirPlay is enabled and ready to use.
- Wi-Fi Connection: Connect both the Chromecast and the casting device to the same Wi-Fi network.
- Google Home App: Download on Android or iOS for setup.
- Enable AirPlay: If using Apple devices like Mac, iPadOS, or iOS, check that AirPlay is turned on.
By ensuring all devices are correctly hooked up and prepared, you’ll be ready to cast your favorite content effortlessly to your television screen.
Streaming Content via Airplay and Chromecast
Streaming content from your favorite devices to your TV opens up a world of entertainment. Here’s how you can use Airplay and Chromecast to enjoy your videos and media with ease.
Using Airplay from Apple Devices
To stream video or media from an Apple device using Airplay, first, make sure your device and your Chromecast are on the same local network. Swipe to open the Control Center on your iPhone or iPad, then tap the screen mirroring icon. From there, select your Chromecast device, and you should see your media on the big screen.
Casting with Chromecast Built-In
Chromecast built-in, formerly Google Cast, lets you stream content directly from apps like YouTube, Netflix, and Spotify. Just look for the cast icon in the app, tap it, and choose your Chromecast device. The video or song you selected will play on your connected TV.
Streaming from Different Media Sources
There are various streaming services and apps that you can use to send content to your Chromecast. Major platforms such as YouTube, Netflix, and Spotify have built-in casting options. For local files or streaming services without a cast option, you can use Google Chrome to cast from your laptop or desktop. Third-party apps like Replica App and TV Cast Chromecast offer additional functionalities for streaming content to your Chromecast.
Troubleshooting Common Issues
When streaming content from your device to Chromecast using AirPlay, you may encounter a few hurdles along the way. This section provides practical fixes for common issues that might disrupt your screen-mirroring experience.
Connectivity and Network Problems
To ensure a smooth connection for AirPlay to Chromecast, both devices must be on the same Wi-Fi network. If you’re facing difficulties:
- Check that the Wi-Fi network is operational and other devices can connect to the internet.
- Reset your router by unplugging it for a few minutes before plugging it back in.
- Change your Wi-Fi frequency from 2.4GHz to 5GHz for a faster and more stable connection.
Quality and Performance Fixes
Sometimes, the issue might be with the quality of the stream or its performance. Steps you can take include:
- Restart your devices: This simple action can solve temporary glitches affecting audio or video quality.
- Install any pending software updates: Outdated software can lead to performance issues, so make sure everything is up to date.
- If the stream quality is poor, consider closing other applications to free up bandwidth.
Compatibility and Support
Not all apps and content are supported universally. To enhance functionality:
- Check if the app you’re using supports AirPlay and Chromecast. For example, AirPlay 2 is designed to work with specific Samsung or Sony TVs.
- If you’re trying to cast games or personal media, ensure the app has this functionality. Some apps may require a subscription or a premium version for these features.
- For better control, use the AirPlay or cast icons in the control panel of your device to start the broadcast.
Frequently Asked Questions
This section provides a succinct overview of the most common inquiries about using AirPlay with Chromecast, offering straightforward answers and clear instructions.
What are the steps to screen mirror from an iPhone to Chromecast?
To screen mirror an iPhone to Chromecast, download an app like Replica from the App Store, connect to your Chromecast device via the app, and start mirroring your iPhone’s screen to your TV.
Can you use AirPlay with a Chromecast device?
AirPlay is designed for Apple devices, but you can use third-party apps that facilitate AirPlay-like functionality to stream content from Apple devices to a Chromecast-connected TV.
How can you cast to Chromecast using the Apple TV app?
Within the Apple TV app, choose the video you want to watch and tap the Cast icon. Then select your Chromecast device from the list to begin streaming the content.
Is it possible to AirPlay audio content to Chromecast?
Yes, it’s possible to stream audio content from an Apple device to a Chromecast by using compatible apps that support this feature, similar to video streaming.
How do you resolve issues when AirPlay does not detect a Chromecast?
If AirPlay does not detect Chromecast, ensure both devices are on the same network, restart the devices, and check for updates on your third-party mirroring app. Re-establishing the connection usually resolves this issue.
Are there any free solutions to cast from Apple devices to a Chromecast?
Some apps, like the Replica app mentioned earlier, offer free versions that enable users to cast their Apple device screens to a Chromecast, though premium features might require payment.