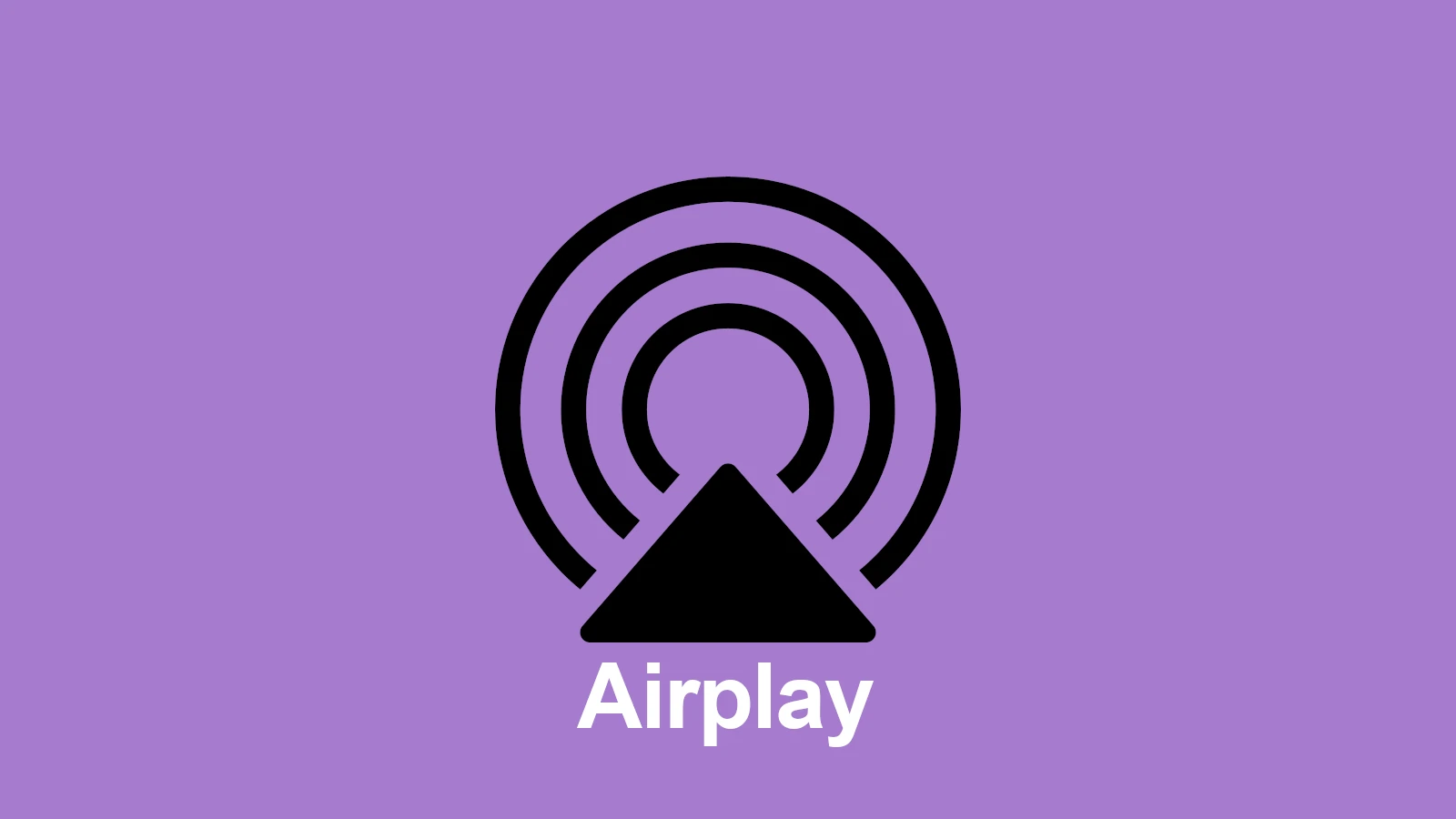Using AirPlay is an excellent way to enhance your entertainment experience by easily sharing content between your Apple devices and other compatible hardware. Whether you want to listen to music on your HomePod, watch a movie on your big-screen TV, or share a presentation from your iPad, AirPlay makes the process simple and convenient.
Many people use AirPlay to stream music or videos, but it is also beneficial for other tasks, such as sharing photos with family on a TV. If you have a large photo library on your iPhone, mirroring it to a TV makes it easier for everyone to view the pictures together.
Additionally, AirPlay can be used for presentations. If you have a Keynote presentation on your Mac or iPad, you can mirror it to a projector or TV for a larger audience. This eliminates the need for cables and makes presenting more convenient.
Using AirPlay for Streaming and Mirroring
Understanding AirPlay
AirPlay is Apple’s wireless streaming technology that lets you send audio and video from your Apple devices to compatible TVs, speakers, and other devices. It’s a convenient way to share content from your iPhone, iPad, Mac, or Apple TV on a bigger screen or through better speakers. There are two main ways to use AirPlay:
- Streaming: This sends audio or video to an AirPlay-compatible device. For example, you can stream music from your iPhone to a HomePod speaker or watch a movie from your iPad on an Apple TV.
- Mirroring: This duplicates your device’s screen on another display. This is useful for presentations, sharing photos, or playing games on a larger screen.
Devices Compatible with AirPlay
AirPlay works with a variety of Apple devices and third-party products:
- Apple Devices: iPhone, iPad, iPod touch, Mac, Apple TV
- AirPlay 2-enabled TVs: Many smart TVs from brands like Samsung, LG, Sony, and Vizio now support AirPlay 2.
- AirPlay-enabled Speakers: HomePod, HomePod mini, and some third-party speakers.
- AirPlay Receivers: Some third-party devices can add AirPlay functionality to older TVs or stereos.
How to Stream with AirPlay
Here’s how to stream content using AirPlay:
- Connect Devices to the Same Wi-Fi Network: Ensure both your Apple device and the AirPlay receiver (e.g., Apple TV, AirPlay 2 TV) are connected to the same Wi-Fi network.
- Start Playing Content: Open the app or content you want to stream (e.g., Apple Music, YouTube, Photos).
- Find the AirPlay Icon: Look for the AirPlay icon. It looks like a rectangle with a triangle pointing upwards. The location of this icon can vary slightly depending on the app you’re using. It’s often found in the playback controls or the share sheet.
- Select the AirPlay Device: Tap the AirPlay icon and choose the device you want to stream to from the list of available devices.
- Adjust Volume: You can control the volume from your Apple device or the AirPlay receiver.
How to Mirror Your Screen with AirPlay
To mirror your device’s screen:
- Connect Devices to the Same Wi-Fi Network: Make sure both devices are on the same Wi-Fi.
- Open Control Center:
- iPhone/iPad with Face ID: Swipe down from the top-right corner of the screen.
- iPhone/iPad with Home Button: Swipe up from the bottom of the screen.
- Tap Screen Mirroring: Look for the Screen Mirroring icon (two overlapping rectangles) and tap it.
- Select the AirPlay Device: Choose the device you want to mirror to from the list.
- Stop Mirroring: To stop mirroring, open Control Center, tap Screen Mirroring, and then tap “Stop Mirroring.”
Troubleshooting AirPlay Issues
If you’re having trouble with AirPlay, here are some things to try:
- Check Wi-Fi Connection: Make sure both devices are on the same Wi-Fi network and that the connection is stable.
- Restart Devices: Restart both your Apple device and the AirPlay receiver.
- Update Software: Ensure both devices are running the latest software versions.
- Check AirPlay Settings: On some devices, you might need to enable AirPlay in the settings.
- Distance: Ensure the devices are within a reasonable range of each other. Excessive distance can interfere with the wireless signal.
Comparing Streaming and Mirroring
| Feature | Streaming | Mirroring |
|---|---|---|
| Function | Sends audio or video content | Duplicates the device’s entire screen |
| Use Cases | Playing music, watching movies, listening to podcasts | Presentations, sharing photos, playing games |
| Battery Usage | Lower battery consumption | Higher battery consumption |
AirPlay and HomeKit Integration
AirPlay 2 integrates with HomeKit, Apple’s smart home platform. This allows you to control AirPlay devices using Siri and create automations. For example, you can say “Hey Siri, play music in the living room” to start streaming music to your HomePod.
AirPlay Streaming and Mirroring
AirPlay lets users stream content from Apple devices to TVs and speakers. It works with iPhones, iPads, and Macs. Users can mirror their entire screen or just play audio and video. To use AirPlay, devices need to be on the same Wi-Fi network. Many smart TVs now support AirPlay directly. For older TVs, an Apple TV box is needed.
Streaming starts by tapping the AirPlay icon in apps like Music or Photos. Screen mirroring uses Control Center instead. Mac users click the menu bar icon. AirPlay is great for watching videos on a big screen or playing music through better speakers. It’s easy to set up and use with Apple gear.
Common Questions About AirPlay and Screen Mirroring
How to Stream iPhone Content to TV Using AirPlay
Connect your iPhone and TV to the same Wi-Fi network. Open Control Center by swiping down from the top-right corner. Tap Screen Mirroring and select your AirPlay-compatible TV. Your iPhone screen will now display on the TV.
Steps for Mirroring iPad Screen to TV
Ensure your iPad and TV share the same Wi-Fi network. Swipe down from the top-right of the iPad screen to open Control Center. Tap Screen Mirroring and choose your AirPlay 2-compatible smart TV or Apple TV from the list. Your iPad screen will appear on the TV.
Screen Mirroring iPhone to Samsung TV
Many Samsung TVs support AirPlay 2. Make sure your iPhone and Samsung TV are on the same Wi-Fi network. Open Control Center on your iPhone. Tap Screen Mirroring and select your Samsung TV from the list. Follow any on-screen prompts to complete the connection.
Troubleshooting No Sound When Mirroring iPad to Apple TV
Check that your Apple TV isn’t muted. Ensure the volume is turned up on both your iPad and Apple TV. Restart your iPad and Apple TV. Check for software updates on both devices. If issues persist, try resetting your network settings on the iPad.
Wireless iPad to TV Connection Methods
Use AirPlay with an AirPlay 2-compatible smart TV or Apple TV. Ensure both devices are on the same Wi-Fi network. Open Control Center on your iPad, tap Screen Mirroring, and select your TV. Some TVs may require a third-party app for wireless streaming.
Mirroring Mac Screen with Sound
Click the Control Center icon in the menu bar. Select Screen Mirroring and choose your AirPlay-compatible device. To include audio, click the Sound icon in Control Center and select the same device. Alternatively, hold Option while clicking the Sound icon in the menu bar to see all output options.