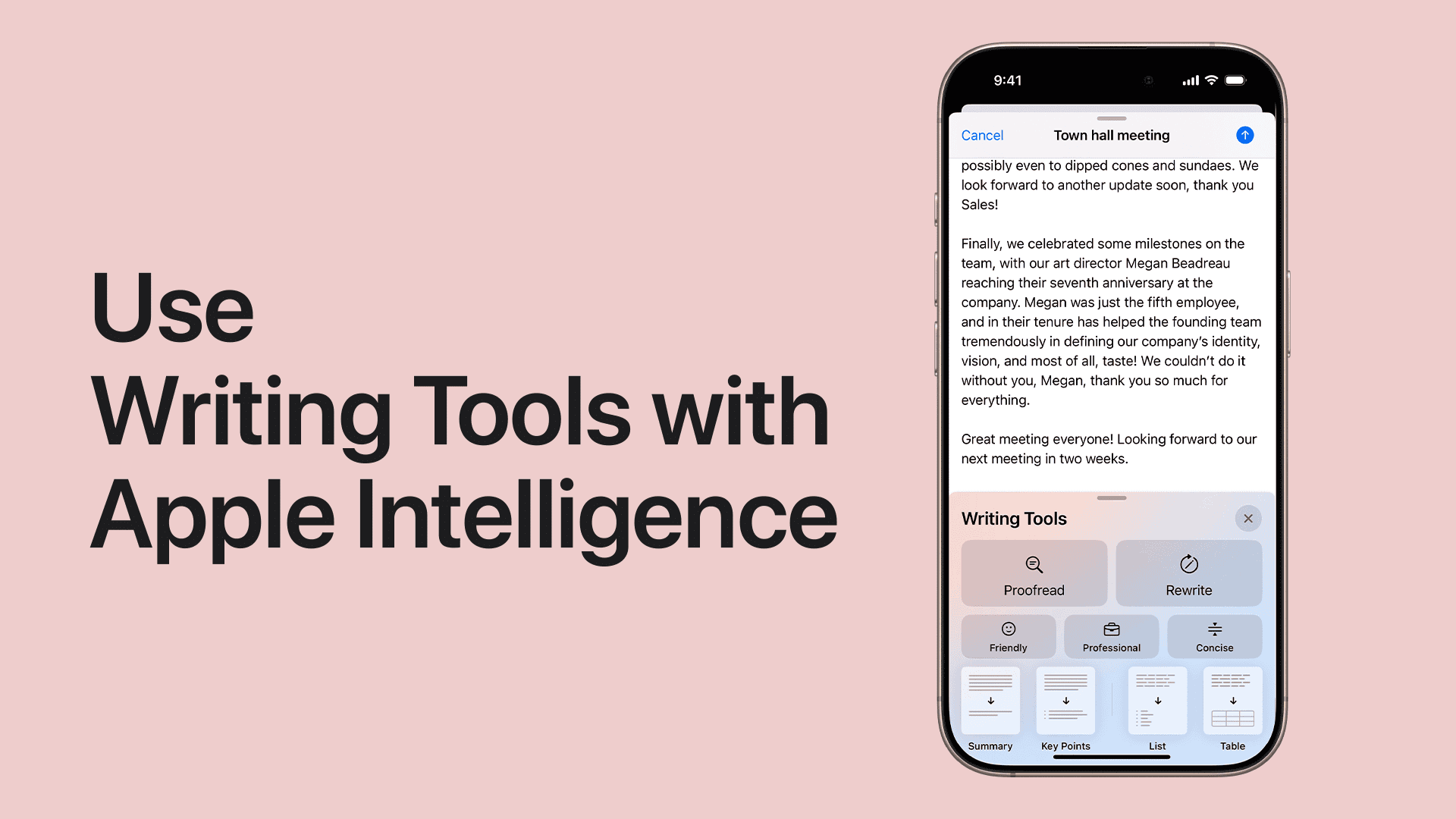Apple Intelligence Writing Tools make editing text on your iPhone or Mac much easier. With Writing Tools, you can quickly proofread your work, summarize long text, and adjust the tone of your writing with just a few taps. This helpful feature works in apps like Notes, Mail, and Messages, saving you time when writing important emails or messages.
Using these tools is simple. Just select the text you want to improve, then tap or right-click to open Writing Tools. You can choose to make your writing more professional, friendly, or concise based on what you need. The AI helps fix spelling and grammar mistakes too, making your writing clearer without extra effort.
Apple has made these smart tools work across iPhones, iPads, and Macs, so you can use them wherever you write. Whether you’re sending a quick text or writing a long report, these tools help your writing shine with less work on your part.
Features You Can Use Right Now
Apple Intelligence brings a powerful lineup of writing tools designed to streamline your creative process, whether you’re jotting down a quick note or composing a detailed email. These tools are integrated directly into the operating system, meaning they work across Apple apps like Mail, Notes, and Pages — and in many third-party apps as well.
✏️ Rewrite
The Rewrite tool is arguably the most dynamic of the bunch. With just a few taps, you can transform your writing to suit different tones and contexts. Want your text to sound more professional, more casual, or simply more concise? Tap Rewrite, choose a tone, and Apple Intelligence instantly reshapes the paragraph while preserving your core message. It’s especially helpful for business emails, social media posts, or when you’re just not quite sure how formal you should be.
🔍 Proofread
No more flipping between your writing and grammar apps. The Proofread feature scans your text for spelling, punctuation, and grammatical errors in real time. But it doesn’t stop there—it also offers suggestions for improving clarity and sentence structure, much like a human editor would. It’s useful for anyone writing under time pressure or those who want to maintain a polished, professional tone without external tools.
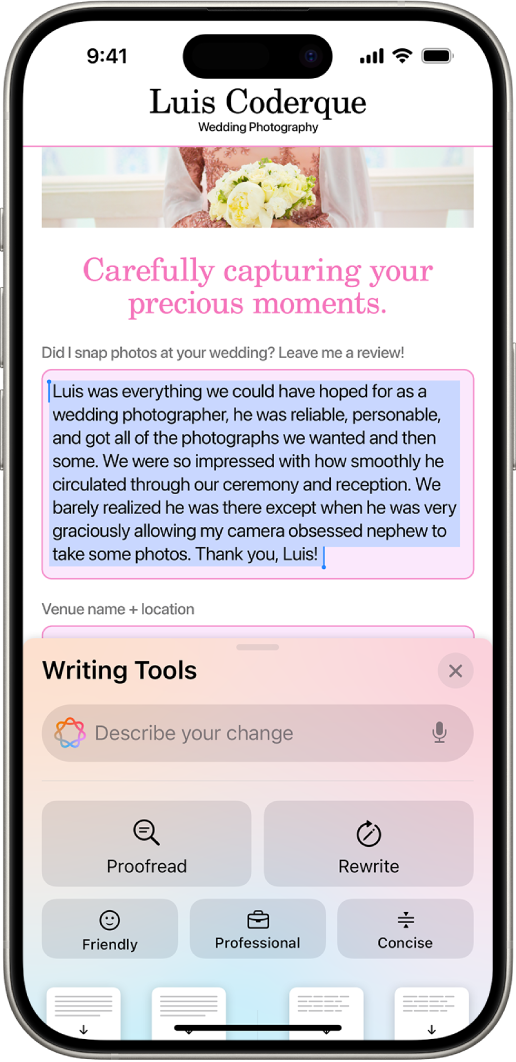
📝 Summarize
If you work with long documents, email chains, or dense notes, Summarize is a game changer. This feature distills large chunks of content into short, digestible takeaways. It’s smart enough to detect what matters most in the text, generating bullet-point summaries or brief paragraphs depending on your chosen format. Whether you’re prepping for a meeting or reviewing class notes, this tool saves time and boosts productivity.
✍️ Compose
Compose is Apple’s response to the need for generating content from scratch. Powered by Apple Intelligence with a boost from OpenAI’s language technology, this tool can draft full paragraphs based on prompts you give it. You can ask it to write an introduction for an essay, generate an email template, or even brainstorm titles for blog posts. Unlike a generic text generator, Compose uses context from your device and app to craft more tailored results—always keeping your privacy intact.
Where You’ll Find These Tools
These features are woven into the core of iOS 18.1, iPadOS 18.1, and macOS Sequoia 15.1. You don’t need a separate app or plug-in. Just tap and hold on any text in supported apps, and a contextual menu will appear offering Rewrite, Summarize, or Proofread. Compose becomes available when you’re working in a blank text field—look for the small sparkle icon that signals Apple Intelligence is ready to assist.
Supported Devices
Not every Apple device is compatible. To take advantage of Apple Intelligence, you’ll need:
- An iPhone 15 Pro or iPhone 15 Pro Max, or any iPhone 16 model
- An iPad with an A17 Pro or M1 chip or later
- A Mac with an M1 chip or newer
This is because the AI features rely on powerful on-device processing to protect your privacy and keep performance snappy. Devices that don’t meet these hardware requirements won’t support Apple Intelligence, even if they’re updated to the latest OS.

Privacy at the Core
What sets Apple’s tools apart from other writing assistants is their commitment to privacy. Most writing features are powered entirely on-device, meaning your content never leaves your hardware. In rare cases where more complex AI processing is needed, Apple uses Private Cloud Compute — a secure system that processes data anonymously and never stores or links your information to your Apple ID.
This approach means you get the benefits of advanced generative AI without sacrificing the confidentiality of your personal or professional writing.
Tips to Get the Most Out of Apple Intelligence
- Experiment with tone settings in Rewrite — Try toggling between formal, friendly, and concise to see which version best fits your audience.
- Use Summarize on web clippings or long emails — Ideal when saving research or catching up on a lengthy chain of messages.
- Let Compose handle the rough draft — It’s a great brainstorming partner. Even if the first version isn’t perfect, it can spark ideas you hadn’t considered.
- Proofread after every edit — Catching last-minute mistakes can save you from embarrassing typos or miscommunications.
- Stay updated — Apple is constantly evolving these tools with OS updates, so you’ll get better results over time just by keeping your device current.
The Future of Writing on Apple Devices
Apple Intelligence Writing Tools mark a major shift in how we interact with text. They’re not just about fixing grammar or saving time — they represent the beginning of a smarter, more personalized digital writing experience. With deep system integration and a focus on privacy, these features aim to make your device not just a tool, but a true writing companion.
Whether you’re a student, a professional, or someone who just wants their writing to sound a little better, Apple’s new tools are worth exploring. And with WWDC 2025 just around the corner, expect even more refinements and new features to build on this foundation.
Key Takeaways
- Apple Intelligence Writing Tools help proofread, summarize, and adjust the tone of your text on Apple devices.
- Select text and use the Writing Tools menu to quickly improve your writing in apps like Notes, Mail, and Messages.
- The tools work across iPhone, iPad, and Mac, making it easy to write better content wherever you are.
Understanding Apple Intelligence in Writing
Apple Intelligence brings powerful new writing capabilities to Mac and iOS devices. These AI-powered tools help users improve their writing while maintaining their personal voice and style.
Evolution of Apple Intelligence
Apple’s AI writing tools mark a significant step forward from basic spell-check features. Unlike early autocorrect systems, Apple Intelligence Writing Tools use advanced machine learning to understand context and meaning in text.
The system builds on Apple’s privacy-focused approach to AI. It processes information on-device when possible, keeping user data secure. This stands out from other AI systems that send all data to remote servers.
Apple Intelligence works across Apple’s ecosystem. It connects with Siri to enable voice commands for writing tasks. Users can ask Siri to summarize text or suggest better wording without typing.
The tools also show Apple’s move toward more helpful AI that works in the background. They aim to enhance writing without taking over the process.
Core Functions of Apple AI Tools
Apple Intelligence offers three main writing functions: proofreading, summarizing, and rewriting. The proofreading tool fixes spelling, grammar, and punctuation while keeping the writer’s voice intact.
The summarizing function condenses long texts with a single click. This helps users quickly grasp key points from articles, emails, or documents. Users can summarize selected text in different lengths based on their needs.
The rewriting tool adjusts tone to match specific purposes:
- Professional: For work emails and formal documents
- Friendly: For casual messages
- Concise: For clear, brief communication
These tools work in Apple apps like Mail, Notes, and Pages. They also function in some third-party applications, though compatibility varies. Users activate these features through a simple menu or keyboard shortcuts.
Setting Up Your Apple Device for Writing
Getting your Apple device ready for using Apple Intelligence Writing Tools requires a few simple but important steps. These preparations will help you work more efficiently and take full advantage of the writing features available.
Configuring macOS for Enhanced Writing
Make sure your Mac is running macOS Sequoia (macOS 15) or later, as Apple Intelligence is only available on newer versions.
To check your version, click the Apple menu and select “About This Mac.” If you need to update, go to System Settings > General > Software Update.
You’ll need to set up Writing Tools by going to System Settings > Apple Intelligence & Privacy. Make sure the Writing Tools option is turned on.
For the best writing experience, connect your Mac to a stable internet connection. Apple Intelligence features use both on-device processing and cloud resources for more complex tasks.
Consider setting up a dedicated writing space in your Mac environment:
- Create a new desktop using Mission Control
- Use Focus mode to block notifications while writing
- Adjust text size in System Settings for comfortable reading
Optimizing iOS and iPadOS for Writing Tasks
On iPhone and iPad, make sure your device runs iOS 18 or iPadOS 18 (or later). These updates include the Apple Intelligence features needed for advanced writing.
To check for updates, go to Settings > General > Software Update. The Writing Tools feature must be enabled in Settings > Apple Intelligence & Privacy.
Try these adjustments for a better writing setup:
- Enable Dark Mode to reduce eye strain
- Adjust text size in Settings > Display & Brightness
- Connect a Bluetooth keyboard for faster typing on iPad
For iPad users, set up Split View to reference materials while writing. This lets you keep research visible while drafting text in another app.
Some third-party apps may not fully support Writing Tools yet. If you find this issue, try checking Apple discussions for solutions or use Apple’s native apps like Notes or Pages.
Exploring Writing Tools on Different Apple Platforms
Apple Intelligence Writing Tools are available across various Apple devices, with features tailored to each platform’s unique capabilities. These tools help users proofread, rewrite, and summarize text with a simple tap or click.
Writing Tools on macOS
MacOS 15.1 brings powerful Writing Tools to Mac users. These tools appear when users highlight text in most applications.
To access Writing Tools on a Mac, users simply:
- Select text in any compatible app
- Right-click or Control-click
- Choose “Writing Tools” from the menu
Mac users can take advantage of the full-sized keyboard and larger screen for more extensive writing projects. The proofreading feature checks spelling, grammar, and suggests improvements.
Text rewriting offers multiple tone options including professional, friendly, and concise. This helps users adjust their messages for different audiences.
The summarize feature is especially useful on Mac for condensing long documents or research papers into key points.
Capabilities of iOS Writing Instruments
On iPhone, especially with iOS 18.1 and the new iPhone 16, Apple Intelligence Writing Tools are built into the keyboard.
Users can access these tools by:
- Highlighting text in any app
- Tapping the text selection menu
- Selecting “Writing Tools”
The iOS version offers three main functions:
- Proofread: Checks for errors and suggests fixes
- Rewrite: Changes text tone to match your needs
- Summarize: Condenses long text into brief points
These tools work in most apps, including Messages, Mail, and Notes. They also function in third-party apps, making them highly versatile.
iOS 18.2 is expected to bring additional enhancements to these tools based on user feedback.
Utilizing iPadOS for Writing
iPadOS 18 and 18.1 combine the best of both worlds for Writing Tools. The iPad’s larger screen and support for Apple Pencil create a unique writing environment.
iPad users can access Writing Tools through:
- Text selection menus
- The keyboard toolbar
- Pencil shortcuts when using compatible stylus
The iPad shines for creative writing and document editing. Users can see more text at once while making edits, and the split-screen feature allows reference materials to stay visible.
For students and professionals, the summarize feature works well for research notes and meeting minutes. The rewrite function helps polish essays and reports before submission.
Apple Pencil users can also handwrite text and use Writing Tools to convert and improve their writing in one smooth workflow.
Advanced Features of Apple Writing Tools
Apple Intelligence brings powerful tools to improve your writing across many apps. These features help fix errors, make your writing clearer, and save time when working with long text.
AI-Powered Proofreading and Editing
Apple’s proofreading feature checks your text for grammar, spelling, and punctuation errors. It works in Mail, Messages, Notes, and even third-party apps.
To use it:
- Select the text you want to check
- Tap the Writing Tools button
- Choose “Proofread”
The AI highlights potential problems and suggests fixes. It catches more than just basic spelling errors. The tool spots misused words, awkward phrasing, and clarity issues.
What makes this tool special is how it learns your writing style over time. It doesn’t just apply generic rules but adapts to how you communicate.
Automated Summarization and Key Points Extraction
When facing long articles or documents, Apple’s summarization tool quickly captures the main ideas. This feature works with selected text in many apps.
The AI analyzes the content and creates:
- Brief summaries highlighting essential information
- Bullet points of key takeaways
- Condensed versions that maintain the original meaning
Users can control summary length by choosing between brief, moderate, or detailed options. This helps when preparing for meetings or studying.
The tool is smart enough to identify truly important information rather than just picking random sentences. It recognizes central themes and supporting details.
Embracing the Compose and Rewrite Functions
The compose and rewrite tools help improve your writing style and tone. They’re perfect when you know what to say but struggle with how to say it.
With rewrite, you can adjust your text to be:
- More formal for professional emails
- More casual for friendly messages
- Simpler to improve clarity
- More concise to eliminate wordiness
The compose function helps you start writing when facing a blank page. Simply describe what you want to write, and it generates a draft to build upon.
Both tools maintain your voice while polishing your expression. They work in most Apple apps and many third-party applications, making them consistently available when you need writing help.
Enhancing Communication with Apple Intelligence
Apple Intelligence offers powerful tools that make your everyday communications clearer and more expressive. These features work in many apps where you type, helping you craft better messages quickly.
Smart Reply and Context-Aware Assistance
Apple Intelligence can help you respond to messages faster with smart suggestions based on your conversation. The system understands the context of your chat and offers replies that match your style.
When you get questions about meeting times or dinner plans, the AI suggests answers that make sense. This saves you time typing common responses.
Siri works with these tools to help you find information while chatting. You can ask Siri to check your calendar or look up facts without leaving your message.
The system learns from how you write, making each suggestion more helpful over time. It knows when you prefer formal or casual tones.
Apple Intelligence can even help draft longer responses when needed, giving you a starting point you can edit.
Expressive Messaging with Emojis and Sketch
Apple Intelligence writing tools make your messages more fun and clear with emoji suggestions that fit your text. It recommends the right emoji at the right time.
The system can add emojis to whole sentences with one tap. Type “I’m happy to see you” and get the perfect smiling face to match.
With Sketch, you can quickly add simple drawings to your messages. This works great for showing meeting locations or simple ideas that words can’t express well.
These tools help you show tone and feeling in text chats where voice and face cues are missing. Your friends will better understand what you mean.
These expressive features work across Apple’s messaging apps and many third-party apps that support Apple Intelligence.
Integrating AI Writing Tools into Academic Work
Apple Intelligence Writing Tools offer valuable support for academic tasks. These tools help students and teachers create better content while saving time on routine writing tasks.
Benefits for Students and Educators
Apple Intelligence Writing Tools help students check their work for errors. The proofreading feature spots typos and suggests fixes, which improves the quality of papers.
Teachers can use these tools to give better feedback faster. They can summarize long text with a click, making it easier to review student work.
For non-native English speakers, the rewriting feature helps make sentences clearer. Students can choose between friendly, professional, or concise tones based on their assignment needs.
Class notes become more useful when AI helps organize them. Students can take rough notes during class and use the tools to clean them up later.
Leveraging AI to Enhance Research and Creativity
The summarize feature helps researchers digest long articles quickly. This saves hours when reviewing literature for papers or projects.
AI tools can help break through writer’s block. When stuck, students can get suggestions to rephrase their ideas or find better wording.
Research becomes more efficient when Apple Intelligence helps organize information. Key points from multiple sources can be gathered and summarized in one place.
These tools work best as assistants rather than replacements. Students should use AI to polish their original ideas, not generate entire papers.
For group projects, the writing tools help teams create consistent documents. Everyone’s contributions can be edited to match the same tone and style.
Apple Intelligence for Professional Writing
Apple Intelligence brings powerful writing tools to your fingertips, enhancing professional communication and streamlining document creation across various work environments.
Incorporating AI Tools in Office and Remote Work
Apple Intelligence transforms how professionals handle written communication in both office and remote settings. The Writing Tools feature helps users craft more polished emails and messages with just a few taps.
Professionals can use the Rewrite function to quickly adjust tone in client communications. For example, a casual email draft can be instantly transformed into a formal business proposal. This saves valuable time during busy workdays.
Remote workers benefit especially from these tools. When drafting important team updates on an iPhone 15 Pro, the AI can help maintain consistent professional tone across all communications.
Meeting notes and action items become clearer with the Summarize feature, which condenses lengthy text into key points. This ensures that important details aren’t lost in lengthy documents.
Precision and Efficiency in Technical Writing
Technical documentation requires accuracy and clarity—areas where Apple Intelligence excels. The Proofread function checks not only for spelling and grammar but also suggests improvements for technical clarity.
Engineers and developers can use these tools to:
- Identify unclear technical explanations
- Suggest more precise terminology
- Highlight potential inconsistencies
- Improve document structure
The Compose feature helps professionals start technical documents with AI-generated suggestions that follow industry standards. This is particularly useful when creating user manuals or technical specifications.
Apple Intelligence Writing Tools seamlessly integrate with productivity apps like Pages and Notes. Technical writers can fix issues without switching between multiple editing programs.
Frequently Asked Questions
Apple Intelligence offers powerful writing tools that make creating and editing text easier across Apple devices. These tools help with everything from crafting emails to editing documents and can save you time on writing tasks.
What are the steps for accessing Apple Intelligence writing tools on an iPhone?
To use Apple Intelligence writing tools on your iPhone, first make sure your device is running iOS 18 or later. Open any app where you can type text, such as Notes or Mail.
Tap and hold in the text field until a menu appears. Select “Apple Intelligence” from the options. You can choose from features like rewrite, proofread, or summarize.
The integrated AI system works across your Apple ecosystem to help with text tasks while keeping your data private.
How can one utilize the writing tools provided by Apple Intelligence on a Mac?
On a Mac running macOS Sequoia or newer, click in any text field where you want to use Apple Intelligence. Right-click or use Control+click to open the context menu.
Select “Apple Intelligence” from the menu and choose the tool you need. Options include rewriting text, changing tone, or making text longer or shorter.
You can also use keyboard shortcuts to quickly access these tools. Press Command+Shift+A to open the Apple Intelligence menu in supported apps.
What is the process for engaging with Mac writing tools for document creation?
To create a document with Apple Intelligence on Mac, open an app like Pages or TextEdit. Click where you want to start typing, then right-click and select “Apple Intelligence.”
Choose “Write for me” and type a prompt describing what you want to create. For example, “Write a professional email requesting a meeting next week.”
Apple Intelligence will generate text based on your prompt. You can edit this text or ask the AI to refine it further with specific instructions.
In what way can Apple Intelligence be used to assist with rewriting tasks?
To rewrite text with Apple Intelligence, select the text you want to change. Right-click or tap and hold, then choose “Apple Intelligence” followed by “Rewrite.”
You can specify how you want the text rewritten by selecting options like “Make more concise” or “Make more friendly.” This helps enhance your productivity when editing documents.
The AI can maintain your meaning while changing the style, tone, or length of your writing. This is helpful for emails, reports, or any text that needs polishing.
What procedures are involved in applying Apple Intelligence tools to text editing?
For text editing, select the text you want to improve. Access Apple Intelligence through the context menu by right-clicking or long-pressing.
Choose “Proofread” to check for grammar and spelling errors. The AI will suggest corrections that you can accept or ignore.
For more substantial edits, select “Rewrite” and choose a specific goal like “Make more professional” or “Simplify.” The AI provides suggestions while keeping your original meaning intact.
Can you explain the method for integrating Apple Intelligence writing functionalities into an existing workflow?
Start by identifying which writing tasks take the most time in your workflow. These might be email responses, document drafting, or editing.
Use Apple Intelligence to handle these repetitive tasks. For example, in Mail, you can quickly craft emails by providing a brief description of what you want to say.
Set up keyboard shortcuts for your most-used AI writing functions. This makes it faster to access tools like summarize, rewrite, or proofread without interrupting your work.