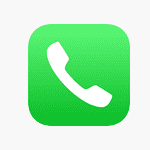Is your Mac mouse giving you trouble? Don’t worry. Many Mac users face this issue. Fixing a mouse that won’t connect to your Mac is often simple and quick.
Most times, the problem is with Bluetooth. Check if Bluetooth is on in your Mac’s settings. If it is, try turning it off and on again. This can often fix the issue. If that doesn’t work, try removing the mouse from your Mac’s paired devices list and then reconnecting it.
Sometimes, the problem might be with the mouse itself. Make sure its batteries are charged. If you’re using a wired mouse, check if the cable is plugged in properly. If nothing else works, try using the mouse with another Mac to see if it’s faulty.

Troubleshooting Your Mouse Connection on Mac
Is your mouse giving you the silent treatment? Don’t worry; we’re here to help you reconnect. Here’s a step-by-step guide to troubleshoot mouse connection issues on your Mac.
1. Check the Basics
- Power Up: Make sure your mouse is turned on. If it uses batteries, check if they need replacing.
- The Connection: Ensure your mouse is properly connected to your Mac. If it’s wired, try a different USB port. If it’s wireless, make sure the receiver is securely plugged in.
- Bluetooth Blues: For Bluetooth mice, check if Bluetooth is enabled on your Mac. Go to System Settings > Bluetooth and ensure it’s turned on. Is your mouse listed as a connected device? If not, try re-pairing it.
2. Restart Your Mac
A classic solution for many tech woes. Restarting your Mac can often resolve minor glitches that might be interfering with your mouse connection.
3. Update macOS and Mouse Drivers
Outdated software can sometimes cause compatibility issues. Ensure your macOS is up-to-date and check for any available driver updates for your mouse.
- macOS Updates: Go to System Settings > General > Software Update to check for and install any macOS updates.
- Mouse Driver Updates: Visit the manufacturer’s website for your mouse to download and install the latest drivers.
4. Reset the Bluetooth Module (for Bluetooth Mice)
If you’re using a Bluetooth mouse, resetting the Bluetooth module on your Mac can sometimes resolve connection problems. Here’s how:
- Hold down Shift + Option keys.
- While holding these keys, click the Bluetooth icon in the menu bar.
- Select “Debug” from the dropdown menu.
- Choose “Reset the Bluetooth module.”
- Try reconnecting your mouse.
5. Interference Issues (for Wireless Mice)
Wireless signals can be affected by interference from other devices. Try these steps:
- Keep it Close: Make sure your mouse is within the recommended range of your Mac.
- Clear the Area: Remove any objects or electronic devices that might be obstructing the signal between your mouse and Mac.
- Change Channels: Some wireless mice allow you to change the wireless channel. Consult your mouse’s manual for instructions.
6. Check System Settings
Sometimes, your mouse settings might be configured in a way that’s causing problems. Go to System Settings > Mouse to review and adjust settings like tracking speed, scrolling direction, and button assignments.

Key Takeaways
- Check Bluetooth settings and try turning it off and on
- Remove and reconnect the mouse to your Mac
- Ensure the mouse has power or is properly plugged in
Troubleshooting Mouse Connectivity Issues
When a mouse won’t connect to a Mac, it can be frustrating. There are several steps you can take to fix the problem and get your mouse working again.
Preliminary Checks
Check if your mouse is turned on and has working batteries. For wired mice, make sure the cable is firmly plugged in. Try different USB ports if one doesn’t work. Clean the mouse sensor with a soft cloth to remove dirt or dust.
If using a Magic Mouse, flip the switch on the bottom to turn it off then on again. This can often reset the connection. For other wireless mice, look for a small power button. Press it to turn the mouse off and on.
Test the mouse on another Mac if possible. This can help figure out if the issue is with the mouse or your computer.
Ensuring Bluetooth Functionality
Open System Settings and click Bluetooth. Make sure Bluetooth is turned on. If it’s off, click the toggle to turn it on.
Look for your mouse in the list of devices. If you don’t see it, put the mouse in pairing mode. For a Magic Mouse, the switch on the bottom does this. For other mice, check the manual.
Try forgetting the mouse and re-pairing it. Click the info button next to the mouse name. Select “Forget This Device”. Then pair it again as a new device.
Restart your Mac if Bluetooth isn’t working right. This can fix many connection issues.
Handling Wireless Interference
Move your mouse closer to your Mac. Bluetooth has a range of about 30 feet, but walls and other objects can reduce this.
Remove metal objects between your mouse and Mac. Metal can block Bluetooth signals. This includes things like external hard drives or speakers.
Turn off other wireless devices nearby. They might be causing interference. This includes phones, tablets, and smart home devices.
Change your Wi-Fi channel if you’re using 2.4 GHz. Bluetooth uses this frequency too. Go to your router settings to switch to a different channel.
Updating macOS and Accessories
Check for macOS updates. Click the Apple menu and choose System Settings. Then click General and Software Update. Install any updates you see.
Update your mouse firmware if available. For Magic Mouse, this happens through macOS updates. For other brands, check the maker’s website for software.
Reset the Bluetooth module on your Mac. Hold Shift + Option and click the Bluetooth icon in the menu bar. Choose “Reset the Bluetooth module”.
If nothing else works, try resetting the SMC and NVRAM on your Mac. These can fix deeper system issues that affect Bluetooth and USB ports.
Frequently Asked Questions
Mac users often face issues with their mice not connecting or working properly. These problems can stem from various causes and have different solutions.
How can I troubleshoot a wireless mouse failing to connect to my Mac?
Check the mouse’s battery life. Replace batteries if needed. Make sure Bluetooth is on in your Mac’s settings. Move the mouse closer to your Mac. Try turning the mouse off and on again.
What steps should I take if my Mac does not recognize my mouse?
Restart your Mac. This can fix many connection issues. Check for software updates. Go to System Settings and remove the mouse from your Bluetooth devices. Then try to pair it again.
How can I resolve an issue where my mouse is not working at all on my iMac, especially on startup?
Try using a wired mouse to see if it works. If it does the problem may be with your wireless mouse. Check if the mouse works on another device. If not it might be broken. Update your Mac’s operating system if needed.
What are common solutions for a Magic Mouse that won’t connect or has its connection rejected?
Turn off Bluetooth on your Mac. Wait a few seconds then turn it back on. Make sure the Magic Mouse is charged. Try to forget the device in Bluetooth settings and pair it again.
Why might my Apple Mouse not show any light and fail to work, and how can I fix it?
A dead battery is often the cause. Replace the batteries or charge the mouse if it’s rechargeable. If that doesn’t work reset the mouse by turning it off and on. Check for any dirt on the mouse’s sensors.
What can I do if my Mac is not responding to the mouse or the keyboard?
Force restart your Mac. On newer Macs press and hold the power button until it turns off. Then turn it back on. For older Macs unplug the power cord wait 15 seconds then plug it back in. Try a different USB port if using a wired mouse or keyboard.