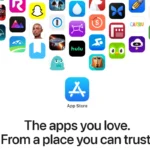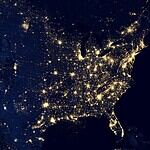Tired of straining to hear your favorite tunes on your iPhone? You’re not alone. Many iPhone users seek ways to boost their headphone volume for a better listening experience.
To make headphones louder on your iPhone, adjust the volume limit in Settings > Sounds & Haptics > Headphone Safety and turn off Reduce Loud Sounds. This simple tweak can significantly increase your audio output. You can also fine-tune your EQ settings for a custom sound profile that may enhance perceived volume.
For an extra boost, try third-party volume-enhancing apps or consider investing in headphone amplifiers. These options can take your audio experience to the next level without risking damage to your iPhone’s built-in speakers.
| Method | Ease of Use | Effectiveness |
|---|---|---|
| Adjust Volume Limit | Easy | High |
| EQ Settings | Moderate | Medium |
| Volume-Enhancing Apps | Easy | Medium |
| Headphone Amplifiers | Advanced | High |
If you’re looking to boost the volume on your iPhone headphones. Here’s a breakdown of how to do that, along with some important safety considerations:
1. Basic Volume Adjustments
- Volume Buttons: The most straightforward way is to use the volume buttons on the side of your iPhone while your headphones are connected.
- Control Center: Swipe down from the top-right corner of the screen to open Control Center. You’ll find a volume slider there.
- Siri: You can also ask Siri to adjust the volume by saying something like “Turn up the volume” or “Make it louder.”
2. Headphone Accommodations (iOS 14 and later)
This feature lets you personalize your headphone audio settings to suit your hearing needs. It can make a significant difference in how loud and clear your audio sounds.
- Go to Settings > Accessibility > Audio & Visual > Headphone Accommodations.
- Turn on Headphone Accommodations.
- Choose how you want to apply your settings: “Phone” for calls, “Media” for music, movies, etc.
- Customize your audio:
- Custom Audio Setup: This guides you through listening to audio samples and choosing what sounds best to you.
- Manually adjust settings: You can fine-tune tone and amplification.
3. Check Headphone Safety Settings
- Go to Settings > Sounds & Haptics > Headphone Safety.
- Reduce Loud Audio: Make sure this is turned off or adjusted to a level that allows for sufficient volume. This feature is designed to protect your hearing, but it can limit how loud your headphones get.
4. Other Tips
- Turn off Sound Check: In Settings > Music, make sure “Sound Check” is turned off. This feature aims to normalize volume levels across songs, which can sometimes make things sound quieter.
- Check your headphone connection: Make sure your headphones are properly connected to your iPhone. A loose connection can affect audio quality and volume.
- Try different headphones: Some headphones are simply louder than others. If you’ve tried all the software adjustments and still need more volume, consider trying a different pair of headphones.
Important Safety Information
- Protect your hearing: Listening to loud music for extended periods can damage your hearing. Be mindful of the volume level and take breaks to give your ears a rest.
- Avoid excessively loud volumes: If the audio sounds distorted or painful, it’s too loud.
If you’ve tried all of these steps and your headphones are still not loud enough, there might be a hardware issue with your headphones or your iPhone’s headphone jack. In that case, it’s best to contact Apple Support for assistance.
Understanding iPhone Audio Output
iPhone audio output involves complex interactions between hardware and software. iOS settings play a crucial role in managing sound levels while physical limitations affect maximum volume.
The Role of iOS in Sound Settings
iOS provides several options to control audio output. You can adjust headphone settings for clearer sound. The operating system allows you to boost certain frequencies for crisper audio.
To access these features:
- Go to Settings
- Tap Accessibility
- Select Audio & Visual
- Choose Headphone Accommodations
Here you can enable sound personalization. iOS also offers an equalizer (EQ) to fine-tune audio. The “Late Night” EQ setting can increase perceived volume without raising decibel levels.
Limitations of iPhone’s Volume
iPhones have built-in volume limits to protect your hearing. These caps prevent the device from reaching potentially damaging sound levels. You can adjust the volume limit in Settings > Music > Volume Limit.
Physical factors also affect maximum volume:
- Headphone quality
- Audio file bit rate
- Environmental noise
| Factor | Impact on Volume |
|---|---|
| High-quality headphones | Increased efficiency |
| Higher bit rate files | Better sound clarity |
| Noisy environment | Reduced perceived volume |
To get the loudest possible output, use wired headphones. They typically provide higher volume levels than wireless options.
Maximizing Volume Through Settings
iPhone settings offer several ways to boost your headphone volume. These options can enhance audio quality and overcome built-in volume restrictions.
Adjusting EQ Settings for Enhanced Audio
The iPhone’s equalizer (EQ) can significantly impact audio output. To access EQ settings, go to Settings > Music > EQ. Choose a preset that emphasizes the frequencies you want to boost. For louder overall sound, try the “Late Night” setting. This compresses the dynamic range, making quieter sounds louder.
Custom EQ settings can further tailor the audio to your preferences. Experiment with boosting bass and treble frequencies for a perceived volume increase. Remember, extreme EQ adjustments may distort the audio.
EQ changes affect all audio playback, not just music. This includes videos, podcasts, and system sounds.
Overcoming Volume Limits
iPhones have a built-in volume limit to protect your hearing. You can adjust or disable this limit for louder audio. Go to Settings > Sounds & Haptics > Headphone Safety. Turn off “Reduce Loud Sounds” or adjust the slider to your preferred maximum volume.
Volume limit adjustments can significantly boost your headphone output. Be cautious when increasing volume limits. Prolonged exposure to high volumes can damage your hearing.
Some third-party apps claim to boost volume beyond system limits. Use these with caution, as they may compromise audio quality or harm your device.
Utilizing Accessibility Features for Better Sound
iPhone’s accessibility features include audio enhancements that can make headphones louder. Navigate to Settings > Accessibility > Audio/Visual. Here you’ll find several options:
- Mono Audio: Combines left and right channels, potentially increasing perceived volume
- Phone Noise Cancellation: Reduces ambient noise during calls
- Headphone Accommodations: Customizes audio for your hearing needs
Custom Transparency Mode for AirPods Pro allows fine-tuning of ambient sound levels. This can indirectly make your audio seem louder by reducing background noise.
These accessibility features can significantly improve audio clarity and perceived volume, especially for users with hearing difficulties.
| Setting | Location | Effect |
|---|---|---|
| EQ | Settings > Music | Adjusts frequency balance |
| Volume Limit | Settings > Sounds & Haptics | Increases maximum volume |
| Accessibility | Settings > Accessibility | Enhances audio for specific needs |
Optimizing Headphone Usage
Adjusting settings and following best practices can significantly enhance your iPhone headphone experience. These steps will help you get the most out of your audio while protecting your hearing.
Improving Audio Experience with iPhone Headphones
To boost headphone volume on your iPhone, start by adjusting the volume in Control Center. Swipe down from the top right of your screen and slide the volume bar up. If this doesn’t provide enough amplification, try these additional methods:
Enable “Late Night” EQ: Go to Settings > Music > EQ and select “Late Night” to compress the dynamic range.
Turn off volume limit: Navigate to Settings > Sounds & Haptics > Headphone Safety and disable “Reduce Loud Sounds”.
Use volume booster apps: Download reputable apps like Volume Booster GOODEV to further amplify your audio.
Clean your headphones: Remove any dirt or debris from the speakers to improve sound quality.
| Method | Difficulty | Effectiveness |
|---|---|---|
| Control Center | Easy | Moderate |
| Late Night EQ | Medium | High |
| Disable Volume Limit | Easy | High |
| Volume Booster Apps | Medium | Very High |
| Clean Headphones | Easy | Varies |
Ensuring Headphone Safety
While increasing volume can enhance your listening experience, it’s crucial to protect your hearing. Follow these guidelines to use headphones safely:
Adhere to the 60/60 rule: Listen at 60% volume for no more than 60 minutes at a time.
Take regular breaks: Give your ears time to rest between listening sessions.
Use noise-canceling headphones: These allow you to hear clearly at lower volumes in noisy environments.
Enable Headphone Notifications: Go to Settings > Sounds & Haptics > Headphone Safety and turn on “Headphone Notifications” to receive alerts about high volume levels.
By balancing sound quality with safety measures, you can enjoy your iPhone headphones without risking hearing damage. Remember to monitor your listening habits and adjust as needed.
External Solutions for Louder Sound
To boost your iPhone’s audio output, external devices offer powerful options. These solutions can significantly enhance your listening experience without modifying your device’s settings.
Pairing with Bluetooth Speakers
Bluetooth speakers provide a simple way to amplify your iPhone’s sound. They come in various sizes and price ranges. To connect, turn on your speaker and enable Bluetooth on your iPhone. Go to Settings > Bluetooth and select your speaker from the list.
Many Bluetooth speakers offer louder volume and better sound quality than your iPhone’s built-in speakers. They’re portable and don’t require wires. Some models are waterproof, making them great for outdoor use.
Consider factors like battery life and sound quality when choosing a speaker. Higher-end models often provide superior audio and longer playtime.
Using External Volume Boosters
External volume boosters can further increase your iPhone’s audio output. These devices connect to your iPhone’s headphone jack or Lightning port. They amplify the audio signal before it reaches your headphones.
Volume boosters are especially useful for older iPhones or when using low-sensitivity headphones. They can make a noticeable difference in sound levels without compromising audio quality.
Some popular options include portable headphone amplifiers and DACs (Digital-to-Analog Converters). These devices not only boost volume but can also improve overall sound quality.
| Device Type | Pros | Cons |
|---|---|---|
| Bluetooth Speaker | Wireless, portable | Requires battery |
| Headphone Amplifier | Boosts volume, improves quality | Additional device to carry |
| DAC | Enhances audio fidelity | Can be expensive |
When selecting an external booster, consider compatibility with your iPhone model and preferred headphones. Look for options that balance portability with performance to suit your needs.
Frequently Asked Questions
iPhone users often encounter volume issues with their headphones. Let’s address some common concerns and provide practical solutions to enhance your listening experience.
What are the steps to increase headphone volume on an iPhone?
To make your headphones louder on an iPhone:
- Adjust the volume using the side buttons
- Check the volume limit in Settings > Music > Volume Limit
- Clean your headphone jack or Lightning port
- Update your iOS to the latest version
Is there a way to fix unequal sound levels in iPhone headphones?
You can balance sound levels in your iPhone headphones:
- Go to Settings > Accessibility > Audio/Visual
- Adjust the left/right balance slider
- Clean your headphones to remove debris
- Try different headphones to isolate the issue
Where can I find audio balance controls on my iPhone?
Audio balance controls are located in:
- Settings > Accessibility > Audio/Visual
- Look for the “Balance” slider
- Move the slider left or right to adjust
What should I do if my iPhone headset volume is too low?
If your iPhone headset volume is low:
- Check if EQ is enabled in Settings > Music
- Try the “Late Night” EQ setting for compressed audio
- Ensure volume limit is off in Settings > Music
- Restart your iPhone
How can I enhance the loudness of my iPhone earphones?
To boost your iPhone earphones’ volume:
- Use the volume buttons while media is playing
- Enable “Sound Check” in Settings > Music
- Try third-party volume booster apps
- Consider investing in amplified headphones
Can maximum headphone volume on an iPhone be adjusted?
Yes, you can adjust the maximum headphone volume:
- Go to Settings > Music > Volume Limit
- Set your desired maximum volume
- Enable “Reduce Loud Sounds” in Settings > Sounds & Haptics
- Use Screen Time to prevent changes to volume settings
| Method | Effectiveness | Ease of Use |
|---|---|---|
| Volume Buttons | High | Very Easy |
| EQ Settings | Medium | Easy |
| Volume Limit | High | Moderate |
| Third-Party Apps | Varies | Moderate |
| Amplified Headphones | High | Requires Purchase |