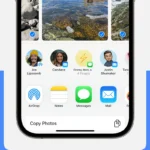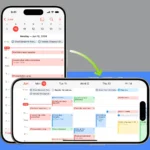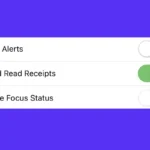iPad keyboard issues can be frustrating. You can fix most iPad keyboard problems by checking connections, restarting your device, or updating software. These simple steps often solve common glitches.
Sometimes the fix is as easy as cleaning your keyboard or iPad’s connector. Dust and debris can interfere with connections. Other times, you may need to reset your iPad’s settings to get your keyboard working again.
If your keyboard still won’t work, it might be incompatible or damaged. Check if your iPad model supports your keyboard. You may need to replace the keyboard or seek help from Apple support.
| Common iPad Keyboard Issues | Quick Fixes |
|---|---|
| Unresponsive keys | Clean keyboard |
| No connection | Check ports |
| Software glitch | Restart iPad |
| Compatibility | Update iOS |
Fixing Your iPad’s Keyboard
Common iPad Keyboard Issues
Several problems can cause your iPad’s keyboard to stop working correctly:
- Keyboard Not Appearing: The keyboard doesn’t show up when you tap a text field.
- Laggy or Slow Typing: The keyboard responds slowly to your input.
- Incorrect Characters: The keyboard types the wrong letters or symbols.
- Frozen Keyboard: The keyboard freezes and becomes unresponsive.
- Split Keyboard Issues: The keyboard is split or undocked incorrectly.
Troubleshooting Steps
Here are some steps you can take to fix these problems:
1. Restart Your iPad
A simple restart often resolves temporary software glitches. Press and hold the top button (or the side button on newer iPads) until the “slide to power off” slider appears. Slide to power off, wait a few seconds, and then press and hold the top button again to turn your iPad back on.
2. Check for Software Updates
Make sure your iPad is running the latest version of iPadOS. Go to Settings > General > Software Update. If an update is available, download and install it. Software updates often include bug fixes that can resolve keyboard issues.
3. Check Keyboard Settings
- Auto-Correction and Predictive Text: Go to Settings > General > Keyboard. Check if Auto-Correction and Predictive Text are turned on. Sometimes, these features can cause unexpected behavior. Try turning them off and on again.
- Keyboards: In the same Keyboard settings menu, check the “Keyboards” option. Make sure the correct keyboards are enabled. If you have multiple keyboards installed, try removing and re-adding them.
4. Check for Bluetooth Interference (For External Keyboards)
If you are using a Bluetooth keyboard:
- Turn Bluetooth Off and On: Go to Settings > Bluetooth. Toggle Bluetooth off and then on again.
- Disconnect and Reconnect the Keyboard: If the keyboard is already connected, disconnect it and then reconnect it.
- Check for Interference: Other Bluetooth devices or Wi-Fi interference can affect the keyboard’s connection. Try moving away from other electronic devices.
5. Reset Keyboard Dictionary
Go to Settings > General > Transfer or Reset iPad > Reset > Reset Keyboard Dictionary. This will erase any custom words you’ve added to the keyboard’s dictionary.
6. Check for Physical Damage
Inspect your iPad’s screen for any cracks or damage that might be affecting the touch sensitivity.
7. Reset All Settings (Use with Caution)
As a last resort, you can reset all settings on your iPad. This will not erase your data but will reset all your settings to their defaults, including network settings, keyboard settings, and other preferences. Go to Settings > General > Transfer or Reset iPad > Reset > Reset All Settings.
Identifying Your iPad Keyboard Problem
When your iPad keyboard stops working, pinpointing the issue is crucial for a quick fix. Several factors can cause keyboard malfunctions, ranging from connectivity problems to physical damage or software glitches.
Diagnosing Connectivity Issues
Check if your iPad recognizes the keyboard. For Bluetooth keyboards, go to Settings > Bluetooth to see if it’s listed and connected. If not, try re-pairing the device. For Smart Connector keyboards, ensure the connector is clean and properly aligned.
Verify the keyboard’s battery level. Low power can cause intermittent connectivity. Charge the keyboard or replace its batteries if needed.
Try connecting the keyboard to another iPad or device. This helps determine if the problem lies with the keyboard or your iPad.
| Connection Type | Troubleshooting Steps |
|---|---|
| Bluetooth | Check pairing, battery level |
| Smart Connector | Clean contacts, check alignment |
| USB | Try different cable or port |
Assessing Physical Keyboard Damage
Inspect your keyboard for visible damage. Look for cracked keys, liquid spills, or debris stuck under keys. Gently clean the keyboard with compressed air to remove dust or particles.
Test individual keys to identify any that are unresponsive. If only certain keys don’t work, the issue might be localized to those specific switches.
For Smart Keyboards or Magic Keyboards, check the fabric for tears or wear that could affect connectivity. Examine the Smart Connector area for any signs of damage or corrosion.
Software-Related Keyboard Malfunctions
Update your iPad’s operating system. Go to Settings > General > Software Update to check for and install the latest version. Outdated software can cause compatibility issues with keyboards.
Reset your iPad’s keyboard dictionary. This can resolve some typing-related problems. Navigate to Settings > General > Reset > Reset Keyboard Dictionary.
Check for app-specific issues. If the keyboard only malfunctions in certain apps, try updating or reinstalling those applications. Some third-party apps may have conflicts with external keyboards.
Disable and re-enable keyboards in your iPad settings. Go to Settings > General > Keyboard > Keyboards. Remove problematic keyboards and add them back.
Troubleshooting Steps for iPad Keyboard Issues
When your iPad keyboard stops working, several quick fixes can often resolve the problem. These steps address common issues like software glitches, connection problems, and outdated settings.
Restarting Your iPad
Restarting your iPad can solve many keyboard issues. This simple step clears temporary files and refreshes system processes.
To restart:
- Press and hold the top button and either volume button.
- Slide to power off when prompted.
- Wait 30 seconds.
- Press the top button to turn your iPad back on.
If your iPad doesn’t respond:
- Press and quickly release the volume up button.
- Press and quickly release the volume down button.
- Press and hold the top button until you see the Apple logo.
After restarting, test your keyboard. If problems persist, move to the next step.
Resetting Keyboard Settings
Resetting keyboard settings can fix issues with autocorrect, predictive text, or keyboard layout.
To reset keyboard settings:
- Go to Settings > General > Reset.
- Tap “Reset Keyboard Dictionary”.
- Confirm your choice.
This action removes custom words you’ve added. It won’t affect your personal dictionary in iCloud.
For more extensive problems:
- Go to Settings > General > Reset.
- Choose “Reset All Settings”.
- Enter your passcode if prompted.
This resets all iPad settings but keeps your data and media.
Updating to the Latest iPadOS
Outdated software can cause keyboard malfunctions. Updating to the latest iPadOS often resolves these issues.
To update your iPad:
- Connect to Wi-Fi.
- Go to Settings > General > Software Update.
- If an update is available, tap “Download and Install”.
- Follow the on-screen instructions.
Ensure your iPad has enough battery life or is plugged in during the update.
| iPadOS Version | Key Keyboard Improvements |
|---|---|
| iPadOS 15 | Enhanced autocorrection |
| iPadOS 16 | Improved dictation |
| iPadOS 17 | New keyboard shortcuts |
Dealing With Bluetooth Connection Problems
For external keyboards, Bluetooth connection issues are common culprits.
To troubleshoot:
- Go to Settings > Bluetooth.
- If your keyboard is listed, tap the “i” icon next to it.
- Tap “Forget This Device”.
- Turn Bluetooth off and on again.
- Put your keyboard in pairing mode.
- Reconnect the keyboard to your iPad.
If problems persist:
- Check the keyboard’s battery level.
- Move closer to your iPad to rule out interference.
- Try connecting to another device to isolate the issue.
For Smart Connector keyboards, ensure the connector is clean and free from debris.
Proactive Measures and Regular Maintenance
Keeping your iPad keyboard in top shape requires consistent care and attention. Regular updates, proper settings management, and physical maintenance can prevent many common issues.
Performing Software Updates Regularly
Updating your iPad’s software is crucial for keyboard functionality. Check for updates by going to Settings > General > Software Update. Enable automatic updates to stay current.
iOS updates often include bug fixes and performance improvements for keyboards. This applies to both on-screen and external keyboards like the Smart Keyboard Folio.
For external keyboards, check if firmware updates are available. These can enhance compatibility and resolve connectivity issues.
Managing iPad Accessibility Settings
Accessibility settings can greatly impact keyboard performance. Navigate to Settings > Accessibility > Keyboards to fine-tune your experience.
Key options to review:
- Key Repeat: Adjust how long a key must be held before it repeats
- Sticky Keys: Enable for easier use of modifier keys
- Slow Keys: Set a delay between key presses and recognition
Consider resetting the keyboard dictionary if you experience odd autocorrections. Go to Settings > General > Reset > Reset Keyboard Dictionary.
Maintaining Your Physical Keyboard
Physical care is essential for external iPad keyboards. Clean your keyboard regularly with a soft, lint-free cloth. For stubborn dirt, use a slightly damp cloth but avoid liquid cleaners.
Check for loose or damaged keys. If you find any, contact Apple Support for repair options.
For battery-powered keyboards, replace batteries when low. Rechargeable keyboards should be charged regularly to maintain optimal performance.
| Keyboard Type | Maintenance Tips |
|---|---|
| Smart Keyboard | Clean with dry cloth, avoid liquids |
| Bluetooth Keyboard | Replace batteries, update firmware |
| Magic Keyboard | Charge regularly, clean gently |
Store your keyboard properly when not in use to protect it from dust and damage.
Frequently Asked Questions
iPad keyboard issues can be frustrating but often have simple solutions. The following questions address common problems and provide practical fixes.
How can I troubleshoot an on-screen keyboard that’s not working on an iPad?
To fix an unresponsive on-screen keyboard, try restarting your iPad. If that doesn’t work, check for software updates in Settings > General > Software Update. Install any available updates.
Reset the keyboard dictionary by going to Settings > General > Reset > Reset Keyboard Dictionary. This can resolve many keyboard glitches.
What steps can be taken if an ‘accessory not supported’ message appears when using an iPad keyboard?
First, ensure your keyboard is compatible with your iPad model. Check Apple’s website for compatibility information.
Clean the Smart Connector on both the keyboard and iPad with a soft, lint-free cloth. Dirt or debris can cause connection issues.
Try connecting the keyboard to another iPad if possible. This helps determine if the problem is with the keyboard or your iPad.
What should be done if an iPad keyboard stops working after an iOS update?
After an update, restart your iPad to refresh the system. If issues persist, check for additional software updates.
Reset all settings by going to Settings > General > Reset > Reset All Settings. This doesn’t erase your data but can fix software-related keyboard problems.
How can connectivity issues with the iPad Pro Keyboard be resolved?
Remove any case or cover that might interfere with the Smart Connector. Ensure the keyboard is properly aligned with the connector.
If problems continue, disconnect and reconnect the keyboard. A firm connection is crucial for proper function.
Why are some keys on my iPad keyboard not functioning, and how can I fix it?
Individual key issues often stem from debris under the keys. Gently clean the keyboard with compressed air.
Check keyboard settings in Settings > General > Keyboard. Ensure features like Auto-Correction aren’t causing unexpected behavior.
What troubleshooting methods are recommended for a Logitech keyboard that’s not responding with an iPad?
For Bluetooth keyboards, turn Bluetooth off and on in Settings. This can refresh the connection.
Replace the keyboard’s batteries or charge it if applicable. Low power can cause erratic behavior or non-responsiveness.
| Issue | Quick Fix |
|---|---|
| On-screen keyboard not working | Restart iPad |
| ‘Accessory not supported’ message | Clean Smart Connector |
| Keyboard stops after update | Reset all settings |
| iPad Pro Keyboard connectivity | Remove case, realign |
| Some keys not functioning | Clean with compressed air |
| Logitech keyboard unresponsive | Toggle Bluetooth, check battery |