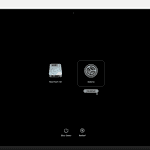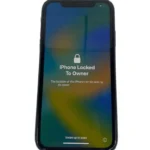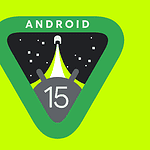Saving PlayStation clips on your phone lets you share gaming moments easily. The PlayStation 5 and its companion app now make this process simple. You can save PS5 clips to your phone using the PlayStation app or a USB cable.
The PlayStation app offers a quick way to access and download game captures. It works with gameplay videos under 3 minutes and screenshots. This feature lets players share their best moments without extra hardware.
For longer clips or 4K videos, a USB cable provides an alternative. This method transfers files directly from the console to a phone. It requires compatible devices but allows for larger file transfers.
| Method | Pros | Cons |
|---|---|---|
| PS App | Wireless, quick | Limited to short clips |
| USB Cable | Handles large files | Requires physical connection |
Capturing Your PlayStation Glory: Saving Clips to Your Phone
Sharing your epic gaming moments with friends has never been easier. Here’s how to save your PlayStation clips directly to your phone:
1. The PlayStation App: Your Essential Tool
- Download and Install: If you haven’t already, download the free PlayStation App from your phone’s app store (iOS or Android).
- Sign In: Open the app and sign in with your PlayStation Network account.
2. Enable Auto-Upload
This handy feature automatically uploads your recent captures to the cloud.
- On Your PS5: Go to Settings > Captures and Broadcasts > Captures > Auto-Upload.
- Choose a Duration: Select the clip length you prefer (up to 3 minutes).
3. Access Your Captures
- Open the PlayStation App: Tap the “Game Library” icon at the bottom.
- Select “Captures”: You’ll see a gallery of your recent captures.
- Choose Your Clip: Tap on the clip you want to save.
- Download: Tap the download icon (downward arrow) to save it to your phone.
4. Alternative Method: Manual Upload and Share
If you prefer more control over which clips are shared:
- Manually Upload: On your PS5, go to your Media Gallery and select the clip you want to share. Choose “Upload to Capture Gallery.”
- Share from the App: Open the PlayStation App, go to Captures, select your clip, and tap the Share icon.
Sharing Options
- Social Media: Share directly to platforms like Twitter, Facebook, or Instagram.
- Messaging Apps: Send clips to friends through messaging apps like WhatsApp or Messenger.
- Save to Device: Download the clip to your phone’s photo library for later use.
| Step | Action |
|---|---|
| 1 | Download and install the PlayStation App |
| 2 | Enable Auto-Upload on your PS5 |
| 3 | Access Captures in the app and download |
| 4 | Manually upload clips and share from the app |
Tips for Capturing Great Clips
- Create Manual Saves: Press the Create button on your PS5 controller and select “Save Recent Gameplay” to capture specific moments.
- Trim Your Clips: Edit your clips in the Media Gallery to highlight the best parts.
- Adjust Capture Settings: Customize video quality, clip length, and other settings in the Capture settings on your PS5.
PlayStation Plus: Expanding Your Capture Options
- Longer Recordings: PlayStation Plus subscribers can record longer gameplay videos (up to 60 minutes).
- Increased Cloud Storage: Enjoy more cloud storage for your captures.
By following these steps, you can easily save and share your PlayStation gaming highlights with friends and the world!
Preparing Your PlayStation 5 for Clip Sharing
Configuring your PS5 for optimal clip sharing involves a few key steps. These ensure you can capture and share your gaming moments easily.
Ensuring Software Is Up to Date
Keep your PS5 software updated for the best clip sharing experience. Check for updates regularly:
- Go to Settings
- Select System
- Choose System Software
- Select System Software Update and Settings
- Click on Update System Software
If an update is available, download and install it. This process may take a few minutes. Restart your console after updating.
Adjusting Capture Settings
Customize your PS5’s capture settings for ideal clip quality:
- Open Settings
- Select Captures and Broadcasts
- Choose Captures
Here you can adjust:
- Video clip length (15 seconds to 60 minutes)
- Video clip file format (WebM or MP4)
- Resolution (1080p or 4K)
For audio, decide if you want to include microphone or party voice chat in your clips.
Understanding Captures and Broadcasts
PS5 offers various ways to capture gameplay:
- Screenshots: Press Create button once
- Recent gameplay: Press Create button, select Save Recent Gameplay
- Manual recording: Press Create button twice to start/stop
| Capture Type | How to Activate |
|---|---|
| Screenshot | Press Create once |
| Recent Gameplay | Press Create, select Save Recent Gameplay |
| Manual Recording | Press Create twice |
Broadcasts let you stream gameplay live. Set up streaming accounts in the Captures and Broadcasts menu to share directly to platforms like Twitch or YouTube.
Navigating the Media Gallery on PS5
The PS5 Media Gallery offers a centralized hub for accessing and managing your game captures. It provides intuitive tools to organize screenshots and video clips.
Accessing Your Captures
To view your screenshots and video clips, users can navigate to the Media Gallery from the PS5 home screen. The gallery displays captures in chronological order, with the most recent items appearing first.
Users can switch between “All” and “Favorites” tabs to filter their content. The “All” tab shows every capture, while “Favorites” displays only marked items.
A search function allows quick location of specific captures by game title or date. Users can also sort captures by various criteria such as file size or creation date.
Managing Your Game Library
The Media Gallery provides tools for organizing and editing captures. Users can create custom albums to group related screenshots or videos.
Basic editing features allow for trimming video clips or adding text to screenshots. The share button enables quick posting to social media or sending to friends.
| Action | Description |
|---|---|
| Delete | Remove unwanted captures |
| Copy to USB | Transfer files to external storage |
| Mark as favorite | Highlight important captures |
To free up storage space, users can transfer captures to a USB drive or delete old files. The PS5 also offers cloud storage options for premium subscribers.
Transferring Clips to Your Smartphone
Saving PlayStation clips to your phone lets you easily share and view your gaming highlights. Two key methods make this process simple and efficient.
Using the PlayStation App
The PlayStation app provides a direct way to access and download your game clips. First, install the PlayStation app on your smartphone. Open the app and sign in to your PlayStation Network account.
Navigate to the “Capture Gallery” section within the app. Here you’ll find all your saved clips and screenshots. Select the clip you want to transfer.
Tap the “Share” button and choose the download option. Pick your preferred video quality – options typically include 320p, 720p, or 1080p.
The clip will download directly to your phone’s storage. You can now access it through your device’s gallery or file manager app.
Setting Up Auto-Uploads
Auto-uploads streamline the process of transferring clips to your phone. Enable this feature in your PlayStation console settings.
Go to Settings > System > Auto-Upload. Turn on the option for video clips. Your console will now automatically upload new clips to cloud storage.
| Auto-Upload Settings | Description |
|---|---|
| Video Clips | Enables automatic upload of gameplay clips |
| Screenshots | Enables automatic upload of game screenshots |
| Trophy Videos | Enables automatic upload of trophy-related clips |
Open the PlayStation app on your phone. Navigate to the cloud storage section. Your auto-uploaded clips will appear here, ready for download.
Select the clips you want and tap “Download”. The files will transfer to your phone quickly and easily.
Sharing Your PlayStation Clips
Sharing PlayStation clips allows gamers to showcase their best moments across various platforms. The process differs slightly between direct sharing from the console and using a smartphone for distribution.
Directly from PS5 to Social Media
The PS5 offers a streamlined process for sharing game clips to social media. Players can access the Captures menu using the DualSense controller’s Create button. This menu displays recent screenshots and video clips.
To share, users select a clip and press the Share button. A list of connected social media accounts appears. Players choose their preferred platform and add an optional message.
Twitter integration enables quick sharing of short clips. For longer videos, YouTube is the recommended option. The PS5 also allows sharing directly with PlayStation friends through the console’s social features.
Via Smartphone to Various Platforms
Transferring clips to a smartphone expands sharing options. The PlayStation app serves as a bridge between console and phone.
Users link their PS5 to the app and access the Media Gallery. From there, they can download clips to their phone’s storage. This method gives players more control over editing and distribution.
Once on the phone, clips can be shared to messaging apps, email, or any social media platform. This flexibility allows for wider reach beyond gaming-focused networks.
| Sharing Method | Pros | Cons |
|---|---|---|
| Direct from PS5 | Quick, integrated | Limited platforms |
| Via Smartphone | More options, editing | Extra steps, storage use |
The smartphone method also enables easy uploading to video-sharing sites like TikTok or Instagram, which lack direct console integration.
Frequently Asked Questions
Saving PlayStation clips to mobile devices involves various methods depending on the console model and preferred transfer technique. Users can utilize built-in features, apps, and physical connections to access their gameplay videos on smartphones.
How can clips from a PlayStation be saved directly to a mobile device?
The PlayStation App allows direct saving of game clips to mobile devices. Users must first enable auto-uploads on their PS5 console. Once enabled, clips will sync to the cloud and become accessible through the app.
What methods are available for transferring PlayStation 4 clips to a smartphone wirelessly?
PS4 users can transfer clips wirelessly using the Share feature. Players can upload videos to social media platforms or YouTube. From there, they can download the clips to their smartphones using the respective apps or websites.
Is there a way to view PlayStation 5 gameplay clips on a mobile phone?
Yes, PS5 users can view their gameplay clips on mobile phones. The PlayStation App allows streaming and viewing of PS5 game captures directly on smartphones. This feature requires a PlayStation Network account and an internet connection.
How can I export and share my gameplay videos using the PlayStation app?
The PlayStation App facilitates exporting and sharing gameplay videos. Users can access their uploaded game captures within the app. From there, they can download the clips to their phone or share them directly to social media platforms.
What steps are needed to transfer videos from a PlayStation to a phone using a USB cable?
To transfer videos via USB:
- Connect a USB drive to the PlayStation.
- Navigate to the Capture Gallery.
- Select desired clips and choose “Copy to USB.”
- Connect the USB to the phone using an appropriate adapter.
- Transfer the files from the USB to the phone’s storage.
Is it possible to access and watch PlayStation clips through the PS app on an iPhone?
Yes, iPhone users can access and watch PlayStation clips through the PS App. The app is available for both iOS and Android devices. It allows users to stream and play PS4 and PS5 games, manage console storage, and access game captures on their iPhones.
| Method | Compatibility | Internet Required | Ease of Use |
|---|---|---|---|
| PS App | PS4/PS5 | Yes | High |
| USB Transfer | PS4/PS5 | No | Medium |
| Social Media Upload | PS4/PS5 | Yes | Medium |
| Direct Wi-Fi Transfer | PS4 | Yes | Medium |