iPhones are great, but sometimes their storage limitations can be a bit of a pain. While iPhones seamlessly integrate within the Apple ecosystem, transferring files to and from a USB drive might seem tricky at first. However, with the right adapter, it’s a simple process. This guide will walk you through the steps to ensure you can access your files on the go, no matter where you are. Luckily, connecting a USB drive to the iPhone is now easier than ever! Here’s how to expand your iPhone’s storage, transfer files, and play media with a simple USB drive.
Connecting Your USB Drive to Your iPhone
The information provided indicates that iPhones with a Lightning port require a Lightning to USB 3 Camera Adapter, while iPhones with a USB-C port, such as the iPhone 16 series, need a USB-C to USB Adapter. Therefore, the table would look like this:
| iPhone Type | Port Type | Pen Drives Supported |
|---|---|---|
| iPhone 14 Series (and Older) | Lightning | Lightning Native USB-A With Adapter |
| iPhone 15 or 16 Series | USB-C | USB-C Native USB-A With Adapter |

What You’ll Need
- USB-C flash drive: Ensure the drive has a USB-C connector for seamless compatibility with your iPhone.
- File manager app: The native Files app can handle basic operations, but a dedicated file manager app offers more features. Some popular choices include Documents by Readdle and FileBrowser.
Connecting the USB Drive
- Plug the Adapter into Your iPhone: Connect the appropriate adapter to your iPhone’s charging port.
- Connect the USB Drive: Plug your USB drive into the USB-A port on the adapter.
- Access Your Files: Open the Files app on your iPhone. You should see your USB drive listed under “Locations.” Tap on it to view and manage your files.

When You Might Need an Adapter
iPhones don’t have a standard USB port, so you’ll need an adapter to bridge the gap between your iPhone’s Lightning port and your USB drive. There are two main options depending on your iPhone model:
- For iPhones with a Lightning port: You’ll need a Lightning to USB 3 Camera Adapter.
- For iPhones with a USB-C port: You’ll need a USB-C to USB Adapter (unless using a USB-C Flash Drive).
Troubleshooting
- If your USB drive doesn’t appear:
- Make sure the USB drive is properly formatted (FAT32, exFAT, or APFS).
- Try a different USB port on the adapter or a different USB drive.
- If you’re using a Lightning to USB 3 Camera Adapter, ensure it’s connected to a power source as some USB drives require additional power.
Additional Tips
- Transferring Files: You can easily copy files between your iPhone and the USB drive using the Files app.
- Supported File Formats: iPhones support a wide range of file formats, but some might require specific apps to open or play.
- Ejecting the USB Drive: Always eject the USB drive safely by closing the Files app and then disconnecting the adapter.
Adapter Comparison Table
| Adapter | Compatible iPhones | Additional Features |
|---|---|---|
| Lightning to USB 3 Camera Adapter | iPhones with Lightning port | Supports SD card and digital cameras, provides power to USB drive |
| USB-C to USB Adapter | iPhones with USB-C port | More compact and affordable |
Expand Your iPhone Storage with a USB Drive
Compatibility and File Formats
It’s important to note:
- Drive Formatting: Your USB drive should be formatted as FAT32, exFAT, APFS, or APFS (Encrypted).
- File Types: The iPhone natively supports common file types like photos (JPG, PNG), videos (MP4, MOV), music (MP3, AAC), and documents (PDF, DOCX).
- Hard Drives: External hard drives might work, but often need their own power source.
Step-by-Step Guide
- Connect: Plug the USB-C flash drive directly into your iPhone’s charging port.
- Open Files App: The Files app will open automatically in most cases, showing you the contents of your USB drive.
- Transfer Files:
- To iPhone: Tap on a file, then “Save to Files” to save it on your iPhone.
- To USB Drive: Tap “Share,” then select “Save to Files” and choose your USB drive.
- Play Media: Tap directly on supported media files from the Files app to open them.
Using a Dedicated File Manager App
- Download: Download a file manager like Documents by Readdle or FileBrowser.
- More Features: Dedicated files apps provide additional features such as:
- Support for more file types
- Ability to unzip compressed files
- Advanced file management (renaming, moving folders, etc.)
Important Note: For large file transfers or prolonged use, connecting a powered USB hub might be needed, especially for power-hungry hard drives.
Connect USB Drive to iPhone
| Method | Description | Pros | Cons |
|---|---|---|---|
| USB-C Flash Drive | Directly connect the drive to the iPhone’s USB-C port. Requires iOS 16 or later and may require additional apps for advanced file management. | – Simple and convenient, no adapters needed. – Wide range of capacities available. | – May require formatting the drive for iOS compatibility. – Not all Flash Drives may be compatible. |
| USB-C Hub with Card Reader | Connect the hub to the iPhone’s USB-C port, then insert the drive into the hub’s card reader. Requires additional components but offers flexibility. | – Supports various drive types (SD cards, microSD cards, etc.). – Can connect other USB devices like keyboards or mice. | – Bulkier setup compared to just a flash drive. – Needs compatible hub and reader configurations. |
| Wireless Storage Devices | Connect to a wireless storage device like a portable server or NAS drive through Wi-Fi. Requires apps like Documents or FileBrowser that support network storage. | – No cables needed, can access from multiple devices. – Wide range of options and capacities available. | – Relies on stable Wi-Fi connection. – May require app subscriptions for full functionality. |
| Cloud Storage Services | Upload files to a cloud storage service like iCloud, Google Drive, or Dropbox, then access them on both the iPhone and another device connected to the cloud storage. | – Convenient access from any device with internet. – Free tiers available with limited storage. | – Requires internet connection for uploads and downloads. – Monthly fees for additional storage. |
Additional Notes:
- Always ensure the USB drive and any adapters are compatible with your iPhone model and iOS version.
- For external drives requiring power, connect them to a powered USB hub or use a drive with its own power source.
- Be cautious when downloading apps and accessing unknown networks to protect your data and security.
Understanding USB Connectivity with iPhone
Connecting USB drives to the iPhone enhances your storage solutions, allowing you to transfer and backup files effortlessly. It’s essential to match your iPhone model with compatible adapters and cables for a successful connection.
Compatibility of USB Drives with iPhone
The iPhone is designed to accommodate various external storage devices. However, compatibility depends on the iPhone model and the available ports. Here’s a quick overview:
- iPhone 14 or older: Equipped with a Lightning port which requires an adapter, like the Lightning to USB Camera Adapter or Lightning to USB 3 Camera Adapter, to connect with USB drives.
- iPhone 15 / iPhone 16 or Newer: Equipped with a USB-C port allowing direct connection to USB-C enabled storage devices without the need for an adapter.

To connect, plug the USB drive into the relevant adapter and then into your iPhone. Your device should recognize the external storage, making file management convenient with the Files app.
Choosing the Right USB-C Cable and Adapters
Selecting the right cable or adapter is crucial for connecting external storage to your iPhone. Here’s what to consider:
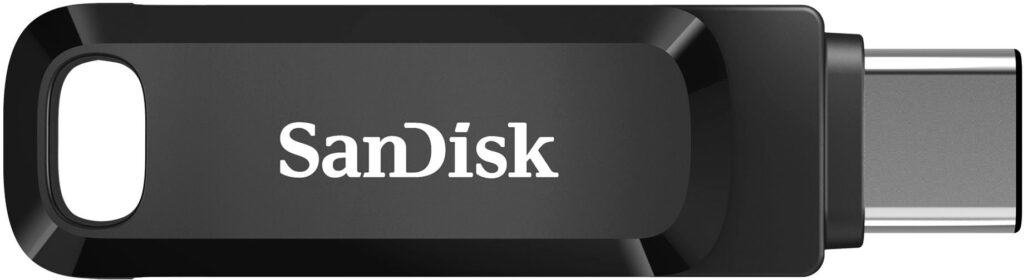
- USB-C to USB Adapter: Necessary for connecting standard USB drives to an iPhone with a USB-C port.
- Lightning Adapters: For iPhones with a Lightning port, choose from the available adapters mentioned above.
Ensure you are using genuine or Apple-certified adapters and cables to guarantee functionality and avoid damaging your devices. Always double-check the adapter’s compatibility with your iPhone model before purchase.
Transferring Data Between USB Drive and iPhone
When connecting a portable USB drive to an iPhone, users can transfer files effortlessly using the Files app. This section walks through the essentials of file management and data transfer.
Formatting and Managing Files on External Storage
Before using an external storage device with your iPhone, ensure it’s formatted correctly. iPhones support file systems like FAT32, exFAT, and APFS. For sharing files between different devices, exFAT is a good choice because of its wide compatibility and ability to handle large files, like those ProRES videos many users might want to transfer. To format the drive, users might need to use a computer to select the appropriate file system. Once the drive is formatted, create folders to organize your content, such as Photos, Videos, or Downloads.
Using the Files App for Data Transfer
The Files app on your iPhone is the go-to tool for moving files around. Here’s how:
- Connect the USB drive directly to your iPhone’s USB-C port.
- Open the Files app and locate the drive under Locations.
- To move files from the iPhone to the USB drive, navigate to the file or folder you want to transfer.
- Long-press the file and select Copy.
- Browse back to the external drive in Locations.
- Long-press an empty space in the drive’s folder and select Paste.
Transferring files from the USB drive to the iPhone is just as simple. Just reverse the process: copy files from the USB and paste them into your preferred location on the iPhone. Remember that storage space is valuable, so only move the files you need.
Frequently Asked Questions
Connecting a USB drive to an iPhone is straightforward, and here’s how to tackle some of the common questions that come up with this process.
What are the steps to transfer files from a USB drive to an iPhone using an adapter?
To move files from a USB drive to an iPhone, you’ll need an adapter that connects the USB to your iPhone’s port. Once the devices are connected, you can transfer files using the Files app on your iPhone, just navigating through the folders and selecting the items you want to move.
Which flash drive app is recommended for transferring data to an iPhone?
For iPhone, using the built-in Files app is often recommended for transferring data. It’s designed by Apple and provides a seamless experience for accessing and moving files between a flash drive and the iPhone.
How can you store and access over 1TB of external storage on an iPhone?
You can store and access large quantities of data by connecting an external SSD drive to your iPhone. This is achievable with the help of a compatible adapter or cable and the right configuration in the Files app, allowing the iPhone to read and write to the drive.
What methods are available for transferring photos directly from an iPhone to a flash drive?
Photos can be transferred directly to a flash drive by using an adapter to connect the drive to the iPhone. Once connected, use the Photos app to select the images, then choose the “Share” option and save them to the connected flash drive.
What could be the reasons for an iPhone not recognizing a connected USB drive?
If an iPhone doesn’t recognize a USB drive, it could be due to compatibility issues with the adapter, an unsupported format of the drive, or insufficient power supply. Ensuring the drive is formatted correctly and that a genuine adapter is used usually solves this problem.
Does the iPhone model support connecting and accessing pen drives?
Yes, the iPhone supports connecting to and accessing pen drives through the use of a compatible adapter. Once plugged in, the device will appear in the Files app, giving you the ability to manage files directly on the iPhone.







